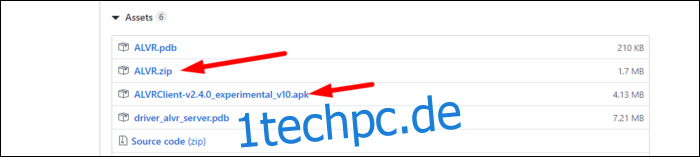Das Oculus Quest ist ein vollständig eigenständiges Headset. Es ist frei von den Kabeln von reinen PC-Headsets. Wenn Sie es jedoch auf einem PC verwenden möchten, um Steam VR-Spiele zu spielen, benötigen Sie eine spezielle Software, um dies drahtlos zu tun.
Inhaltsverzeichnis
Ein kabelloser Ersatz für Oculus Link
Oculus-Link ist die offizielle Methode, das Quest als Steam-VR-Headset zu verwenden, und erfordert ein USB-Kabel. Es ist großartig, obwohl es etwas langsamer ist als ein dediziertes Gerät wie eine Rift S oder ein Valve Index. Trotzdem ist es gut genug, um das Quest wie ein PC-Headset aussehen zu lassen, wenn es angeschlossen ist. Sie benötigen jedoch immer noch ein Kabel mit Link. Wenn Sie also vollständig drahtlos arbeiten möchten, benötigen Sie spezielle Software.
ALVR ist eine kostenlose App, die Quest und PC verbinden kann. Sie führen die App auf Ihrem PC aus, die einen benutzerdefinierten Treiber für Steam VR installiert und einen Server ausführt, mit dem sich die Quest verbindet. Sie starten die App auf Ihrem Quest, die sich mit dem Server verbindet und das Video streamt. Controller-Eingaben und -Bewegungen werden an den Server zurückgesendet, der in Steam VR als normales Headset angezeigt wird. Das Ergebnis ist ein vollständig kabelloses Erlebnis – Ihr PC kann in Ihrem Schlafzimmer stehen, während Sie in Ihrem geräumigeren Wohnzimmer spielen.
Die Erfahrung selbst ist sicherlich eine bunte Mischung. Das Spielen von vollständigen PC-Spielen über Steam VR ohne Kabel ist eine fantastische Erfahrung, im Gegensatz zu gefesselt zu sein. Wenn es funktioniert, funktioniert es gut, und es lohnt sich auf jeden Fall, es auszuprobieren, selbst wenn es nur um die Neuheit geht. Allerdings ist es manchmal ziemlich buggy.
Wenn es nicht funktioniert, stecken Sie in VR mit Einfrieren und Komprimierungsartefakten fest, die für das Auge nicht angenehm sind. Die Latenz ist bei Casual Games kein großes Problem. Wenn Sie jedoch etwas Schnelleres wie Beat Sabre spielen möchten, sollten Sie bei kabelgebundenen bleiben oder das Spiel einfach auf der Quest ausführen.
Im 2,4-GHz-WLAN funktioniert es nicht wirklich. Sie benötigen die schnelleren 5 GHz und eine kabelgebundene Verbindung von Ihrem PC zu Ihrem Router. Wenn Sie näher an Ihrem Router spielen können, hilft das auch.
ALVR ist die beliebteste kostenlose Option auf dem Markt. Wenn Sie jedoch etwas anderes ausprobieren möchten, Virtueller Desktop ist eine offizielle App für 20 US-Dollar, die dasselbe tut und von Ihrem tatsächlichen Desktop streamt. Sie müssen jedoch immer noch die seitlich geladene Version installieren, um SteamVR zu verwenden, und die Erfahrung wird größtenteils dieselbe sein.
Einrichten von ALVR
Um loszulegen, müssen Sie ALVR herunterladen. Gehen Sie zu seinem GitHub-Seite und laden Sie die neueste Version herunter. Laden Sie die Datei ALVR.zip herunter, den Server, der auf Ihrem PC ausgeführt wird. Sie müssen auch den ALVRClient herunterladen, die App, die Sie auf Ihr Quest laden müssen.
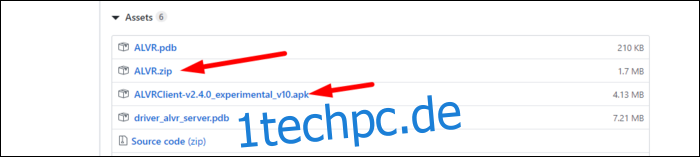
Aktivieren Sie den Entwicklermodus auf Ihrer Quest. Suche in der Oculus-App auf deinem iPhone oder Android deine Quest im Einstellungsmenü und wähle dann Weitere Einstellungen > Entwicklermodus und schalte sie ein.
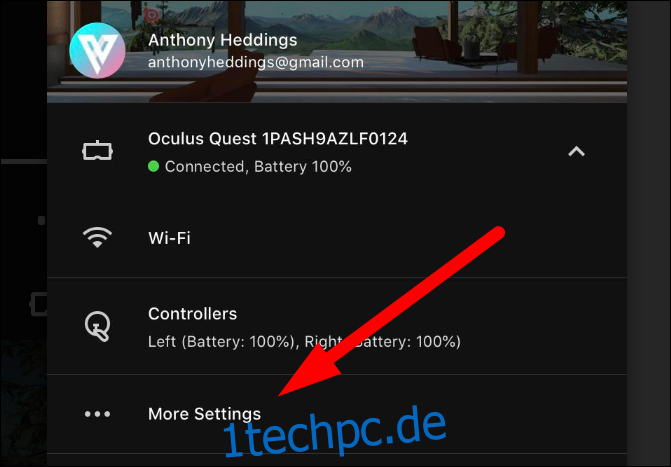
Dadurch gelangen Sie auf die Website von Oculus, wo Sie sich als Entwickler anmelden und eine „Organisation“ erstellen müssen. Dies ist völlig kostenlos, aber ein bisschen ärgerlich.
Sobald es eingeschaltet ist, starten Sie Ihren Quest neu, schließen Sie ihn mit einem Kabel an, und Sie sollten den folgenden Bildschirm sehen, in dem Sie aufgefordert werden, diesem Computer zu vertrauen. Wählen Sie „Immer zulassen“ und klicken Sie dann auf „OK“.
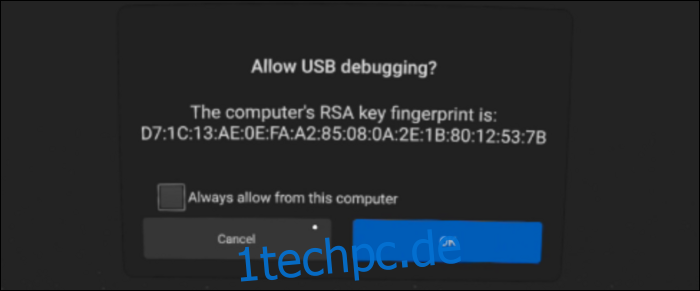
Für Sideloading ist die einfachste Methode zu verwenden SideQuest, ein Drittanbieter-Store für seitengeladene Apps. Sie sind nicht auf Apps auf SideQuest beschränkt – Sie können jede App installieren, für die Sie eine APK-Datei haben.
Öffnen Sie es und Sie sollten Ihr Headset in der oberen linken Ecke verbunden sehen.
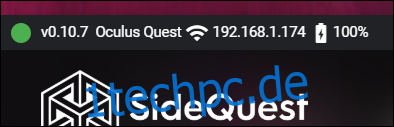
Ziehen Sie die Datei ALVRClient.apk in SideQuest, wodurch sie sofort installiert wird. Sie werden ALVR jedoch nicht auf Ihrem Startbildschirm finden – es ist in der „Bibliothek“ unter „Unbekannte Quellen“ versteckt.
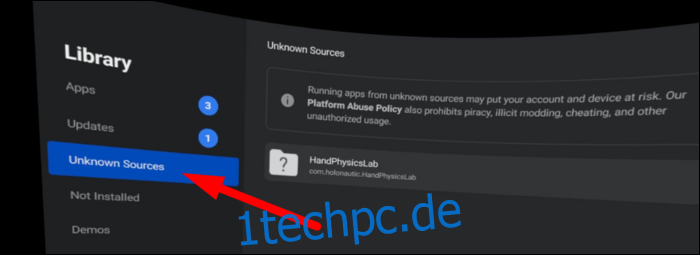
Trennen Sie Ihr Headset vom PC und laden Sie die ALVR-App auf dem Quest. Sie werden mit einem ziemlich unangenehmen und irritierenden Alias-Startbildschirm begrüßt, der Sie auffordert, sich vom Server mit dem Gerät zu verbinden.

Entpacken Sie die Datei ALVR.zip und verschieben Sie den Ordner dann an einen Ort, an dem Sie ihn nicht versehentlich löschen. Führen Sie ALVR.exe aus, um den Server zu starten.
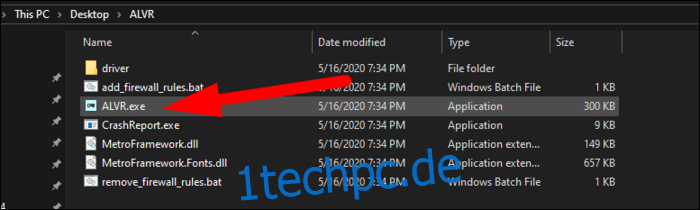
Sobald es geladen ist, können Sie einige der Einstellungen optimieren, aber die Standardeinstellungen sollten gut funktionieren. Klicken Sie auf Ihrem PC auf „Verbinden“. Sobald die Verbindung hergestellt ist, klicken Sie auf „Nächstes Mal automatisch verbinden“, damit Ihr Headset bei einer Zeitüberschreitung automatisch die Verbindung wiederherstellt.
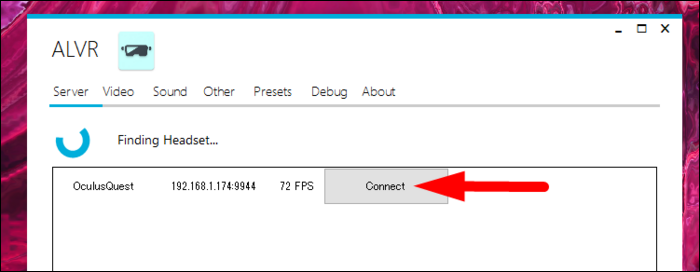
Von hier aus können Sie ein Steam VR-Spiel laden. ALVR präsentiert das Gerät als normales Headset, und wenn die Verbindung stabil ist, sollte es sich wie eines verhalten.
Behebung einiger häufiger Fehler
Wenn Ihr Bild einfriert oder Sie visuelle Artefakte sehen, stellen Sie sicher, dass Ihr Headset mit . verbunden ist 5-GHz-WLAN. Stellen Sie, wenn möglich, auch die Kanalbreite auf 40 MHz ein.
Einige Router verwenden dieselbe SSID (den Namen des Netzwerks) für das 2,4- und 5-GHz-Band, was ein Problem darstellen kann. Unser Quest verwendete standardmäßig das 2,4-GHz-WLAN, und die einzige Möglichkeit, dies zu beheben, bestand darin, die Netzwerknamen aufzuteilen.
Unser Fios-Router hat dies jedoch standardmäßig nicht zugelassen. Wir mussten die sehr versteckte Einstellung für „Selbstorganisierendes Netzwerk aktiviert“ unter Drahtloseinstellungen > Erweiterte Sicherheitseinstellungen > Andere erweiterte Drahtlosoptionen deaktivieren. Dann konnten wir das Netzwerk aufteilen.
Nachdem wir den Quest mit dem 5-GHz-WLAN verbunden und das andere Netzwerk vergessen hatten, hatten wir eine viel reibungslosere Erfahrung.
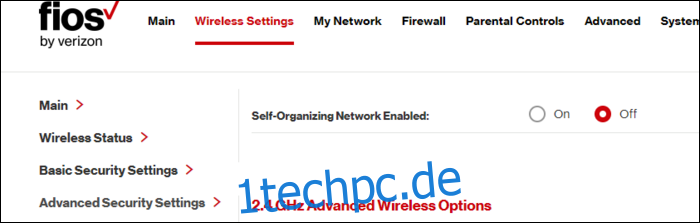
Wenn das Problem dadurch nicht behoben wird, müssen Sie möglicherweise ALVR neu starten oder die Bitrate oder Auflösung in den Videoeinstellungen verringern. Umgekehrt können Sie die Bitrate erhöhen, wenn Sie mit etwas verschwommeneren Videos ein flüssiges Erlebnis haben.
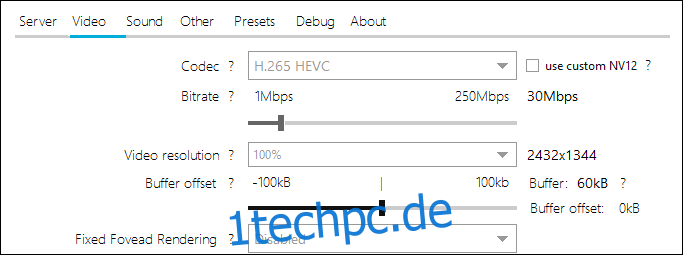
Das andere Problem, das wir hatten, war mit Desktop-Audio. Wir haben VB Cable und Voicemeeter für erweitertes Audio-Routing verwendet und hatten zunächst ein Problem mit dem Ton, der nicht funktionierte. Wir mussten das Ausgabegerät manuell auf das richtige umschalten. Wir haben dann alles neu gestartet: ALVR, Steam VR und das Spiel.
Nachdem Sie diese Probleme behoben haben, sind gelegentliche Störungen, Stottern oder allgemeine Verzögerungen ohne spezielle Ausrüstung wie die . nicht wirklich vermeidbar Vive Wireless-Adapter. Bei diesem Setup müssen definitiv Kompromisse eingegangen werden.