Inhaltsverzeichnis
Wichtigste Erkenntnisse
- Der Steam Deck kann PS5-Spiele mit Hilfe eines Linux-Programms namens chiaki-ng spielen.
- Verwenden Sie den Desktop-Modus, um chiaki-ng auf dem Steam Deck zu installieren und Remote Play auf Ihrer PS5 zu aktivieren.
- Dieses Setup bietet erweitertes Gaming auf dem Steam Deck, eine bessere Akkulaufzeit und Zugriff auf alle Ihre PS5-Spiele.
Eine der besten Eigenschaften des Valve Steam Decks ist seine Vielseitigkeit. Wenn Sie im Besitz eines Decks sind, wissen Sie bereits um die großartigen Gaming-Möglichkeiten und seine Nutzung als voll funktionsfähigen Linux-PC. Aber wussten Sie, dass Sie mit Ihrem Steam Deck auch PS5-Spiele spielen können? In diesem Leitfaden zeigen wir Ihnen genau, wie Sie alles einrichten.
Was Sie brauchen
Um dies zum Laufen zu bringen, benötigen Sie sowohl einen Steam Deck als auch eine PlayStation PS5, die mit demselben Wi-Fi-Netzwerk verbunden sind. Auch wenn es nicht erforderlich ist, macht eine Bluetooth-Tastatur und eine Maus den gesamten Prozess wesentlich einfacher.
Um zu beginnen, booten wir zunächst in den Desktop-Modus, um ein Linux-Programm namens chiaki-ng (ehemals Chaki4Deck) zu installieren. Als Nächstes verwenden wir chiaki-ng, um uns über PlayStation Remote Play mit unserer PS5 zu verbinden. Schließlich fügen wir chiaki-ng als Nicht-Steam-Spiel in Steam hinzu, damit wir darauf zugreifen können, während sich der Steam Deck im Spielmodus befindet.
Wir haben den Prozess nachfolgend detaillierter erklärt…
Schritt 1: Wechsel in den Desktop-Modus
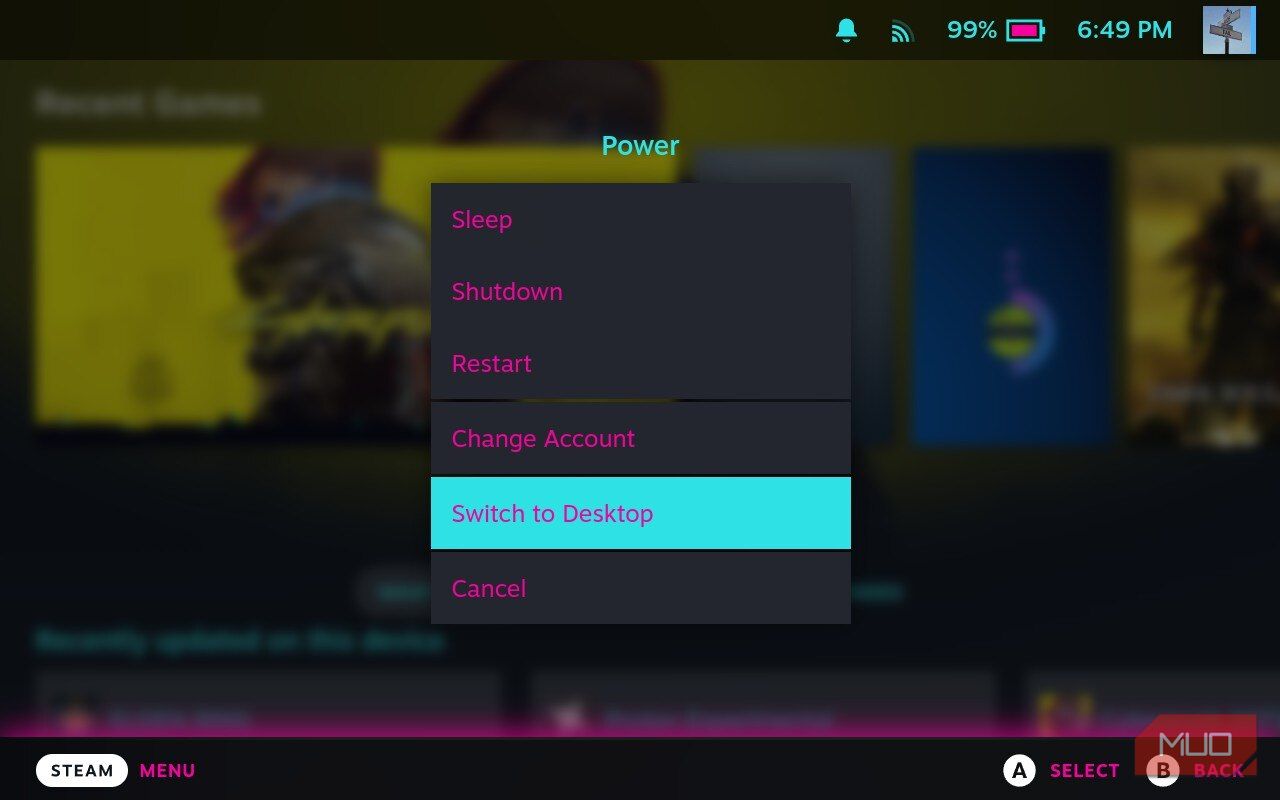 Matt L. Hall / www
Matt L. Hall / www
Unser erster Schritt ist es, in den Desktop-Modus Ihres Steam Decks zu booten. Greifen Sie also nach Ihrem Deck und drücken Sie die STEAM-Taste in der unteren linken Ecke des Bildschirms. Dies öffnet ein kontextsensitives Menü.
Scrollen Sie zum Ende des Menüs und wählen Sie Power aus, dann drücken Sie A. Scrollen Sie als Nächstes zur vorletzten Option mit der Bezeichnung Wechsel zu Desktop. Drücken Sie erneut A, und Ihr Deck sollte in den KDE-Desktop neu starten.
Schritt 2: Chiaki-ng herunterladen
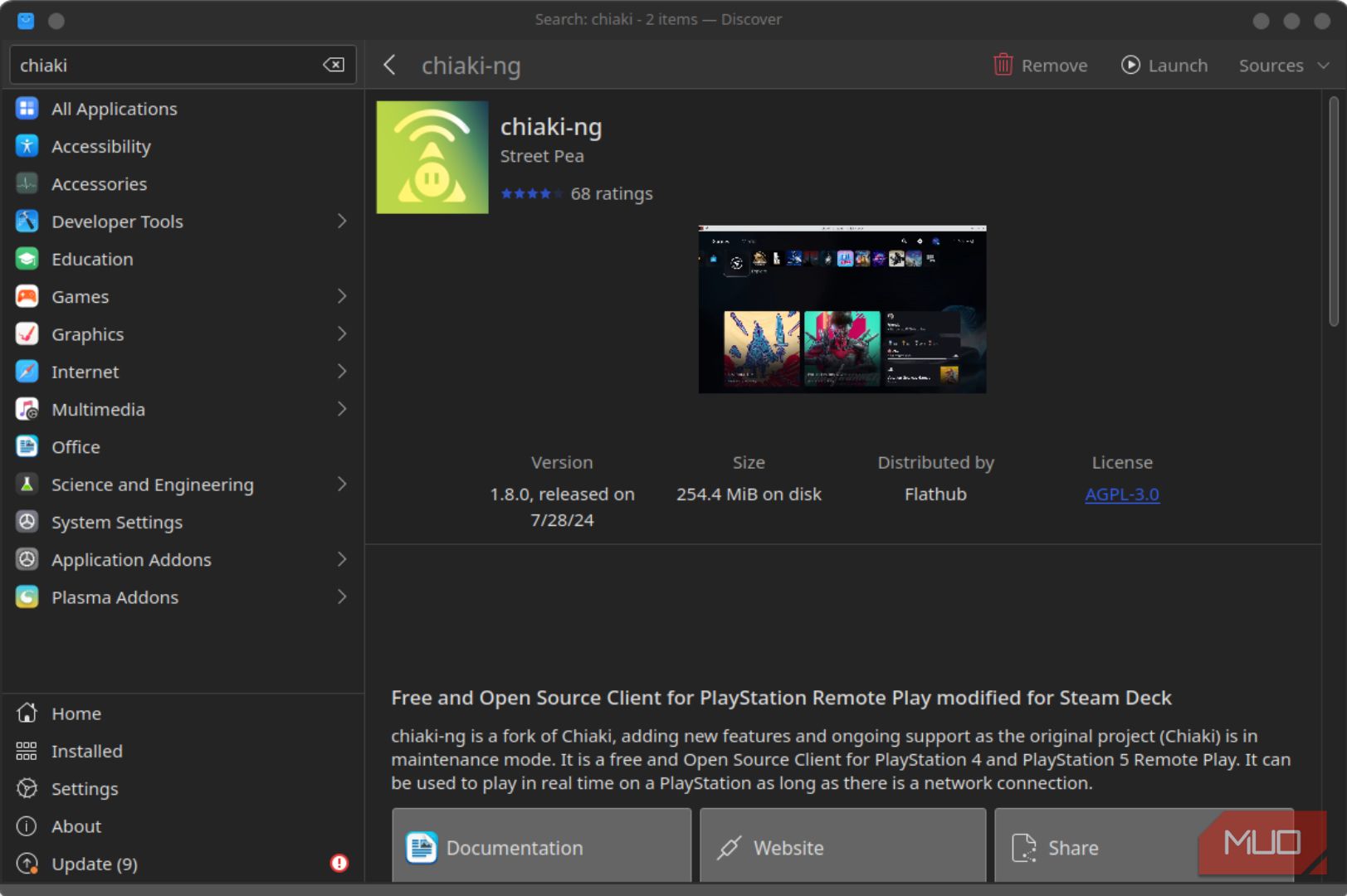 Matt L. Hall / www
Matt L. Hall / www
Sobald Sie im Desktop-Modus sind, suchen Sie nach dem quadratischen blauen Symbol mit der Bezeichnung Discover. Es sieht aus wie eine Einkaufstasche in der Taskleiste in der unteren linken Ecke Ihres Bildschirms. Durch Klicken darauf wird ein Menü geöffnet, mit dem Sie nach Anwendungen suchen können, die Sie installieren möchten.
Geben Sie in die Suchleiste in der oberen linken Ecke des Menüs „chiaki“ (alles klein geschrieben und ohne Anführungszeichen) ein. Dies bringt zwei Optionen hervor: Chiaki und chiaki-ng. Klicken Sie auf die Schaltfläche Herunterladen rechts neben chiaki-ng, und es wird auf Ihrem Steam Deck heruntergeladen. (In unserem Beispielbild wurde es bereits heruntergeladen, weshalb die Schaltfläche Entfernen angezeigt wird).
Download: chiaki-ng für Linux | Windows | macOS
Schritt 3: PlayStation Remote Play konfigurieren
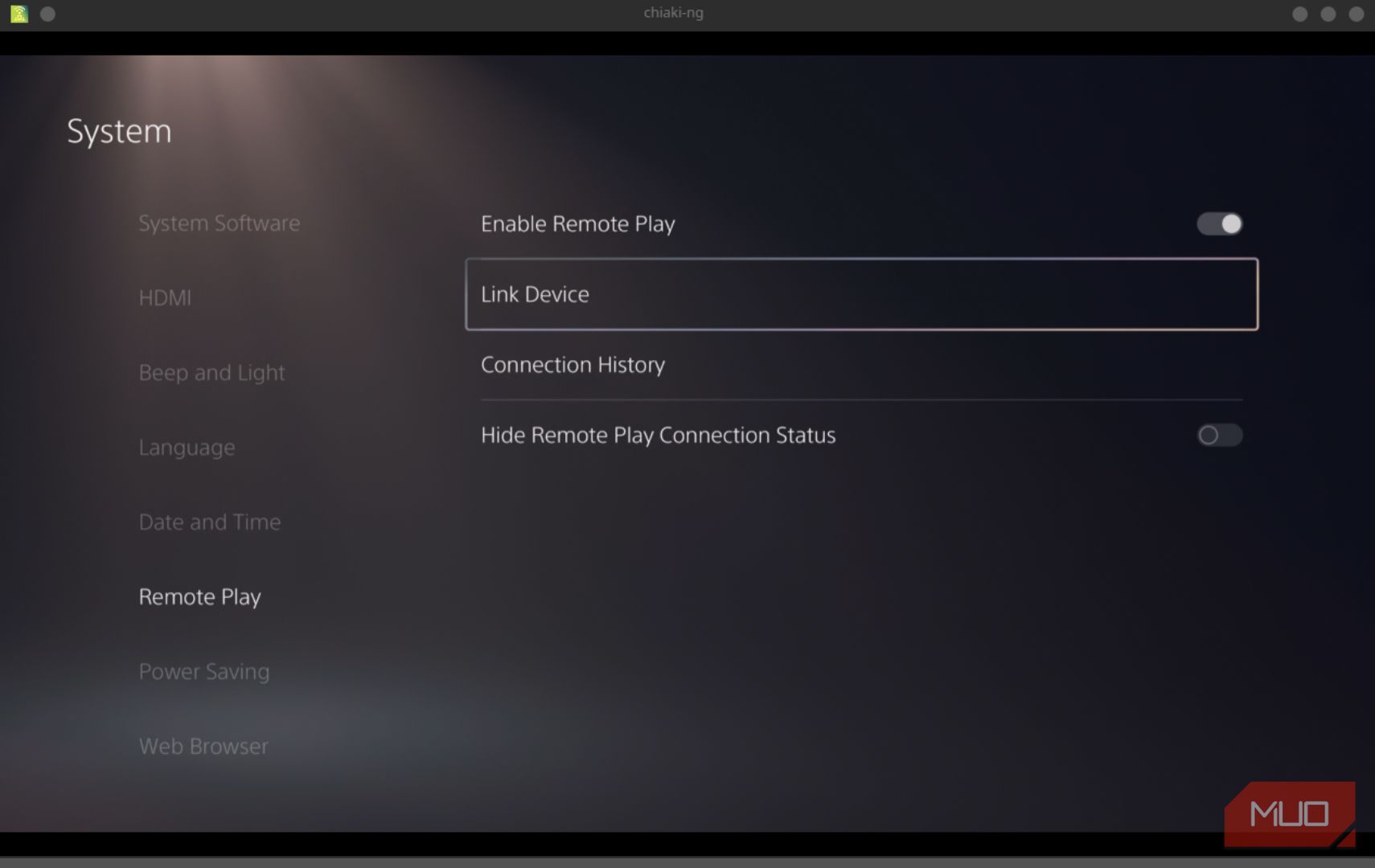 Matt L. Hall / www
Matt L. Hall / www
Jetzt, wo wir chiaki-ng heruntergeladen und installiert haben, müssen wir unsere PS5 starten und einige Einstellungen ändern, um Remote Play zu aktivieren.
Wenn Ihre PS5 hochgefahren ist, navigieren Sie zu Einstellungen > System > Remote Play. Aktivieren Sie dann das Remote Play. Navigieren Sie als Nächstes zu Einstellungen > System > Energiesparen > Funktionen im Ruhemodus, und aktivieren Sie die Optionen „Mit dem Internet verbunden bleiben“ und „PS5 über das Netzwerk einschalten“. Diese Einstellungen ermöglichen es uns, unseren Steam Deck zu nutzen, um unsere PS5 aus dem Standby-Modus zu wecken.
Es ist auch hilfreich, sich die IP-Adresse Ihrer PS5-Konsole zu merken. Sie benötigen diese für den nächsten Schritt. Sie finden diese Informationen unter Einstellungen > Netzwerk > Verbindungsstatus > Verbindungsstatus anzeigen. Notieren Sie sich diese IP.
Schritt 4: Chiaki-ng konfigurieren
Starten Sie nun chiaki-ng auf Ihrem Steam Deck. Sie werden mit einem Bild begrüßt, das dem ersten Bild in der obenstehenden Serie ähnelt. Geben Sie die IP-Adresse ein, die Sie für Ihre PS5 notiert haben, in das Feld Host: und klicken Sie auf Hinzufügen.
Auf dem nächsten Bildschirm unter dem Konsolenbereich stellen Sie sicher, dass Sie PS5 ausgewählt haben. Tippen Sie dann entweder auf die Schaltfläche PSN-Anmeldung und melden Sie sich im PlayStation-Netzwerk an oder tippen Sie auf die Schaltfläche Öffentliches Lookup und geben Sie Ihren PlayStation-Gamertag ein. Nach Abschluss dieses Vorgangs sollten Sie zum Bildschirm Konsolenregistrierung zurückkehren, und eine Zeichenfolge sollte das Feld PSN-Konto-ID automatisch ausfüllen.
Gehen Sie jetzt zurück zu Ihrer PS5 und navigieren Sie zu Einstellungen > System > Remote Play > Gerät verknüpfen. Sie sollten einen Code erhalten, mit dem Sie ein Remote-Play-Gerät mit Ihrer PS5 verknüpfen können. Geben Sie diesen Code in das PIN-Feld auf dem Registrierungsbildschirm von chiaki-ng ein. Klicken Sie auf Registrieren. Beachten Sie, dass diese Schaltfläche möglicherweise erst erscheint, wenn alle Felder ausgefüllt sind.
Schließlich wird eine Meldung auf dem Bildschirm angezeigt, die Ihnen mitteilt, dass Sie Ihre PS5-Konsole erfolgreich registriert haben. Wenn Sie alles richtig gemacht haben, sollten Sie zum Hauptbildschirm zurückkehren, und ein Bild Ihrer PS5, ihrer IP-Adresse, ihres aktuellen Status und ihrer ID wird angezeigt. Neben der ID wird „Registriert“ angezeigt. Jetzt ist der schwierigste Teil erledigt.
Der letzte Schritt besteht darin, eine Verknüpfung für Steam zu erstellen, damit wir chiaki-ng nutzen können, wenn sich Ihr Steam Deck im Spielmodus befindet.
Schritt 5: Erstellen Sie die Steam-Verknüpfung
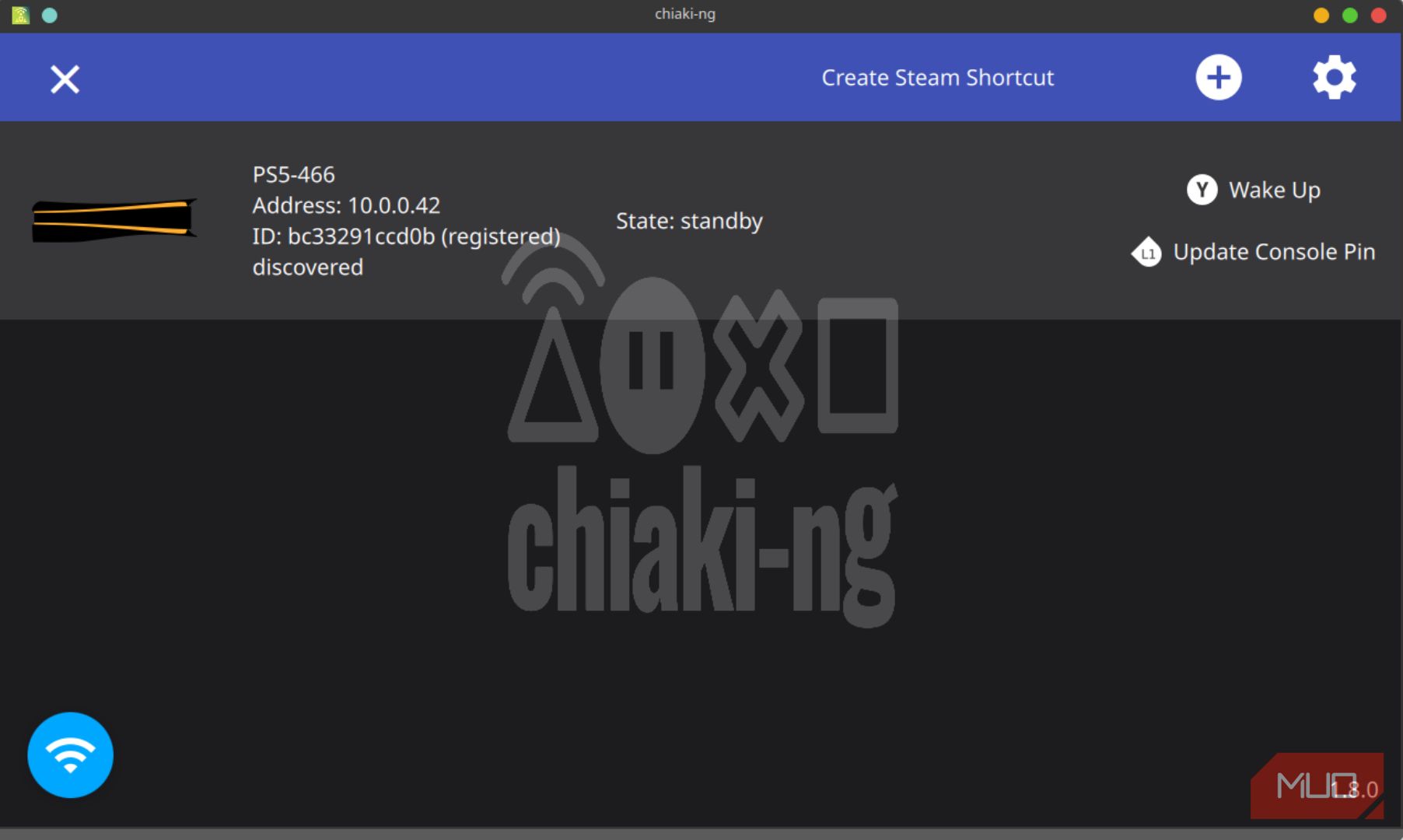 Matt L. Hall / www
Matt L. Hall / www
Dieser Schritt ist relativ einfach durchzuführen. In chiaki-ng, auf dem Bildschirm, auf dem Ihre PS5-Informationen aufgelistet sind, sehen Sie oben auf dem Bildschirm die Option Steam-Verknüpfung erstellen. Das Tippen darauf bringt Sie zu einem anderen Bildschirm mit zwei Eingabefeldern: Steam-Game-Namen und Startoptionen. Ändern Sie diese Einstellungen nicht, es sei denn, Sie wissen, was Sie tun. Tippen Sie stattdessen einfach auf Erstellen in der oberen rechten Ecke des Bildschirms.
Dies wird Ihre Steam-Bibliothek mit einer chiaki-ng-Verknüpfung füllen. Jetzt können Sie Ihr Steam Deck im Spielmodus neu starten.
Schritt 6: Testen Sie, ob alles funktioniert
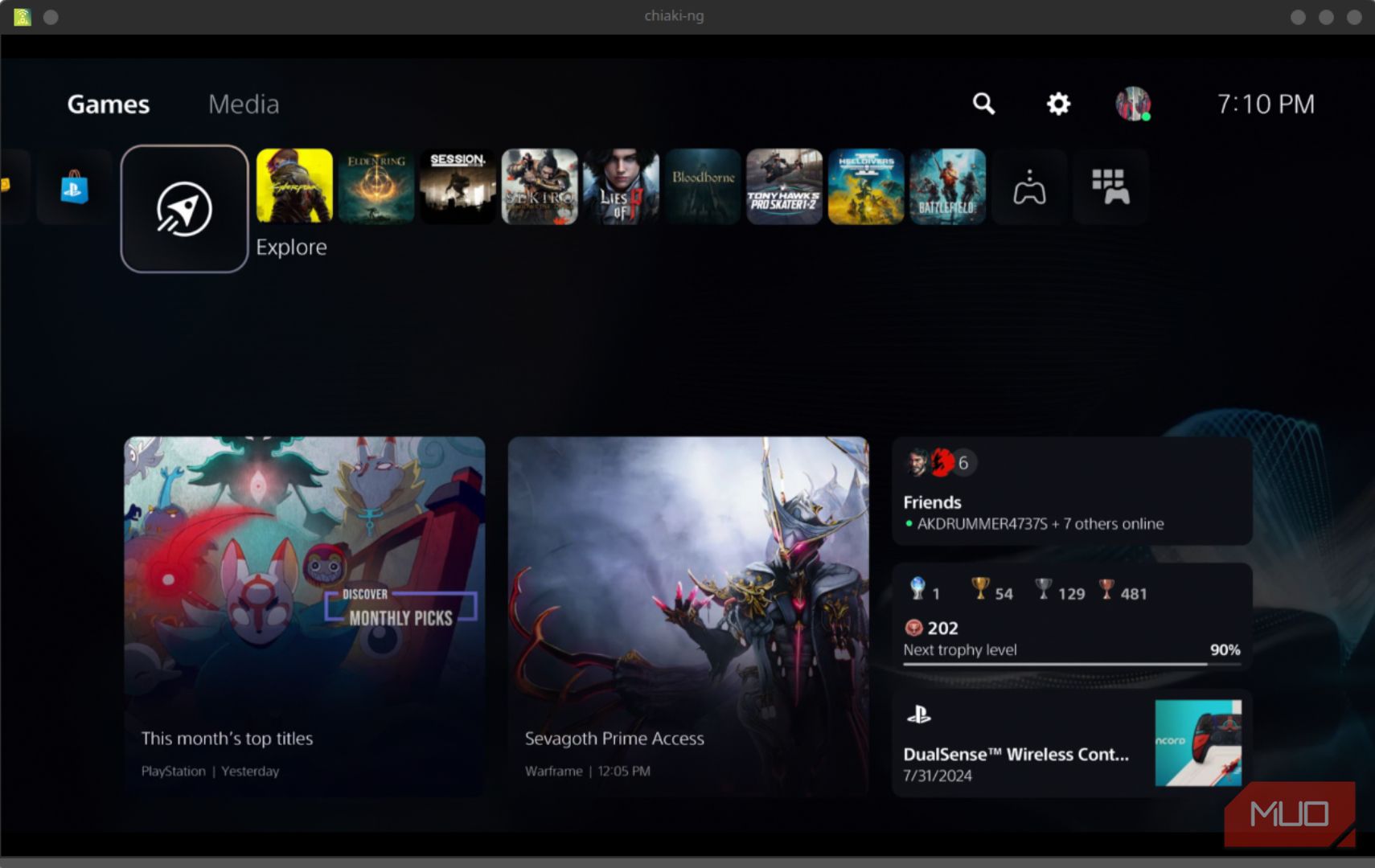 Matt L. Hall / www
Matt L. Hall / www
Sobald Sie wieder im Spielmodus mit Ihrem Steam Deck sind, scrollen Sie zu chiaki-ng und öffnen Sie die App. Klicken Sie auf die Wiedergabetaste. Wählen Sie dann Ihre PS5 aus und klicken Sie auf die A-Taste auf der Vorderseite des Steam Decks. Dies sollte Ihre PS5 starten und Ihnen ermöglichen, durch die Menüs zu navigieren, Spiele auszuwählen und Einstellungen anzupassen – alles ohne in der Nähe Ihrer PS5-Konsole zu sein.
Zusätzlich können Sie benutzerdefinierte Steuerungsvorlagen über den Steam-Menübildschirm für chiaki-ng festlegen. Wir würden empfehlen, eine Steuerungsvorlage zu finden, die einem PS5 DualSense-Controller ähnelt. Sie können auch einen Controller oder sogar eine Maus und Tastatur hinzufügen, wenn Ihnen diese Optionen lieber sind.
Um schließlich die Sitzung zu beenden, drücken Sie gleichzeitig beide oberen Bumper und beide Steuersticks. Ein Menüüberlagerung ermöglicht es Ihnen dann, Ihre aktuelle Sitzung zu speichern oder sie zu schließen. Dabei werden Sie auch gefragt, ob Sie Ihre PS5 im Ruhemodus lassen möchten.
Die Vorteile und Einschränkungen dieses Setups
Der größte Vorteil dieses Setups ist die erhöhte Akkulaufzeit. Wenn Ihnen das wichtig ist, können Sie einige weitere Möglichkeiten zur Einsparung von Steam Deck-Batterieleistung erkunden. Mein OLED Steam Deck bietet etwa zwei Stunden Spielzeit, wenn es lokal Spiele spielt.
Wenn ich zu meiner PS5 und chiaki-ng wechsle, kann ich etwa fünf Stunden spielen, bevor ich eine Aufladung benötige. Und da der Steam Deck nicht viel schwere Verarbeitung durchführen muss, läuft er insgesamt kühler und viel reibungsloser.
Ebenfalls gibt es eine Erweiterung Ihrer aktuellen Spielbibliothek. Für diejenigen, die ihre Lieblings-PS5-Spiele nicht nur spielen möchten, weil sie ein Steam Deck gekauft haben, bietet die Verwendung von chiaki-ng ein PlayStation Portal-ähnliches Erlebnis ohne die zusätzlichen Kosten.
Leider bringt die Nutzung Ihres Steam Decks mit Ihrer PS5 einige Nachteile mit sich. Zuerst benötigen Sie eine ziemlich starke Wi-Fi-Verbindung, um das Beste aus Ihren Spielen herauszuholen. Einzelspieler-Spiele funktionieren hier am besten, obwohl Sie bei extrem schnellem Anschluss möglicherweise auch kompetitive Mehrspielermodi nutzen können.
Darüber hinaus werden Sie, es sei denn, Sie unternehmen zusätzliche Schritte, nicht auf Ihre PS5 zugreifen können, wenn Sie sich nicht in Ihrem Heim-Wi-Fi-Netzwerk befinden. Diese Schritte finden Sie in der offiziellen chiaki-ng-Dokumentation.
Ich habe auch festgestellt, dass die Kommunikation in PS5-Partys oder weltweiten Aktivitäten manchmal etwas uneinheitlich sein kann. Ein Paar kabelloser Kopfhörer mit Mikrofon hilft hier. Es gibt jedoch gelegentlich auch eine Verzögerung beim Chat über Wi-Fi.
Für Einzelspieler-Spiele ist dieses Setup jedoch erstaunlich. Es ist meine bevorzugte Methode, um Spiele wie Dark Souls 3 und Elden Ring zu spielen. Außerdem habe ich jetzt Zugang zu meinem gesamten PS5-Katalog, sodass ich keine neuen Kopien der Spiele kaufen muss, die ich liebe, nur um sie auf meinem Deck zu spielen.