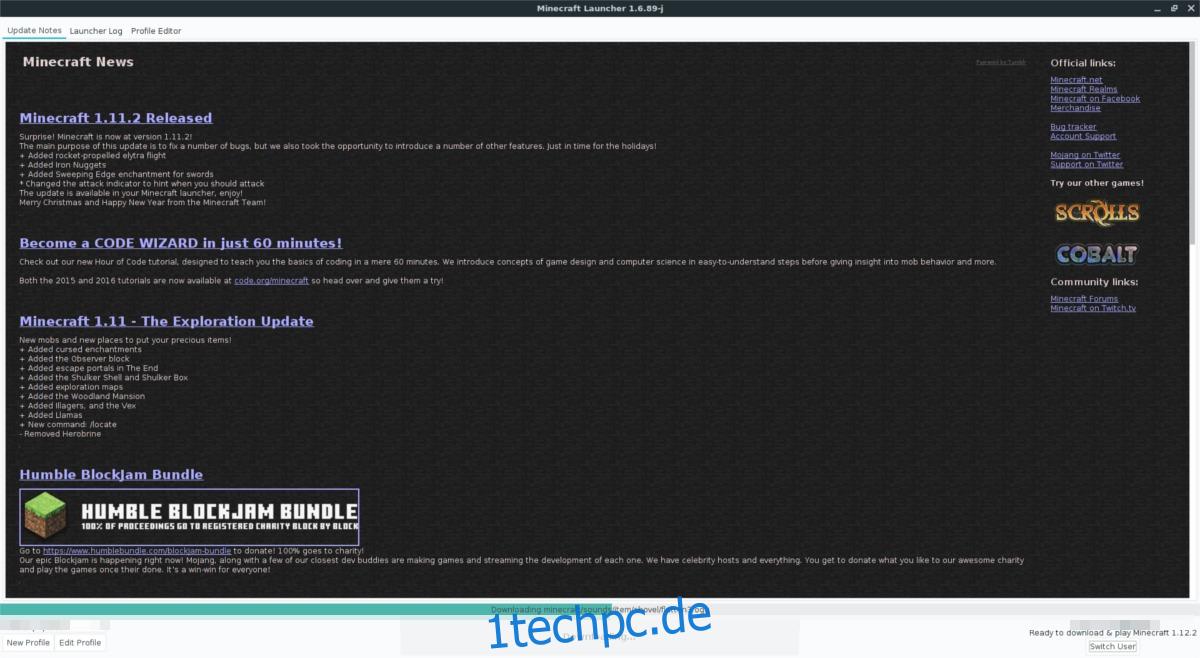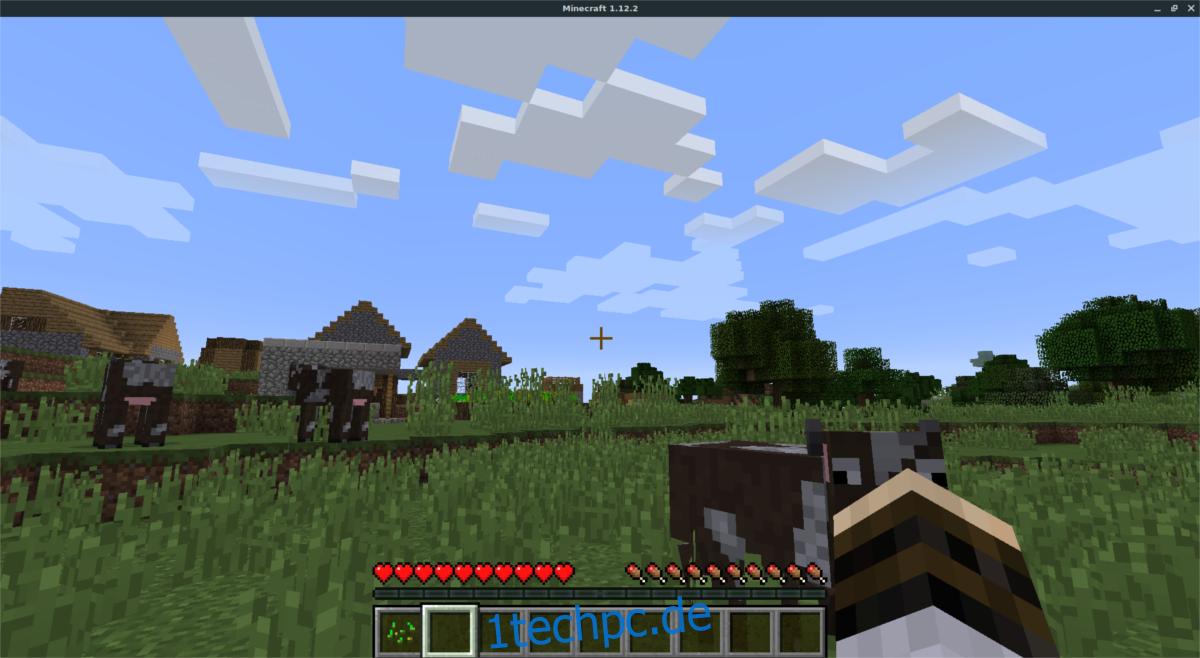Minecraft ist derzeit eines der größten Spiele der Welt und bei Kindern und Erwachsenen unglaublich beliebt. Der Grund dafür ist nicht allzu schwer zu verstehen; Das Spiel hat ein offenes Ende und lässt den Spieler tun, was er will. Im Gegensatz zu vielen anderen beliebten Videospielen, die derzeit erhältlich sind, bietet Minecraft eine hervorragende Unterstützung für Linux. Wenn Sie ein Fan dieses Spiels sind und kürzlich von Windows oder Mac abgewichen sind, versuchen Sie wahrscheinlich herauszufinden, wie man Minecraft unter Linux spielt.
Glücklicherweise ist es sehr einfach, Minecraft auf der Linux-Plattform zum Laufen zu bringen. Folgen Sie diesem Tutorial, und bald werden Sie nach Herzenslust bauen und Abenteuer erleben!
Hinweis: Diese Methode funktioniert nicht mehr. Minecraft hat den Launcher für Linux aktualisiert. Für Anweisungen, wie Sie den neuen Minecraft-Launcher für Linux zum Laufen bringen, folgen Sie unserer Anleitung hier.
Inhaltsverzeichnis
Minecraft herunterladen
Bevor Sie Minecraft unter Linux spielen können, müssen Sie ein neues Konto erstellen. Sie müssen das Spiel auch kaufen, da es nicht kostenlos ist. Kaufen Sie Ihre Kopie von Minecraft im Mojang Store, Hier. Sobald Sie für Ihre Kopie von Minecraft bezahlt haben, folgen Sie dieser Anleitung Downloadlink hier um die Java-Edition des Spiels herunterzuladen.
Es ist wichtig, dass Sie keine andere Version von Minecraft herunterladen. Bleiben Sie einfach bei der Java-Edition, da dies die einzige Veröffentlichung des Spiels ist, von der wir bestätigen können, dass sie unter Linux funktioniert. Darüber hinaus sagt Mojang, dass die Java-Edition ausdrücklich beibehalten wird, damit Linux-Benutzer das Spiel spielen können!
Öffnen Sie nach dem Herunterladen der Java-Version von Minecraft Ihren Dateimanager und erstellen Sie einen „Minecraft“-Ordner in /home/username/. Ziehen Sie in diesem Ordner die Minecraft-Jar-Datei hinein. Wir werden später nach der Installation von Java auf die Jar-Datei zurückkommen.
Installieren Sie Java unter Linux
Linux ist nicht bereit, Java zu verwenden, da die Java-Laufzeitumgebung keine Open-Source-Software ist. Um dies zu beheben, entscheiden sich viele Betreuer von Linux-Distributionen dafür, eine Open-Source-Alternative zur offiziellen Java Runtime zu verteilen, die als „Open JRE“ bekannt ist. Die Open-Source-Version von Java läuft größtenteils sehr gut. Mojang erklärt jedoch auf ihrer Website, dass sie es vorziehen würden, wenn Spieler bei der offiziellen Closed-Source-Version von Java (auch bekannt als Oracles Version der Java-Laufzeitumgebung) bleiben würden.
Der Grund dafür ist höchstwahrscheinlich, dass Minecraft in der Open-Source-Java-Laufzeit nicht so gut läuft. Um die neueste Version der Oracle Java Runtime zum Laufen zu bringen, müssen Sie zunächst ein Terminalfenster öffnen.
Ubuntu
Benutzer können die Java-Version von Oracle dank eines PPA problemlos installieren. Um dieses PPA hinzuzufügen, geben Sie diesen Befehl in das Terminal ein.
Hinweis: Dieses PPA funktioniert auch mit Linux Mint sowie anderen Linux-Distributionen, die Ubuntu als Basis verwenden.
sudo add-apt-repository ppa:webupd8team/java
Aktualisieren Sie als Nächstes die Softwarequellen von Ubuntu, damit das neue PPA verwendet werden kann.
sudo apt update
Installieren Sie nach dem Ausführen des Update-Befehls alle verfügbaren Upgrades, die bereit sind.
sudo apt upgrade -y
Installieren und aktivieren Sie abschließend die Java Runtime.
sudo apt install oracle-java9-installer sudo apt install oracle-java9-set-default
Debian
Dank des Ubuntu PPA können Debian-Benutzer die Oracle Java Runtime einfach installieren. Öffnen Sie zunächst ein Terminal und verwenden Sie den Nano-Texteditor, um eine neue Softwarequelle in /etc/apt/sources.list hinzuzufügen.
sudo nano /etc/apt/sources.list
Gehen Sie ganz nach unten in die Quellenliste und fügen Sie Folgendes ein:
#Webupd8
deb https://ppa.launchpad.net/webupd8team/java/ubuntu Trusty-Main
deb-src https://ppa.launchpad.net/webupd8team/java/ubuntu Trusty main
Speichern Sie die Änderungen in der Datei sources.list in Nano mit Strg + O. Beenden Sie den Editor mit Strg + X.
Nachdem Sie die neue Softwarequelle zu Debian hinzugefügt haben, installieren Sie den Software-Repos-GPG-Schlüssel und aktualisieren Sie Ihre Softwarequellen.
sudo apt-key adv --keyserver hkp://keyserver.ubuntu.com:80 --recv-keys EEA14886 sudo apt-get update
Zuletzt installieren Sie Oracle Java in Debian mit:
sudo apt-get install oracle-java9-installer sudo apt-get install oracle-java9-set-default echo oracle-java9-installer shared/accepted-oracle-license-v1-1 select true | sudo /usr/bin/debconf-set-selections
Fedora und OpenSUSE
Benötigen Sie Oracle Java für OpenSUSE oder Fedora? Gute Nachrichten! Zufälligerweise verteilt Oracle ein RPM, mit dem sich Java 8 einfach installieren lässt. Zur Installation laden Sie zunächst die RPM-Datei herunter. Befolgen Sie von dort aus die folgenden Befehle:
cd ~/Downloads
Fedora
sudo dnf install jre-8u171-linux-x64.rpm
oder
sudo dnf install jre-8u171-linux-i586.rpm
OpenSUSE
sudo zypper install jre-8u171-linux-x64.rpm
oder
sudo zypper install jre-8u171-linux-i586.rpm
Installieren Sie Minecraft unter Linux
Jetzt, da Java betriebsbereit ist, ist es an der Zeit, Minecraft unter Linux zu installieren. Um es zu installieren, müssen Sie ein benutzerdefiniertes Desktop-Symbol erstellen. Führen Sie im Terminal den folgenden Befehl aus, um ein Startskript zu erstellen:
echo '#!/bin/bash/' > ~/Minecraft/mc-launch.sh echo 'java -jar ~/Minecraft/Minecraft.jar' >> ~/Minecraft/mc-launch.sh chmod +x ~/Minecraft/mc-launch.sh
Verwenden Sie als Nächstes das wget-Tool, um ein Minecraft-Symbol herunterzuladen, das für die Verknüpfung verwendet werden soll.
cd ~/Minecraft/ wget https://i.imgur.com/6KbjiP3.png mv 6KbjiP3.png mc-icon.png
Verwenden Sie Touch, um eine neue Datei zu erstellen, und öffnen Sie dann Nano.
touch ~/Desktop/minecraft.desktop sudo nano ~/Desktop/minecraft.desktop
Fügen Sie den folgenden Code in Nano ein, um die Spielverknüpfung zu erstellen.
[Desktop Entry]
Name=Minecraft
Exec=sh ~/Minecraft/mc-launch.sh
Icon=~/Minecraft/mc-icon.png
Klemme=false
Typ=Anwendung
Aktualisieren Sie die Berechtigungen mit chmod.
chmod +x ~/Desktop/minecraft.desktop
Sobald die Berechtigungen korrekt sind, ist Minecraft spielbereit! Gehen Sie zum Desktop, doppelklicken Sie auf das Symbol und starten Sie das Spiel!
Wenn Sie daran interessiert sind, einen Minecraft-Server unter Linux zu hosten, sehen Sie sich unseren ausführlichen Beitrag an, wie Sie genau das tun können.