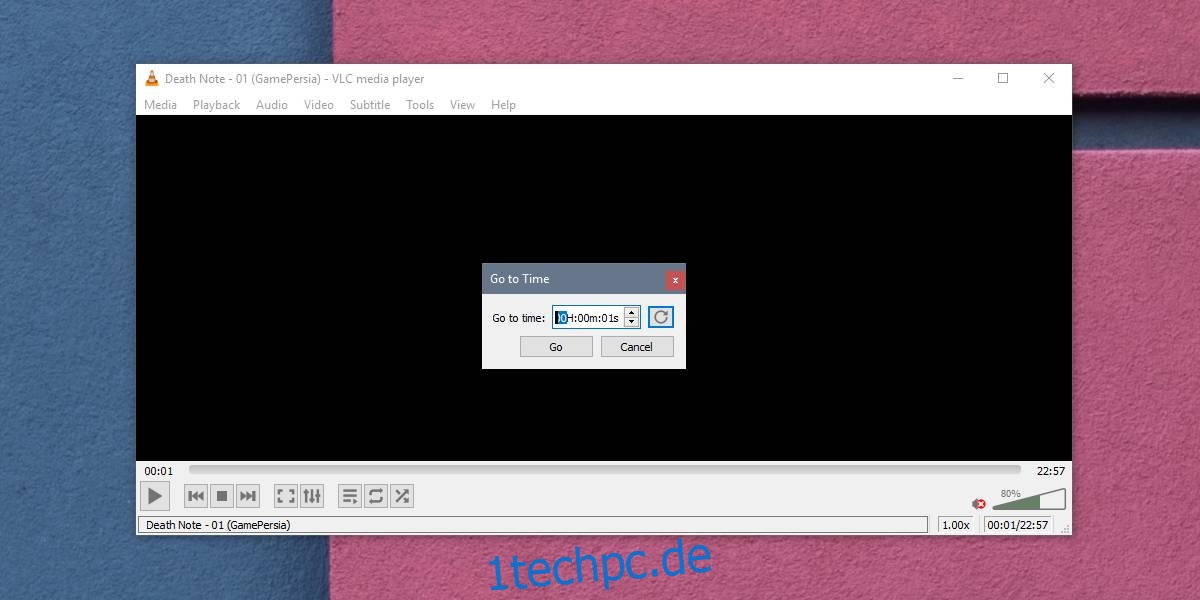Es gibt nur wenige Funktionen, die ein Benutzer sich vorstellen kann, die ein Mediaplayer haben sollte, die der VLC-Player nicht unterstützt. Die App kann einige Einschränkungen haben, oder einige Funktionen wie die Unterstützung für Chromescast funktionieren möglicherweise nicht so gut, aber sie überprüft dennoch alle Kästchen und noch einige mehr. Wenn Sie in VLC zu einer Zeit in einem Video springen müssen, können Sie sicher sein, dass Sie dies tun können.
Die Funktion ist integriert, aber in diesem Beitrag zeigen wir Ihnen auch, wie Sie zwei nützliche Schalter verwenden, um immer eine bestimmte Zeit für alle geöffneten Videos zu überspringen oder sie nur bis zu einer bestimmten Zeit abzuspielen.
Inhaltsverzeichnis
Zur Zeit springen
Dies ist eine Funktion, mit der Sie spontan zu einer bestimmten Zeit in einem Video springen können. Öffnen Sie den VLC-Player und wählen Sie das Video aus, das Sie abspielen möchten. Sobald das Video abgespielt wird, gehen Sie zum Wiedergabemenü. Wählen Sie Zu bestimmter Zeit springen. Alternativ können Sie auch die Tastenkombination Strg+T verwenden.
Es öffnet sich ein kleines Fenster, in dem Sie auswählen können, zu welcher Zeit im Video Sie springen möchten.
Zeitgesteuert öffnen und schließen
Wenn Sie möchten, dass der VLC-Player beim Öffnen eines Videos immer eine bestimmte Zeit überspringt, können Sie einen Schalter verwenden, der dies erzwingt.
Ein Schalter wird auf eine Verknüpfung für den Player angewendet. Sie können mehr als eine Verknüpfung erstellen, sodass Sie eine haben, mit der Sie das Video zu einem bestimmten Zeitpunkt überspringen oder stoppen können, und eine andere verwenden, um die App normal zu öffnen.
Verknüpfung erstellen
Der erste Schritt besteht darin, eine Verknüpfung zum VLC-Player zu erstellen. Sie können dies tun, indem Sie nach der EXE-Datei der Datei suchen und eine Verknüpfung aus dem Kontextmenü erstellen. Alternativ können Sie in der App-Liste im Startmenü mit der rechten Maustaste auf VLC klicken und Mehr > Dateispeicherort öffnen auswählen. Klicken Sie im sich öffnenden Datei-Explorer-Fenster mit der rechten Maustaste auf die VLC-Player-Verknüpfung und wählen Sie im Kontextmenü Senden an > Desktop (Verknüpfung erstellen).
Schalter hinzufügen
Gehen Sie zu Ihrem Desktop und klicken Sie mit der rechten Maustaste auf die Verknüpfung. Wählen Sie Eigenschaften aus dem Kontextmenü. Das Eigenschaftenfenster öffnet sich mit der Registerkarte Verknüpfung, die ein Zielfeld enthält. Sie müssen den Schalter am Ende des Pfads im Feld Ziel hinzufügen.
Damit der VLC-Player beim Öffnen eines Videos immer eine bestimmte Zeit überspringt, geben Sie den folgenden Schalter ein:
--start-time=[Time in seconds]
Wenn Sie möchten, dass der VLC-Player die ersten zehn Minuten eines Videos immer überspringt, geben Sie Folgendes ein.
--start-time=600
Wenn Sie möchten, dass VLC Videos nur bis zu einer bestimmten Zeit abspielt, müssen Sie den folgenden Schalter eingeben
--stop-time=[Time in seconds]
Wenn Sie möchten, dass der VLC-Player nur eine Stunde Video abspielt, geben Sie Folgendes ein:
--stop-time=3600
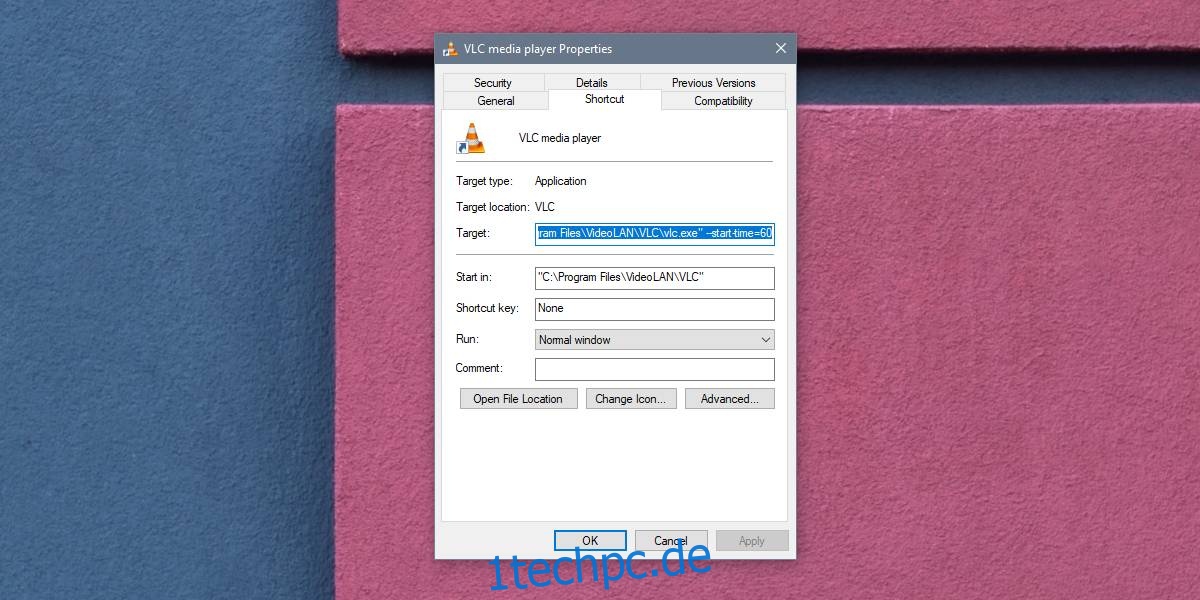
Videos abspielen
Um ein Video abzuspielen, können Sie es auf die Verknüpfung ziehen und dort ablegen, oder Sie können den VLC-Player mit der Verknüpfung öffnen und die Option Medien > Datei öffnen verwenden, um ein Video zum Abspielen auszuwählen. Solange der VLC-Player über die Verknüpfung gestartet wird, auf die Sie den Schalter angewendet haben, funktioniert der Schalter.
Wenn Sie den VLC-Player ohne die Schalter ausführen müssen, führen Sie ihn einfach aus der App-Liste aus oder erstellen Sie eine neue Verknüpfung dafür. Sie können beliebig viele Verknüpfungen für eine App erstellen.