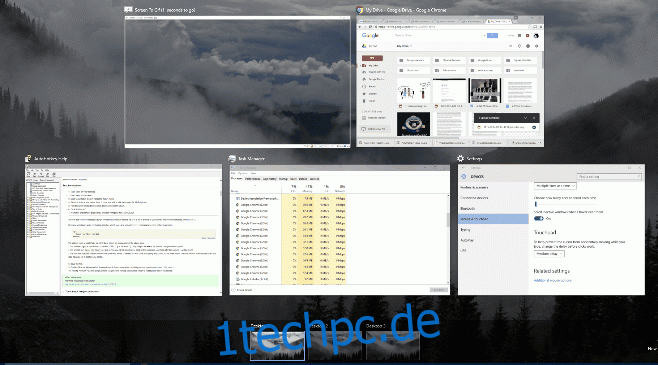Virtuelle Desktops sind eine der beeindruckenderen Funktionen, die in Windows 10 hinzugefügt wurden, aber obwohl die Erweiterung der Funktion großartig ist, ist sie an sich nicht außergewöhnlich. Wenn Sie es mit virtuellen Desktops auf anderen Betriebssystemen wie Linux und OS X vergleichen, ist es ungefähr gleichauf. Die virtuellen Desktops sind nummeriert und können nicht umbenannt werden und da das Feature noch in den Kinderschuhen steckt, lässt es in Sachen App- und Fensterverwaltung zu wünschen übrig. Die virtuellen Desktops können mit Tastenkombinationen navigiert, dh erstellt, geschlossen und umgeschaltet werden. Sie können durch sie blättern oder Wischgesten verwenden, um zum nächsten oder vorherigen zu wechseln. Sie können auch Tastaturkürzel verwenden, um direkt zu einem Desktop zu springen, dh das Durchlaufen der Desktops 2 und 3 überspringen und von Desktop 1 direkt zu Desktop 4 springen, sofern es Ihnen nichts ausmacht, zur Multitask-Ansicht zu springen.
Um zu einem virtuellen Desktop zu springen, rufen Sie die Multitask-Ansicht auf, indem Sie Win+Tab eingeben. Geben Sie in der Multitask-Ansicht Win + D + . ein [desktop No].
Wenn Sie sich beispielsweise auf Desktop 1 befinden und zu Desktop 3 wechseln möchten, verwenden Sie die Tastenkombination Win+D+3. Drücken Sie die Eingabetaste, um zum ausgewählten/markierten Desktop zu gelangen.
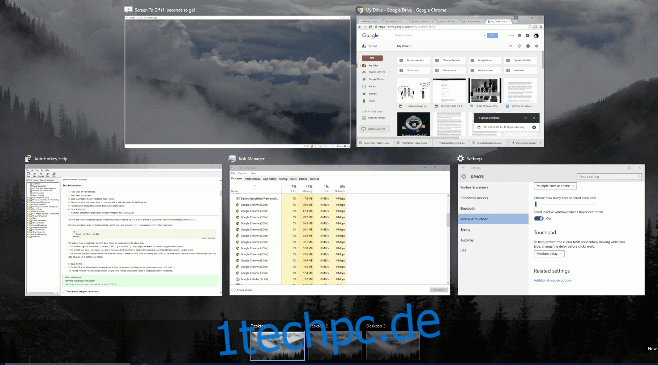
Die Shortcuts sind immer noch klobig, da man durch die Multitask-Ansicht gehen muss. Ein Fall für Verknüpfungen, die Sie direkt zu einem Desktop führen, ohne in die Multitask-Ansicht wechseln zu müssen, können definitiv angesprochen werden, aber gleichzeitig stellt ein mehrstufiger Prozess sicher, dass ein Benutzer nicht versehentlich auf einen Desktop springt .
Update: Diese Methode scheint nach einem Windows-Update nicht mehr zu funktionieren. Es gibt jedoch eine vernünftige Problemumgehung, wenn Sie AutoHotkey installiert haben. Mit dem Windows Desktop Switcher-Skript können Sie über Caps + . zu einem Desktop springen [Number of desktop] Verknüpfung, wenn Sie sich in der Aufgabenansicht befinden. Wie die obige Verknüpfung ist sie auf neun virtuelle Desktops beschränkt. Laden Sie einfach das Skript herunter und führen Sie es aus. Auf Ihrem System muss AutoHotkey installiert sein.
Laden Sie das Windows Desktop Switcher-Skript herunter