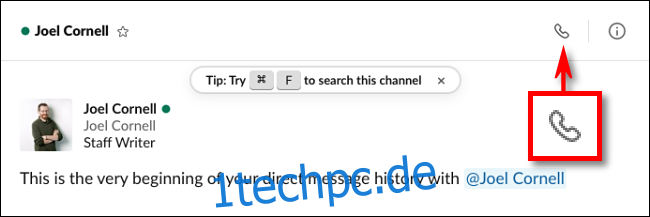Im Zeitalter der Remote-Arbeit verlassen sich viele Slack-Benutzer für Video-Chats auf externe Dienste wie Zoom oder Google Meet. Aber nur wenige wissen, dass es genauso einfach ist, einen Videoanruf in Slack selbst ohne zusätzliche Software oder Dienste zu starten. Hier ist wie.
Öffnen Sie zuerst a Direktnachricht mit der Person, mit der Sie per Video-Chat chatten möchten. Um einen Anruf zu tätigen, klicken Sie auf das Symbol „Anrufen“ (das wie ein Telefonhörer aussieht) in der Zeile neben dem Namen.
Slack beginnt, den anderen Teilnehmer anzurufen, um einen Video-Chat anzufordern. Möglicherweise wird ein Fenster angezeigt, in dem Sie nach dem Zugriff auf das Mikrofon oder die Videokamera gefragt werden. Klicken Sie bei beiden auf „OK“.
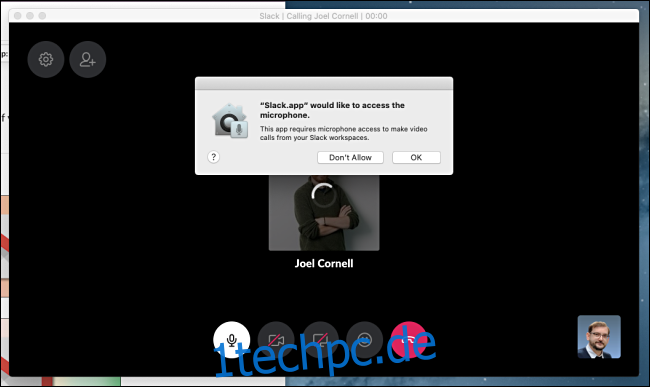
Sobald der andere Teilnehmer den Anruf angenommen und sein Mikrofon und seinen Video-Feed aktiviert hat, wird er in einem Fenster auf dem Bildschirm angezeigt. Wenn Sie das Slack-Fenster verlassen, um eine andere App zu verwenden (auf Mac oder PC), wird der Video-Chat in einem kleineren schwebenden Fenster-Overlay angezeigt, das Sie mit Ihrem Cursor neu positionieren können.

Wenn Sie mit der Maus über das Videofenster fahren, erscheinen verschiedene kreisförmige Steuerschaltflächen.
Im oberen linken Teil des Fensters finden Sie die Schaltflächen Einstellungen und Personen einladen. In der unteren Mitte des Bildschirms sehen Sie von links nach rechts die folgenden Schaltflächen: Mikrofon stummschalten ein/aus, Video ein/aus, Bildschirm teilen, Reaktion senden und Auflegen.
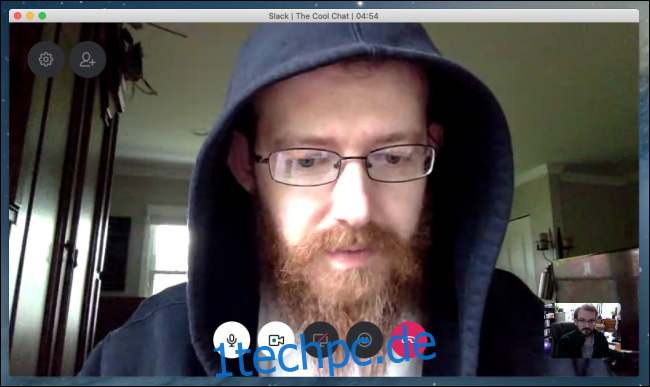
Wenn Sie auf das Symbol „Einstellungen“ klicken, öffnet sich ein kleines Menü, in dem Sie einen Titel für den Chat vergeben und die Einstellungen für Mikrofon, Lautsprecher und Videokamera ändern können.
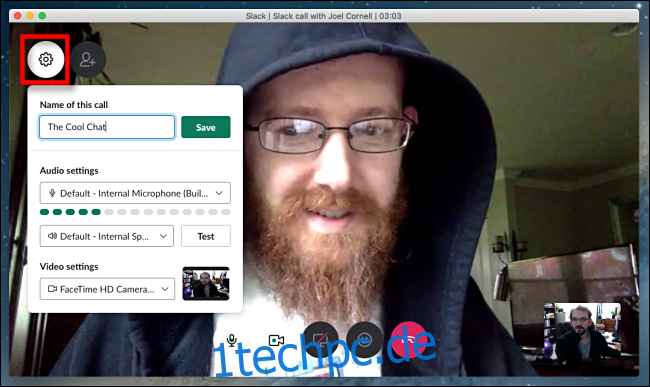
Wenn Sie auf die Schaltfläche „Personen einladen“ klicken, können Sie daraus einen Gruppenchat machen, indem Sie der Unterhaltung weitere Personen hinzufügen.
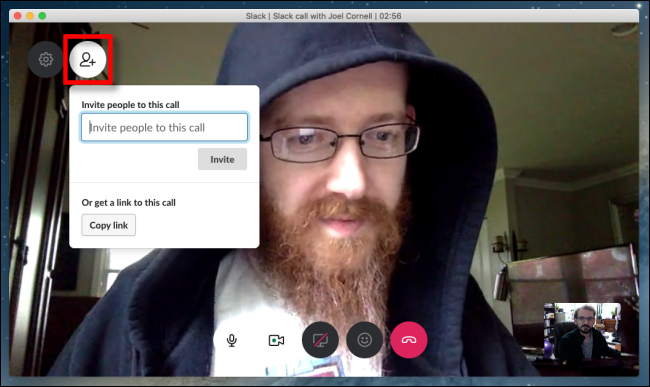
Durch Klicken auf das Smiley-Symbol können Sie auf Reactions zugreifen, um Emojis und kleine Textnachrichten hinzuzufügen, die in einem Feed im rechten Teil des Fensters angezeigt werden.
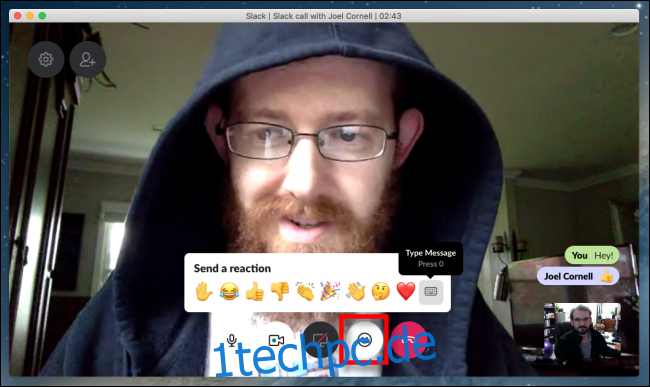
Sie können Ihr Audio jederzeit über die Mikrofontaste stummschalten oder Ihren Videostream vorübergehend deaktivieren, indem Sie auf die Kamerataste klicken (der Umriss einer Kamera mit einem grünen Punkt in der Mitte).
Sie können auch eine Ansicht Ihres Computerbildschirms teilen, indem Sie in der Mitte auf die Schaltfläche „Bildschirm teilen“ klicken (aber seien Sie vorsichtig). Das Symbol „Bildschirm teilen“ sieht aus wie ein Computermonitor, kann jedoch durchgestrichen erscheinen, wenn Sie Slack keine Berechtigung zum Teilen des Bildschirms erteilt haben.
Wenn Sie mit Ihrem Anruf fertig sind, verabschieden Sie sich höflich und klicken Sie auf die rote Schaltfläche „Auflegen“. Damit wird der Videochat beendet.
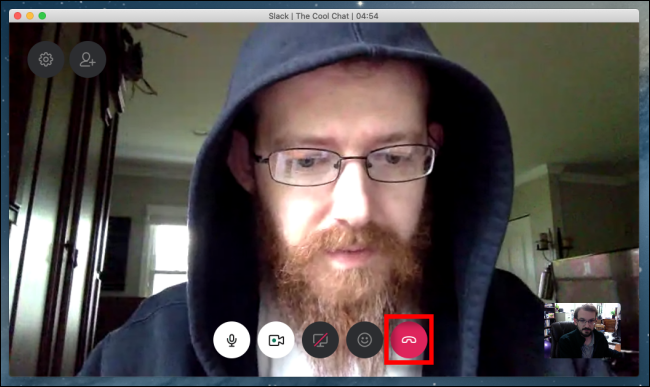
Über Apps auch Slack lässt sich in andere Video-Chat-Lösungen integrieren, wie Zoom, Microsoft Teams und andere, wenn Sie diese lieber für Videokonferenzen verwenden möchten. Dein Slack-Administrator muss jede dieser Apps separat aktivieren. Viel Spaß und viel Spaß beim Chatten!