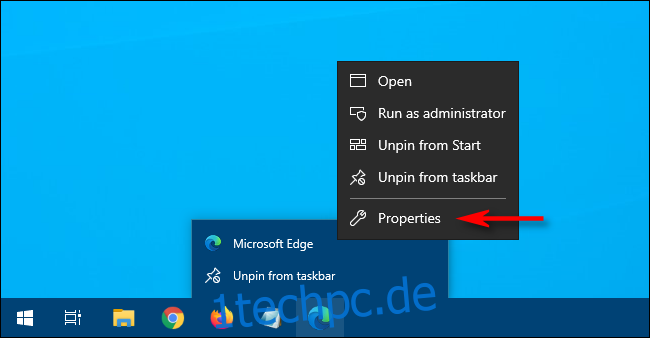Wenn Sie Microsoft Edge auf einem gemeinsam genutzten Windows 10-Computer verwenden und Ihren Browserverlauf standardmäßig privat halten möchten, können Sie Edge immer im InPrivate-Modus starten lassen. Hier ist wie.
Inhaltsverzeichnis
Was ist der InPrivate-Modus?
InPrivate ist der Name des privaten Browsermodus von Microsoft Edge. Während Sie InPrivate verwenden, löscht Edge Ihren lokalen Browserverlauf, wenn Sie alle Browserfenster schließen. Ihre Lesezeichen und heruntergeladenen Dateien bleiben erhalten, es sei denn, Sie löschen diese manuell. Es verhindert auch, dass Bing-Suchen mit Ihrem Microsoft-Konto verknüpft werden.
InPrivate verhindert jedoch nicht, dass Sie Ihre Aktivitäten im Internet verfolgen. Websites, Ihr ISP oder Organisationen, die Ihr Netzwerk hosten (z. B. Ihre Schule oder Ihr Büro) können Ihre Webaktivitäten weiterhin sehen, indem Sie Ihre IP-Adresse oder andere Methoden verfolgen.
So starten Sie Microsoft Edge immer im InPrivate-Modus unter Windows 10
Um Edge bereits im InPrivate-Modus zu starten, müssen wir eine Befehlszeilenoption in einer Verknüpfung ändern, die Edge startet. Das mag zwar einschüchternd erscheinen, ist aber nicht so schwer, wie es klingt.
Suchen Sie zuerst die Verknüpfung, die Sie zum Starten von Edge verwenden. Es kann sich im Startmenü, auf dem Desktop oder in Ihrer Taskleiste befinden. Wir müssen seine Eigenschaften ändern. Wenn Sie beispielsweise das Edge-Symbol an Ihre Taskleiste angeheftet haben, klicken Sie mit der rechten Maustaste darauf. Wenn ein Menü erscheint, klicken Sie mit der rechten Maustaste auf die Wörter „Microsoft Edge“ und wählen Sie dann „Eigenschaften“.
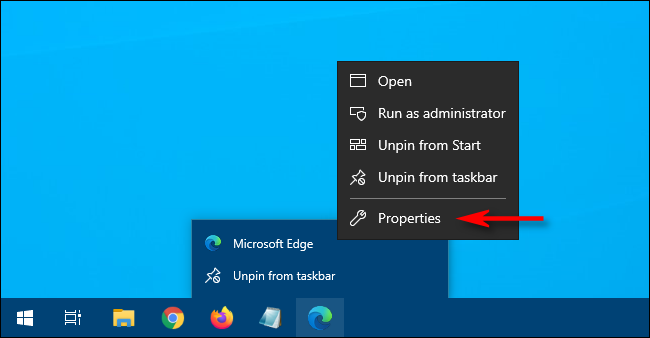
Ein Eigenschaftenfenster wird geöffnet. Suchen Sie auf der Registerkarte „Verknüpfung“ das Textfeld neben dem Wort „Ziel“. Diese enthält den Pfad zur Edge-Anwendung, die Sie jedes Mal ausführen, wenn Sie auf die Verknüpfung klicken.
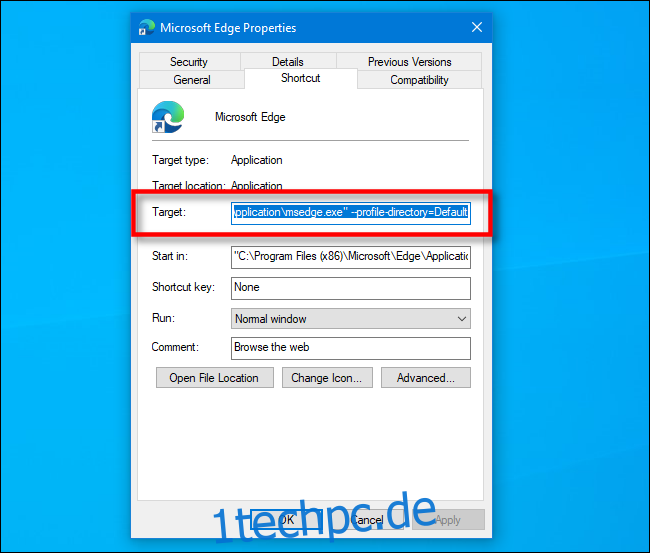
Wir werden am Ende des Pfads im Feld Ziel etwas hinzufügen. Klicken Sie darauf und positionieren Sie Ihren Cursor ganz rechts. Drücken Sie die Leertaste und geben Sie „-inprivate“ nach dem Pfad ein, der im Feld „Ziel“ aufgeführt ist.
Das Feld sollte nun den Pfad zur Edge-App enthalten, dann ein Leerzeichen, dann einen Bindestrich und am Ende das Wort „inprivate“.
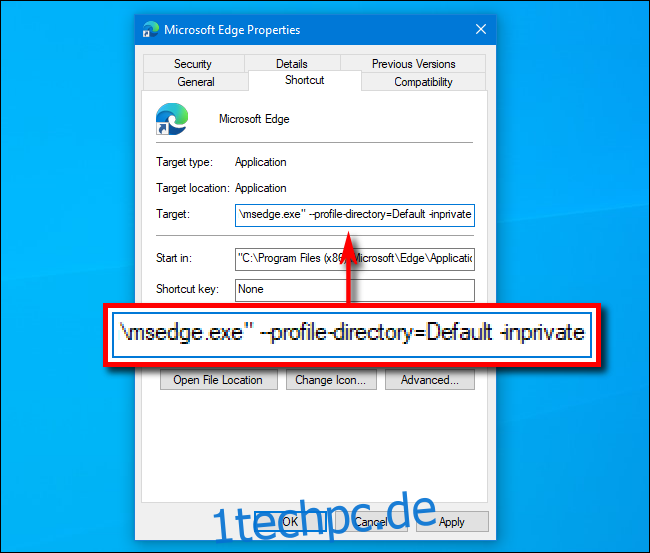
Klicken Sie auf „OK“, um das Eigenschaftenfenster zu schließen. (Wenn Sie beim Klicken auf „Übernehmen“ eine Warnung erhalten, ignorieren Sie diese einfach und klicken Sie stattdessen auf „OK“.)
Wenn Sie Edge das nächste Mal über die Verknüpfung öffnen, wird die App im InPrivate-Modus gestartet.
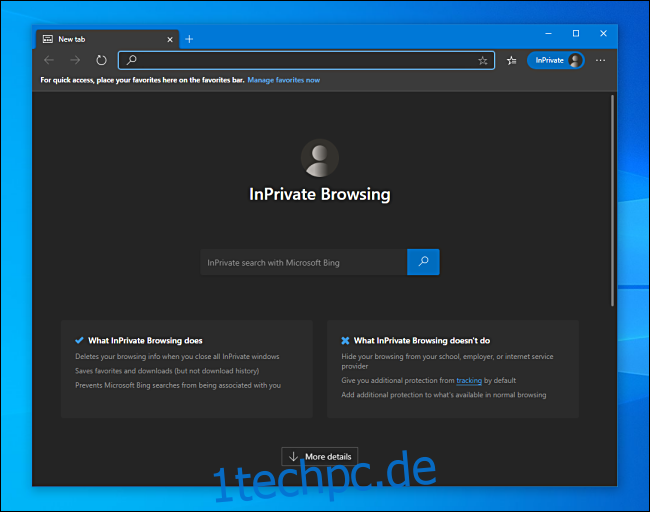
Beachten Sie, dass Edge nur im InPrivate-Modus gestartet wird, wenn Sie es über eine von Ihnen geänderte Verknüpfung starten.
Wenn Sie Probleme beim Starten von Edge über die geänderte Verknüpfung haben, überprüfen Sie, ob Sie im Feld „Ziel“ keinen Tippfehler eingegeben haben. Wenn Sie danach immer noch Probleme haben, löschen Sie die Verknüpfung, erstellen Sie eine neue und versuchen Sie die Änderung erneut.
So entfernen Sie den InPrivate-Modus
Wenn Edge immer wieder im normalen Modus gestartet werden soll, können Sie die Verknüpfung öffnen und die Option „-inprivate“ im Pfad „Ziel“ löschen oder einfach die Verknüpfung löschen und eine neue erstellen.
Wenn Sie alles erledigt haben, sollten Sie erwägen, für jede Person auf Ihrem Computer ein Windows 10-Benutzerkonto einzurichten. Sie müssen sich weniger Sorgen machen, Ihren Browserverlauf privat zu halten, und Sie können Ihr Windows 10-Erlebnis so weit anpassen, wie Sie möchten.