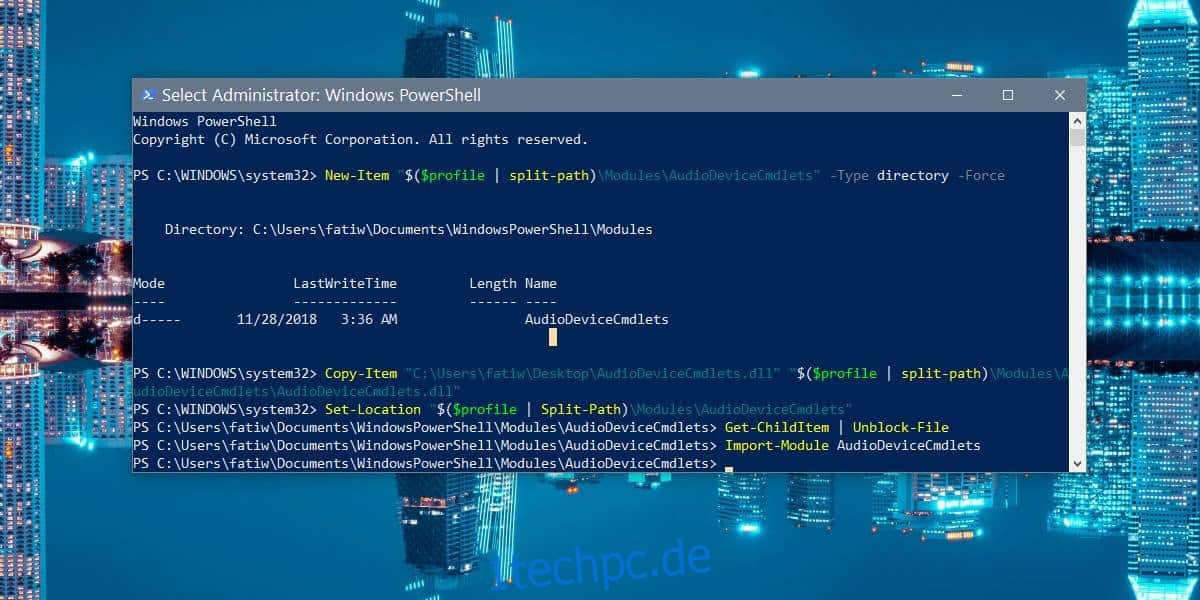Der Lautstärkemixer unter Windows 10 muss die intelligenteste Lautstärkeregelung sein, die derzeit ein Desktop-Betriebssystem zu bieten hat. maOS bietet nichts Vergleichbares, aber Microsoft hat bis heute keine Änderungen oder Verbesserungen daran vorgenommen. Es gibt eine anwendungsspezifische Lautstärkeregelung, aber das war es auch schon. Wenn Sie die Lautstärke beim Sperren/Entsperren von Windows 10 einstellen möchten, müssen Sie durch ein paar Reifen springen, aber es ist möglich.
Inhaltsverzeichnis
Windows 10 Volume sperren/entsperren
Diese Lösung kommt von Istker Auver.
Sie müssen eine Datei von Github namens herunterladen AudioDeviceCmdlets. Verschieben Sie diese Datei an einen Ort, an dem Sie sie nicht löschen werden. Im nächsten Schritt müssen Sie den Pfad zu dieser Datei eingeben.
Öffnen Sie PowerShell und führen Sie diese Befehle aus. Ersetzen Sie den Pfad neben „Copy-Item“ durch den Pfad zu der Datei, die Sie zuvor von Github heruntergeladen haben. Führen Sie jeden Befehl einzeln aus.
New-Item "$($profile | split-path)ModulesAudioDeviceCmdlets" -Type directory -Force Copy-Item "C:Path-to-fileAudioDeviceCmdlets.dll" "$($profile | split-path)ModulesAudioDeviceCmdletsAudioDeviceCmdlets.dll" Set-Location "$($profile | Split-Path)ModulesAudioDeviceCmdlets" Get-ChildItem | Unblock-File Import-Module AudioDeviceCmdlets
Als Nächstes müssen Sie zwei PowerShell-Skripts erstellen. Ein Skript stellt die Lautstärke ein, wenn Sie Ihr System sperren, und das andere stellt die Lautstärke ein, wenn Sie es entsperren. Die Lautstärken können angepasst werden.
PowerShell-Skripte
Öffnen Sie Notepad und fügen Sie Folgendes ein.
Set-AudioDevice -PlaybackVolume 20
Sie können die 20 durch eine beliebige Lautstärke ersetzen, auf die Sie die Lautstärke Ihres Systems verringern möchten. Speichern Sie es unter einem Namen, der Ihnen sagt, wofür das Skript dient, und mit der Dateierweiterung PS1.
Öffnen Sie eine andere Notepad-Datei und fügen Sie Folgendes ein.
Set-AudioDevice -PlaybackVolume 100
Ersetzen Sie die 100 durch die Lautstärke, auf die Sie die Systemlautstärke erhöhen möchten. Speichern Sie das Skript unter einem Namen, der Ihnen sagt, wofür das Skript bestimmt ist, und speichern Sie es mit der PS1-Erweiterung.
Ausführen von Skripten
Um die Skripte auszuführen, müssen Sie geplante Aufgaben erstellen. Öffnen Sie den Taskplaner und erstellen Sie eine neue Aufgabe. Geben Sie ihm einen Namen, der Ihnen sagt, wofür die Aufgabe ist, und geben Sie ihm sicherheitshalber eine Beschreibung.
Der Auslöser für diese Aufgabe sollte „Bei Workstation-Sperre“ sein. Dadurch wird die Aufgabe ausgeführt, wenn Sie Ihr System sperren. Gehen Sie zur Registerkarte Aktion und fügen Sie eine neue Aktion hinzu. Die Aktion sollte auf Programm starten eingestellt sein. Geben Sie im Feld Programm/Skript powershell ein und geben Sie im Argumentabschnitt Folgendes ein. Stellen Sie sicher, dass Sie den Pfad zum Skript so ändern, dass er mit dem Pfad zum Skript auf Ihrem System übereinstimmt.
-ExecutionPolicy RemoteSigned -File C:path-to-scriptlower_volume.ps1
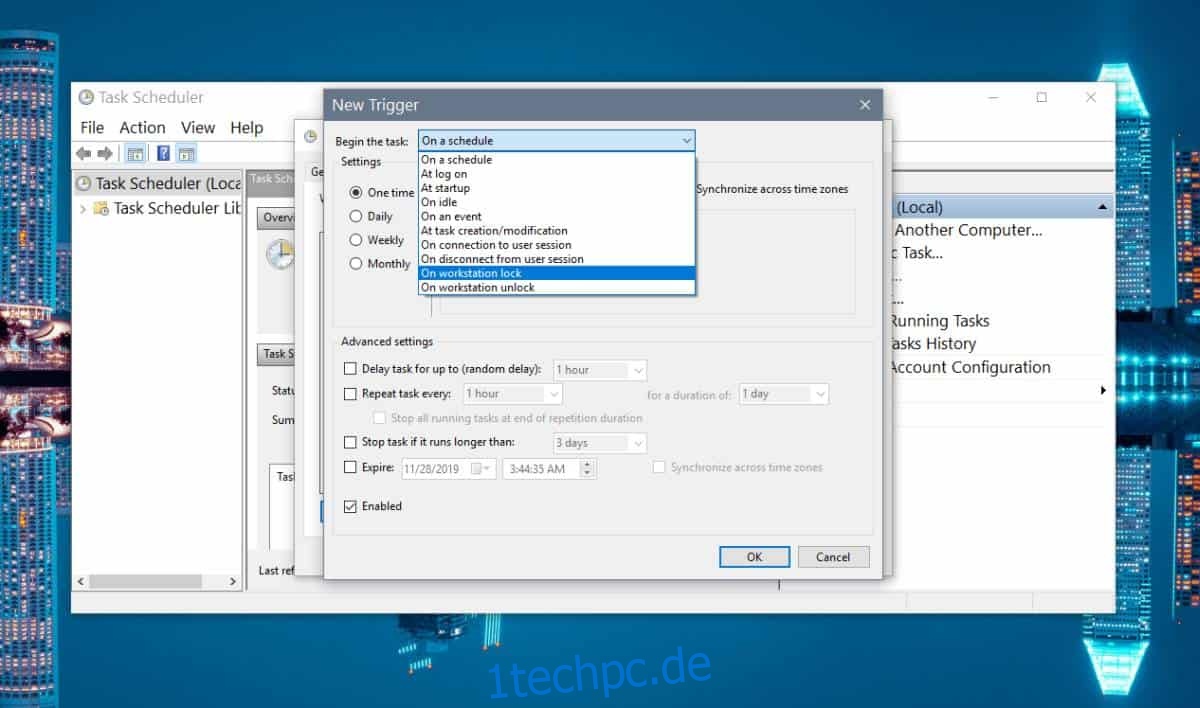
Dadurch wird die Lautstärke verringert, wenn Sie Ihr System sperren. Sie müssen jetzt eine zweite geplante Aufgabe erstellen, die das Skript zum Erhöhen der Lautstärke ausführt, wenn Sie Ihr System entsperren.
Befolgen Sie den gleichen Vorgang wie oben, ändern Sie jedoch den Auslöser in „Beim Entsperren der Arbeitsstation“ und wählen Sie auf der Registerkarte „Aktion“ das Skript aus, das Sie zum Erhöhen der Lautstärke erstellt haben.