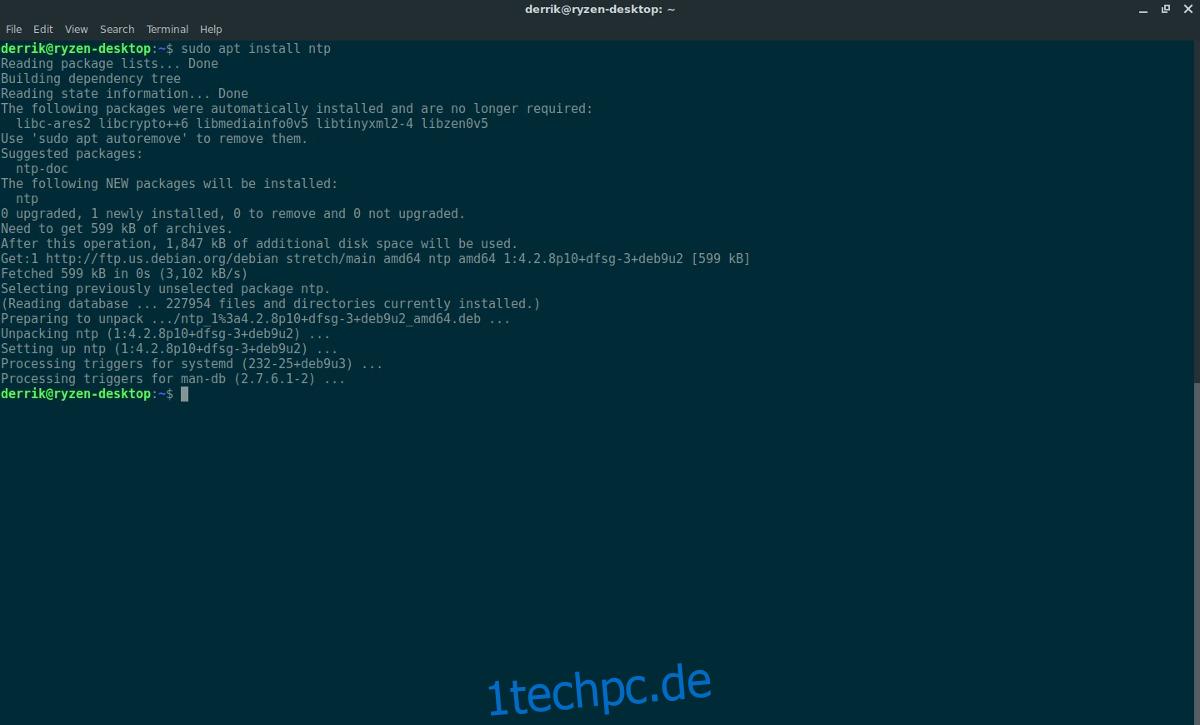Obwohl es so aussehen mag, als müsste es automatisch erledigt werden, können Zeiteinstellungen unter Linux oft durcheinander gebracht oder falsch konfiguriert werden. Da die Zeiteinstellungen unter Linux für den durchschnittlichen Benutzer verwirrend sein können, werden wir aufschlüsseln und erklären, wie die Netzwerkzeitsynchronisierung unter Linux eingerichtet wird.
Neben der Einrichtung von NTP erklären wir auch, wie man den lästigen Zeitfehler beim Dual-Boot von Linux und Windows behebt.
Inhaltsverzeichnis
Konfigurieren Sie das Network Time Protocol
Das Synchronisieren der Software-Uhr auf Ihrem Linux-PC mit Zeitservern ist die häufigste Methode, um die genaue Uhrzeit zu erhalten. Bei den meisten Linux-Distributionen geschieht dies automatisch. Allerdings verwendet nicht jede Linux-Distribution NTPd. Darüber hinaus können diejenigen, die dies tun, es vermasseln oder falsch konfigurieren. Um hier Abhilfe zu schaffen, erklären wir Ihnen, wie einfach es ist, den Network Time Protocol-Daemon unter Linux manuell zu konfigurieren.
Beginnen Sie, indem Sie ein Terminal öffnen und NTP installieren, falls es auf Ihrem PC nicht installiert ist. Es besteht eine gute Chance, dass Sie es bereits haben, aber um sicher zu gehen, hier sind die Befehle, um es für die meisten modernen Linux-Distributionen zu erhalten.
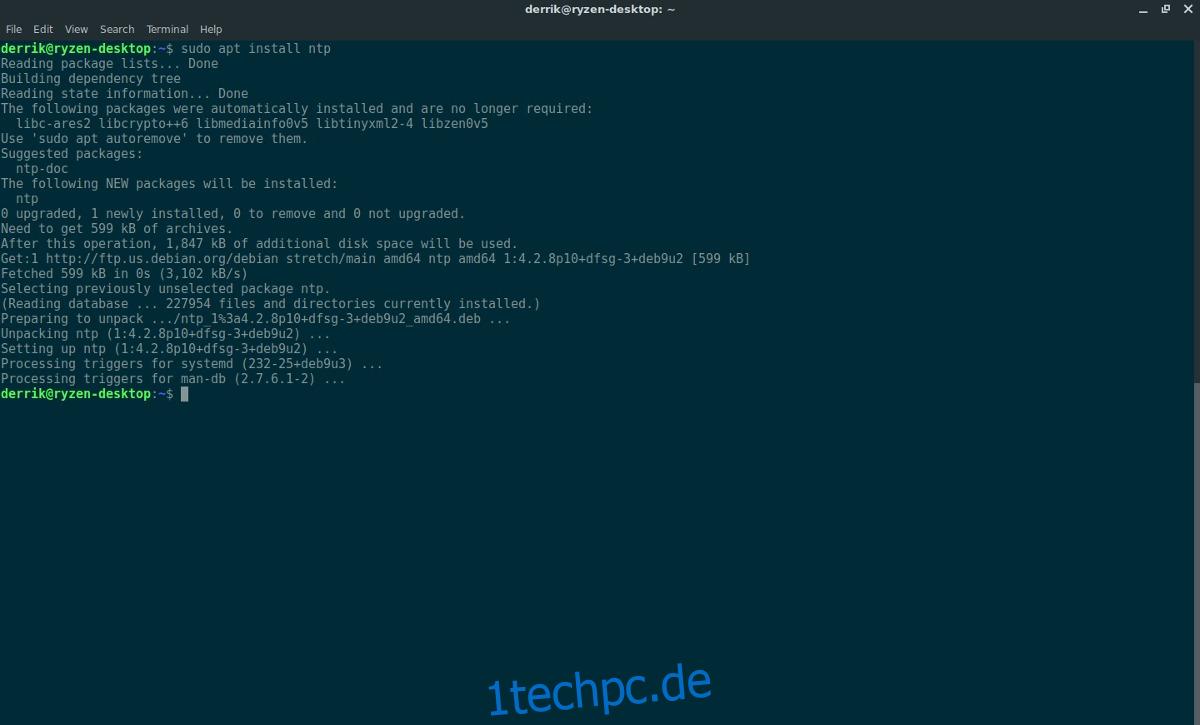
Ubuntu
sudo apt install ntp
Debian
sudo apt-get install ntp
Arch-Linux
sudo pacman -S ntp
Fedora
sudo dnf install ntp
OpenSUSE
sudo zypper install ntp
Wenn die Software installiert ist, müssen Sie als Nächstes eine Verbindung zu einem NTP-Server herstellen. Standardmäßig haben die meisten Linux-Distributionen ihre eigenen NTP-Server in der Datei /etc/ntp.conf konfiguriert. Wenn Sie jedoch der Meinung sind, dass diese Server unzuverlässig sind, können Sie sie auf einen zuverlässigeren Server (wie den offiziellen Google NTP-Server) umstellen.
Um den Google NTP-Server hinzuzufügen, bearbeiten Sie die Datei ntp.conf.
sudo nano /etc/ntp.conf
Löschen Sie alle Einträge, wenn Sie möchten, und ersetzen Sie sie durch diese (obwohl wir es nicht empfehlen). Für beste Ergebnisse fügen Sie die Google NTP-Einträge ganz oben ein.
Hinweis: Es ist wichtig, dass iburst am Ende jedes neuen Eintrags steht. Die iburst-Option sendet nur dann einen „Burst“ von Paketen an die Server, wenn Verbindungsprobleme mit dem Zeitserver auftreten.
server time.google.com iburst server time2.google.com iburst server time3.google.com iburst
Wenn Sie fertig sind, speichern Sie die Konfigurationsdatei in Nano mit Strg + O. Beenden Sie den Editor mit Strg + X.
Zeit konfigurieren
NTP kann die Zeit automatisch von Servern synchronisieren, aber zuerst muss es die Zeitzone kennen. Normalerweise fragt Ihr Linux-Betriebssystem während der Ersteinrichtung nach der Zeitzone und stellt sie ein. Wenn während der Installation etwas schief gelaufen ist, muss dies manuell mit tzselect korrigiert werden.
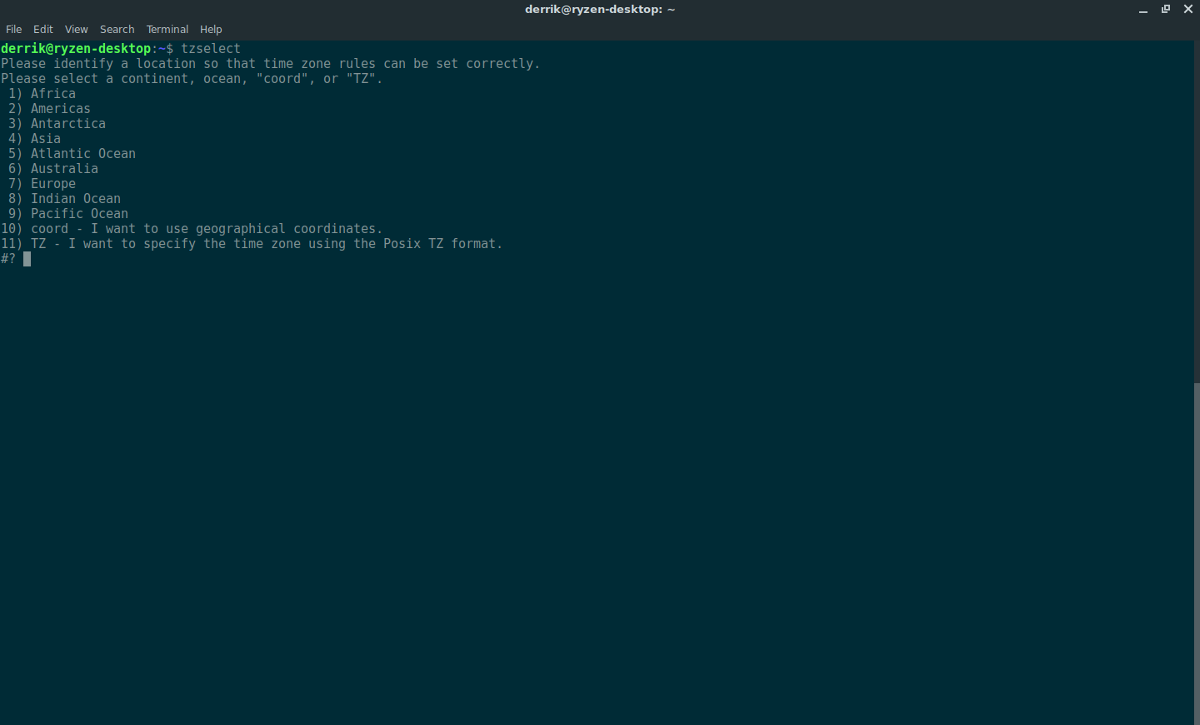
Öffnen Sie ein Terminal und führen Sie das Zeitzonen-Tool aus:
tzselect
Das Ausführen des Tzselect-Tools führt Sie durch die Konfiguration der richtigen Zeitzone. Sobald Sie fertig sind, können Sie NTPd starten.
NTP starten
Alle Verbindungen zu Zeitservern funktionieren. Der nächste Schritt in diesem Prozess besteht darin, das Systemd-Init-System zu verwenden, um NTP beim Booten zu laden. Verstehen Sie, dass Sie, wenn Ihr Linux-Betriebssystem systemd nicht wie die meisten modernen Mainstream-Betriebssysteme verwendet, eine Alternative zu diesen Befehlen finden müssen.
Starten Sie zuerst NTPd:
sudo systemctl start ntpd.service
Aktivieren Sie es dann beim Booten mit systemctl enable.
sudo systemctl enable ntpd.service
Wenn Sie die obigen Befehle ausführen, sollte die Zeit sofort konfiguriert werden, da die UTC-Zeit in Ihrem BIOS jetzt korrekt ist (dank Tzselect).
Verwenden Sie die Ortszeit
Abgesehen von NTP gibt es unter Linux noch andere Möglichkeiten, die Zeit einzustellen. Die beliebteste Alternative zu dieser Methode ist „Ortszeit“. Die Ortszeit weist Linux an, die Zeit beizubehalten, aber mit nichts zu synchronisieren. Im Wesentlichen hält es die Zeit in sich geschlossen und stört nichts. Es ist weniger zuverlässig, aber es funktioniert. Die Frage ist, warum willst du das tun?
Der Hauptgrund, warum man mit lokaler Zeit über etwas wie NTP gehen würde, ist die Tatsache, dass Dual-Booting Ihre Zeit durcheinander bringt. Wenn Sie jemals Linux geladen und dann in Windows 10 neu gestartet haben, werden Sie feststellen, dass die Zeit bricht. Dies liegt daran, dass beide Betriebssysteme über einen Zeitsynchronisierungsdienst verfügen und miteinander kämpfen. Die Hauptmethode, um dies zu beheben, besteht darin, die Zeitsynchronisierung in Linux zu deaktivieren.
Hinweis: Denken Sie daran, dass Windows möglicherweise immer noch Probleme hat, obwohl Sie Linux auf die Verwendung der Ortszeit eingestellt haben. Überprüfen Sie unbedingt die Windows-Zeiteinstellungen, um sicherzustellen, dass keine weiteren Konflikte mit den beiden Betriebssystemen auftreten.
Das Ausführen von timedatectl sollte es beheben:
sudo timedatectl set-local-rtc 1
Nachdem Sie zur Ortszeit zurückgekehrt sind, müssen Sie Ihren PC möglicherweise neu starten. Nach dem erneuten Einloggen sollte alles die Ortszeit verwenden.
Möchten Sie die Ortszeit zurückstellen? Wenn dies der Fall ist, müssen Sie den Befehl timedatectl erneut ausführen. Probieren Sie den folgenden Befehl aus.
sudo timedatectl set-local-rtc 0
Starten Sie wie zuvor Ihren Linux-PC zur Sicherheit neu. Bei der nächsten Anmeldung sollte die Ortszeit nicht verwendet werden.