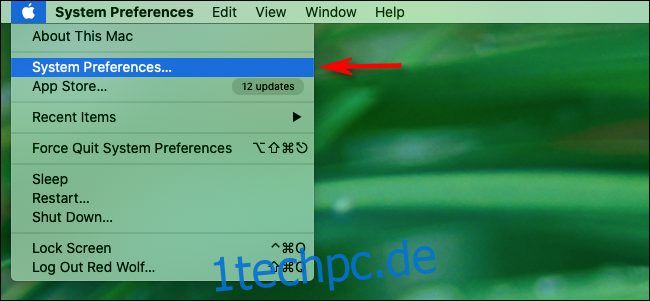Wenn Sie Ihren Mac vor dem Zubettgehen oder Verlassen der Arbeit herunterfahren, aber nicht gerne jeden Tag auf das Hochfahren warten, können Sie ihn so planen, dass er zu einer bestimmten Zeit eingeschaltet wird. Dann ist Ihr Mac immer einsatzbereit, bevor Sie sich überhaupt hinsetzen.
Um zu beginnen, klicken Sie oben links auf das Apple-Logo und dann auf „Systemeinstellungen“.
Klicken Sie auf „Energie sparen“, wenn Sie macOS 10.15 Catalina oder älter verwenden. Klicken Sie unter macOS 11 Big Sur oder höher auf „Akku“.
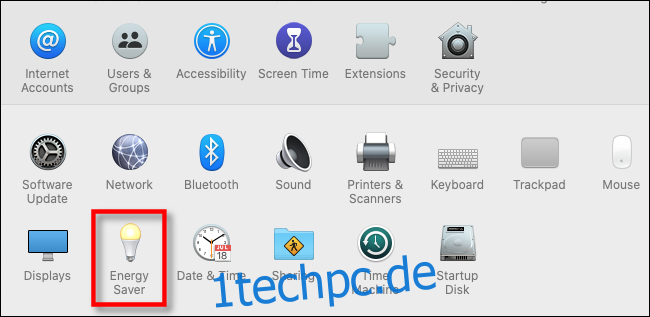
Klicken Sie bei Catalina oder älter auf „Zeitplan“ unten im Menü „Energie sparen“. Klicken Sie in Big Sur oder neuer im Seitenmenü auf „Zeitplan“.
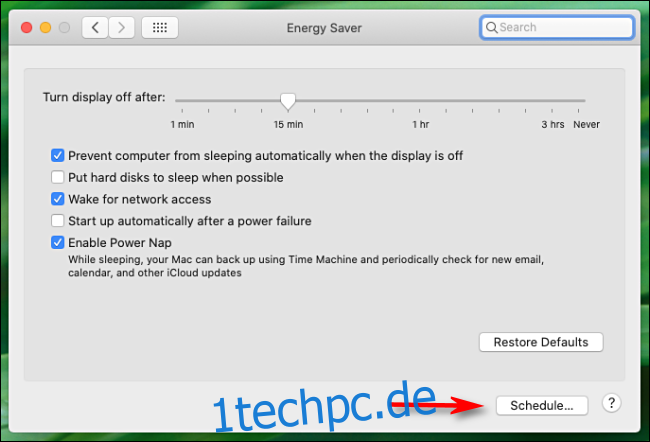
Das als nächstes erscheinende Fenster sieht auf Catalina (macOS 10.15) und Big Sur (macOS 11) anders aus, aber die Optionen sind im Grunde gleich.
Um eine Startzeit zu planen, aktivieren Sie das Kontrollkästchen neben „Start Up or Wake“, und wählen Sie dann einen Tag und eine Uhrzeit aus. Im Dropdown-Menü können Sie „Wochenenden“, „Wochentage“, „Jeden Tag“ oder einen bestimmten Wochentag auswählen.
Direkt darunter können Sie auch eine Zeit für Ihren Mac festlegen, um jeden Tag entweder in den Ruhezustand zu gehen, herunterzufahren oder neu zu starten. Wenn Sie dies ebenfalls einstellen möchten, klicken Sie auf das Kontrollkästchen in der Zeile unter den Startoptionen und wählen Sie einen Tag und eine Uhrzeit aus.
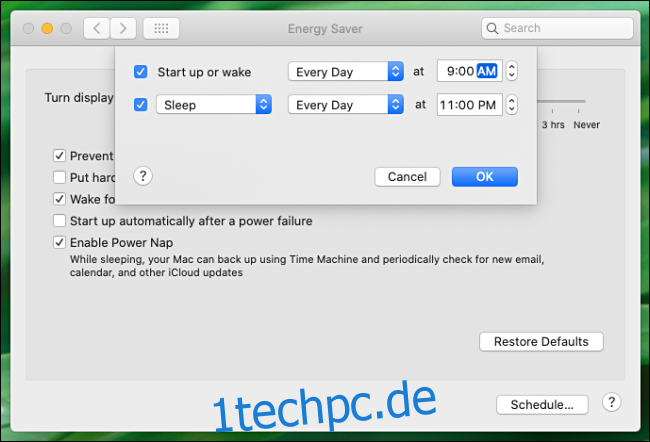
Wenn Sie fertig sind, klicken Sie auf „OK“ (oder „Übernehmen“ auf Big Sur) und schließen Sie dann „Systemeinstellungen“.
Wenn Sie ein MacBook besitzen, funktioniert die soeben geplante Startzeit nur, wenn das Gerät an einen Netzadapter oder ein Ladegerät angeschlossen ist. Dadurch wird verhindert, dass Ihr MacBook aufwacht, wenn Sie es nicht möchten, und den Akku entlädt.
Weitere Tipps zur Mac-Startautomatisierung
Wenn Sie noch mehr Zeit sparen möchten, können Sie die automatische Anmeldung im Menü „Benutzer und Gruppen“ aktivieren. Dann müssen Sie nicht mehr täglich Ihr Konto auswählen und Ihr Passwort eingeben. Beachten Sie jedoch, dass dies keine gute Idee ist, wenn sich Ihr Mac an einem Ort befindet, an dem andere ihn verwenden könnten.
Sie sparen noch mehr Zeit, wenn Ihre Lieblings-Apps bereits laufen, wenn Sie sich an Ihren Mac setzen. Diese können Sie so konfigurieren, dass sie bei einer Anmeldung im Bereich „Anmeldeobjekte“ im Menü „Benutzer und Gruppen“ geöffnet werden.
Sobald Sie alles konfiguriert haben, können Sie jeden Tag direkt mit der Arbeit beginnen!