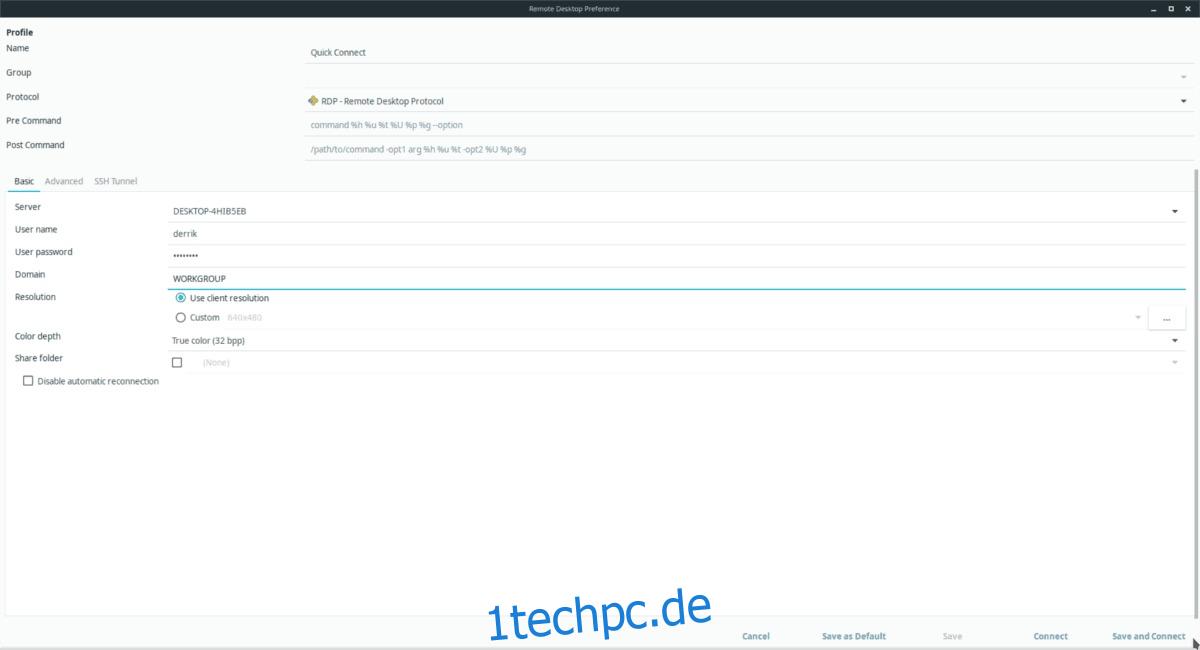Remmina ist ein Remote-Desktop-Verbindungstool für den Linux-Desktop. Das Programm unterstützt viele verschiedene Netzwerkverbindungsprotokolle (RDP, VNC, SPICE, NX, XDMCP und SSH) mit einer einfach zu bedienenden Oberfläche.
In diesem Handbuch erfahren Sie, wie Sie eine RDP-Verbindung zu Windows auf dem Linux-Desktop einrichten.
Inhaltsverzeichnis
Bevor wir anfangen
Remmina kann über das Remote Desktop Protocol keine Verbindung zu entfernten Windows-PCs herstellen, es sei denn, es wurde zuvor auf dem Windows-Computer aktiviert. Gehen Sie zu dem Windows-PC, zu dem Sie eine Remote-Verbindung herstellen möchten, und erlauben Sie ihm, Remote-Verbindungen zu akzeptieren.
Benötigen Sie Hilfe beim Einrichten von RDP auf Ihrem Windows-PC? Microsoft hat Sie abgedeckt! Sehen Sie sich diese informative Schritt-für-Schritt-Anleitung an wie man Remotedesktop und RDP-Verbindungen aktiviert.
Installieren Sie Remmina unter Linux
Remmina ist aufgrund der vielen unterstützten Protokolle häufig die Standard-Remote-Desktop-Anwendung auf vielen Linux-Distributionen. Abgesehen davon ist es nicht bei jedem Betriebssystem standardmäßig eingerichtet, daher müssen wir uns mit der Einrichtung des Programms befassen, bevor wir mit der Anleitung fortfahren.
Um die Remmina-Remote-Desktop-Anwendung auf Ihrem Linux-PC zu installieren, starten Sie ein Terminal und befolgen Sie die Anweisungen, die dem von Ihnen verwendeten Betriebssystem entsprechen.
Ubuntu
Müssen Sie Remmina auf Ihrem Ubuntu-PC zum Laufen bringen? Suchen Sie im Ubuntu Software Center nach „Remmina“ und klicken Sie auf „Installieren“. Geben Sie alternativ den folgenden Terminalbefehl ein.
sudo apt install remmina
Debian
Die Remote-Desktop-Anwendung Remmina ist auf Debian verfügbar und kann mit dem Befehl Apt-get installiert werden. Denken Sie daran, dass die in den Debian-Softwarequellen verfügbare Version wahrscheinlich veraltet ist.
Hinweis: Wenn Sie die neueste Version benötigen, folgen Sie unserer Anleitung, wie Sie neuere Software unter Debian Linux erhalten.
sudo apt-get install remmina
Arch-Linux
Remmina ist im Software-Repo „Community“ auf Arch Linux verfügbar. Wenn Sie diese Softwarequelle nicht aktiviert haben, gehen Sie wie folgt vor.
Schritt 1: Öffnen Sie Ihre pacman.conf-Datei im Nano-Texteditor.
sudo nano /etc/pacman.conf
Schritt 2: Scrollen Sie durch die Pacman.conf-Datei und suchen Sie „Community“. Entfernen Sie das #-Symbol davor. Achten Sie darauf, auch das #-Symbol aus den beiden Zeilen direkt darunter zu entfernen.
Schritt 3: Speichern Sie Ihre Änderungen mit der Tastenkombination Strg + O.
Schritt 4: Beenden Sie Nano durch Drücken von Strg + X und kehren Sie zur Befehlszeilenschnittstelle des Terminals zurück.
Schritt 5: Synchronisieren Sie Ihren Computer mit dem Pacman-Befehl erneut mit den Arch Linux-Softwarequellen und richten Sie „Community“ ein.
sudo pacman -Syy
Schritt 6: Installieren Sie die Remmina-Remote-Desktop-Anwendung mit Pacman.
sudo pacman -S remmina
Fedora
Remmina ist für Fedora-Linux-Benutzer leicht verfügbar und relativ aktuell, da Fedora die Pakete in seinem Software-Repository so oft aktualisiert.
Um das Programm auf Ihrem Fedora-PC zu installieren, verwenden Sie das DNF-Pakettool.
sudo dnf install remmina -y
OpenSUSE
Um die Remmina-Remote-Desktop-Verbindungs-App auf OpenSUSE zu erhalten, müssen Sie den Zypper-Befehl verwenden.
Denken Sie daran, dass die Neuheit von Remmina unterschiedlich sein kann, da es mehrere verschiedene Versionen von OpenSUSE gibt.
sudo zypper install remmina
Hinweis: Wenn Sie die neueste und beste Version der Remmina-Remote-Desktop-Anwendung benötigen, versuchen Sie stattdessen die Flatpak- oder Snap-Anweisungen.
Flatpak
Remmina ist auf Flathub im Flatpak-Format verfügbar. Um es zu installieren, müssen Sie zunächst die Flatpak-Laufzeit auf Ihrem PC einrichten. Folgen Sie unserem Leitfaden zu diesem Thema, um mehr zu erfahren.
Sobald Sie die Flatpak-Laufzeit zum Laufen gebracht haben, geben Sie die folgenden Befehle ein, um Remmina einzurichten.
flatpak remote-add --if-not-exists flathub https://flathub.org/repo/flathub.flatpakrepo flatpak install flathub org.remmina.Remmina flatpak run org.remmina.Remmina
Snap-Paket
Die Remmina-Anwendung unterstützt Snap-Pakete.
Wenn Sie die Snap-Version von Remmina verwenden möchten, folgen Sie unserer Anleitung, um zu erfahren, wie Sie Snaps auf Ihrem PC einrichten. Geben Sie dann den folgenden Befehl ein, damit es funktioniert.
sudo snap install remmina
Verbinden Sie sich mit einem entfernten Windows-PC
Öffnen Sie die Remmina-Anwendung. Suchen Sie beim Öffnen oben im Fenster nach dem Dropdown-Menü.
Klicken Sie auf das Dropdown-Menü und ändern Sie es in RDP. Suchen Sie dann das +-Zeichen und klicken Sie darauf, um das Verbindungsfenster zu öffnen. Führen Sie dann die folgenden Schritte aus, um eine Verbindung zu Windows einzurichten.
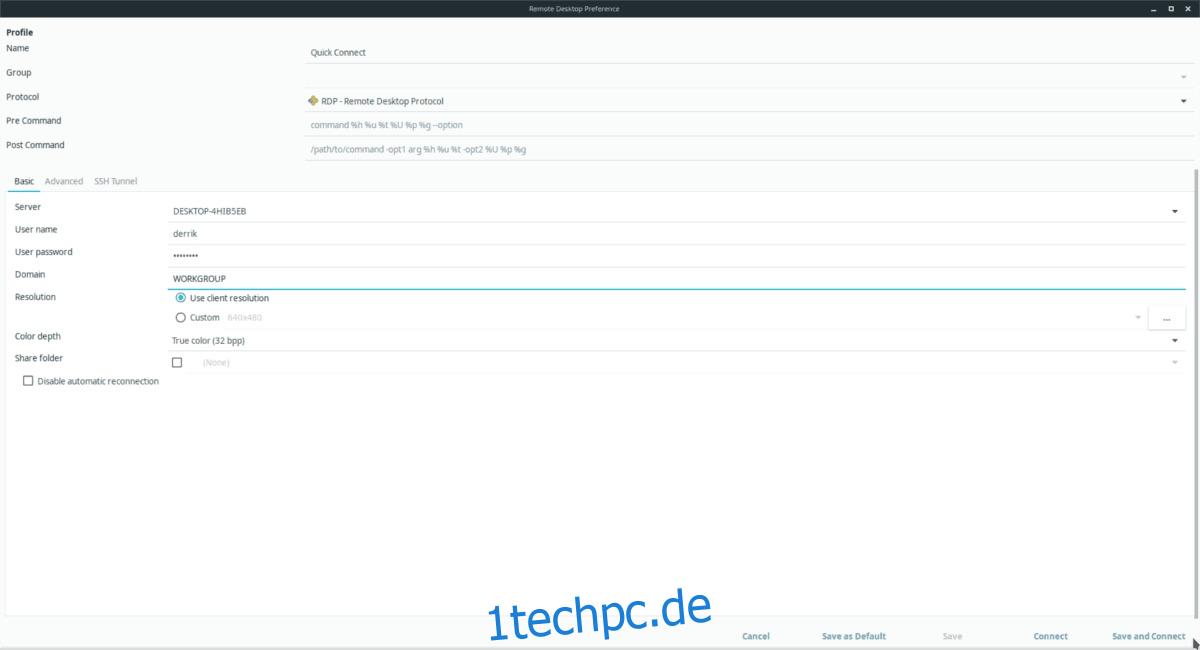
Schritt 1: Klicken Sie auf die Registerkarte „Basis“.
Schritt 2: Suchen Sie „Server“ und geben Sie den Namen des entfernten Windows-PCs ein.
Sie sind sich nicht sicher, wie Sie den Namen des Remote-Windows-PCs finden können? Diese Antwort auf Microsoft.com sollte helfen.
Schritt 3: Klicken Sie auf „Benutzername“ und geben Sie den Remote-Benutzernamen für den Windows-PC ein. Klicken Sie dann auf „Benutzerpasswort“ und geben Sie das Passwort des Kontos in das Feld ein.
Schritt 4: Suchen Sie das Textfeld „Domain“ und geben Sie „WORKGROUP“ ein.
Schritt 5: Suchen Sie das Dropdown-Menü „Farbtiefe“ und ändern Sie es in „True Color (32 bpp)“.
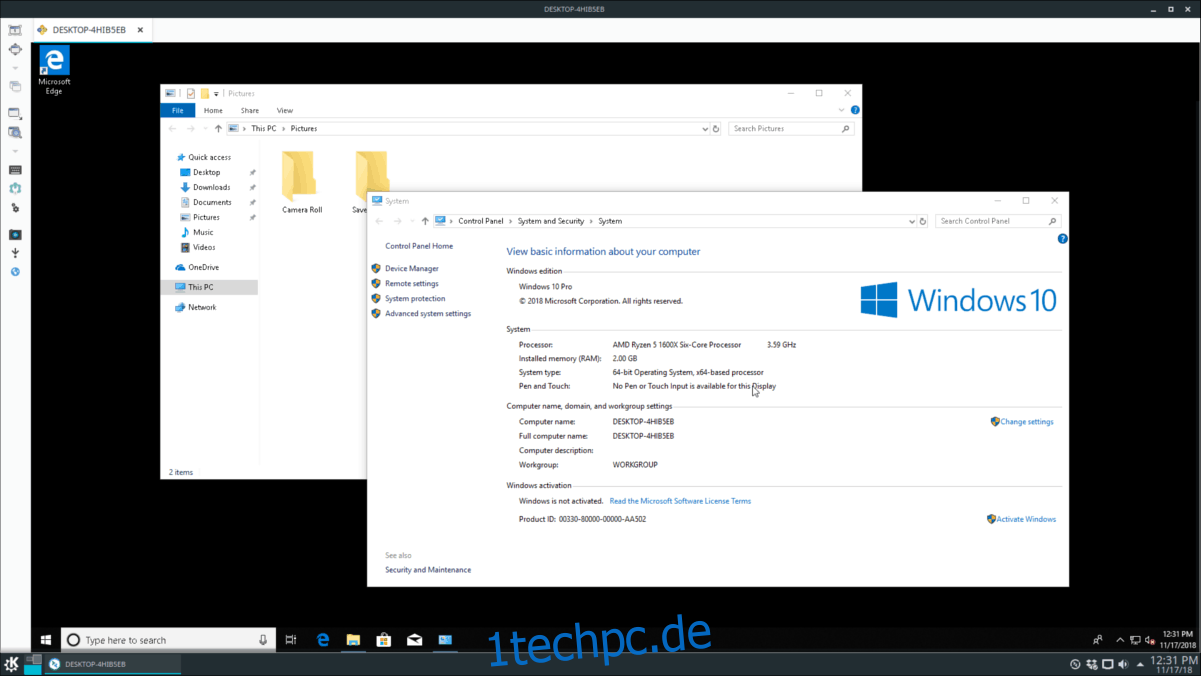
Schritt 6: Klicken Sie auf „Speichern und verbinden“, um Ihr neues Profil zu speichern und sich über das Microsoft RDP-Protokoll bei Windows anzumelden.