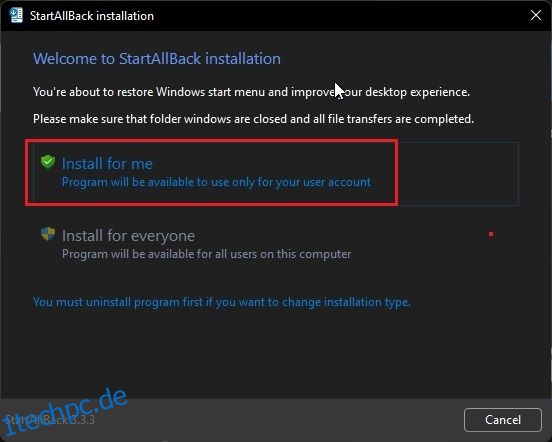Das neueste Desktop-Betriebssystem von Microsoft, Windows 11, bringt eine lange Liste versteckter Funktionen mit, aber die Option, Taskleistensymbole auf „Nie kombinieren“ zu setzen, fehlt immer noch. Benutzer, die von Windows 10 auf Windows 11 aktualisiert haben, finden es schwierig, sich in der neuen zentrierten Taskleiste zurechtzufinden. Aber Sie müssen sich keine Sorgen machen, da wir einen raffinierten Weg gefunden haben, diese Funktion zu aktivieren. In diesem Handbuch stellen wir Ihnen zwei einfache Methoden vor, um Windows 11-Taskleistensymbole so einzustellen, dass sie niemals kombiniert werden. Es funktioniert genau wie in Windows 10 und 7, außerdem erhalten Sie Zugriff auf einige Legacy-Änderungen unter Windows 11. Sehen Sie sich also ohne Verzögerung an, wie Sie die Gruppierung von Windows 11-Taskleistensymbolen aufheben.
Inhaltsverzeichnis
Stellen Sie Windows 11-Taskleistensymbole so ein, dass sie niemals kombiniert werden (2022)
Wir haben zwei verschiedene Möglichkeiten erwähnt, Windows 11-Taskleistensymbole so einzustellen, dass sie niemals kombiniert werden. Die unten aufgeführten Apps von Drittanbietern ermöglichen es Ihnen, die Taskleiste in Windows 11 weiter anzupassen. Wenn Sie also ein Benutzer der alten Schule sind, werden Sie sie absolut lieben. Erweitern Sie nun die folgende Tabelle und sehen Sie sich beide Apps an.
Heben Sie die Gruppierung von Windows 11 Taskleistensymbolen mit StartAllBack auf
StartAllBack ist ein leistungsstarkes Programm, mit dem Sie Windows 11-Taskleistensymbole auf „Nie kombinieren“ setzen können. Abgesehen davon bringt es das Startmenü im Windows 10-Stil und andere kosmetische Änderungen, die Benutzer der alten Schule zu schätzen wissen. Es bietet eine kostenlose Testphase von 100 Tagen. Danach müssen Sie einen Lizenzschlüssel kaufen, der 4,99 $ für einen einzelnen PC kostet. Wenn Sie diese Software gerne verwenden, sollten Sie sie unbedingt kaufen. Lassen Sie uns sehen, wie es funktioniert:
1. Fahren Sie zunächst fort und laden Sie StartAllBack von herunter Link hier angegeben. Installieren Sie dann das Programm mithilfe der heruntergeladenen EXE-Datei.
![]()
2. Nach der Installation des Programms verschiebt es die Taskleiste auf die linke Seite. Außerdem wird StartAllBack automatisch geöffnet und bietet Ihnen eine Vielzahl von Optionen zum Anpassen der Taskleiste. Wenn dies nicht der Fall ist, klicken Sie mit der rechten Maustaste auf die Taskleiste und wählen Sie „Eigenschaften“, um das Programm zu öffnen.
![]()
3. Gehen Sie nun in der linken Seitenleiste zum Abschnitt „Taskleiste“ und klicken Sie auf Ihrem Windows 11-PC auf das Dropdown-Menü neben „Schaltflächen der Taskleiste kombinieren“. Wählen Sie dann „Nie“ aus dem Dropdown-Menü. Und das ist es.
![]()
4. Jetzt werden die Taskleistensymbole auf Ihrem Windows 11-Computer so eingestellt, dass sie niemals kombiniert werden. Sehen Sie sich den Screenshot unten an, um zu verstehen, wie es aussehen wird:
![]()
Gruppierung von Windows 11-Taskleistensymbolen mit ExplorerPatcher aufheben
Falls Sie mit der 100-tägigen Testphase von StartAllBack nicht zufrieden sind und ein völlig kostenloses Programm wünschen, ist ExplorerPatcher eine großartige Option. Damit können Sie die Windows 11-Taskleistensymbole mit einem Klick aufheben. Befolgen Sie die nachstehende Anleitung für detaillierte Anweisungen.
1. Verwenden dieser Link und ExplorerPatcher herunterladen.
2. Installieren Sie jetzt die App, und sie stellt die Ausrichtung des Taskleistensymbols automatisch nach links ein. Das Beste an dieser App ist, dass die Taskleistensymbole standardmäßig so eingestellt sind, dass sie niemals kombiniert werden, sodass Sie nichts tun müssen.
![]()
3. Wie auch immer, um die Einstellungen zu konfigurieren, klicken Sie mit der rechten Maustaste auf die Taskleiste und wählen Sie „Eigenschaften“.
![]()
4. Unter dem Abschnitt „Taskleiste“ können Sie die Taskleiste in Windows 11 weiter nach Ihren Wünschen anpassen. Nachdem Sie die Änderungen vorgenommen haben, klicken Sie unten links auf „Datei-Explorer neu starten“.
![]()
Gruppierung der Taskleistenschaltflächen unter Windows 11 aufheben
Das sind also die zwei einfachsten Möglichkeiten, die Gruppierung von Taskleistensymbolen aufzuheben und sie so einzustellen, dass sie in Windows 11 niemals kombiniert werden. Ich habe auch ein paar Hacks mit dem Registrierungseditor ausprobiert, aber der neueste Windows 11-Build unterstützt das Aufheben der Gruppierung von Taskleistensymbolen nicht. Ich würde StartAllBack dringend empfehlen, da das alternative Startmenü auch schnell ist und die Fließfähigkeit von Windows 7 zu Windows 11 bringt. Wie auch immer, das war alles für diese Anleitung. Wenn Sie mehr über kommende Windows 11-Features erfahren möchten, sehen Sie sich unsere umfassende Liste an. Und wenn Sie lernen möchten, wie Sie Dateien per Drag & Drop in die Windows 11-Taskleiste ziehen, haben wir auch dafür eine praktische Anleitung. Wenn Sie Fragen haben, teilen Sie uns dies in den Kommentaren unten mit.