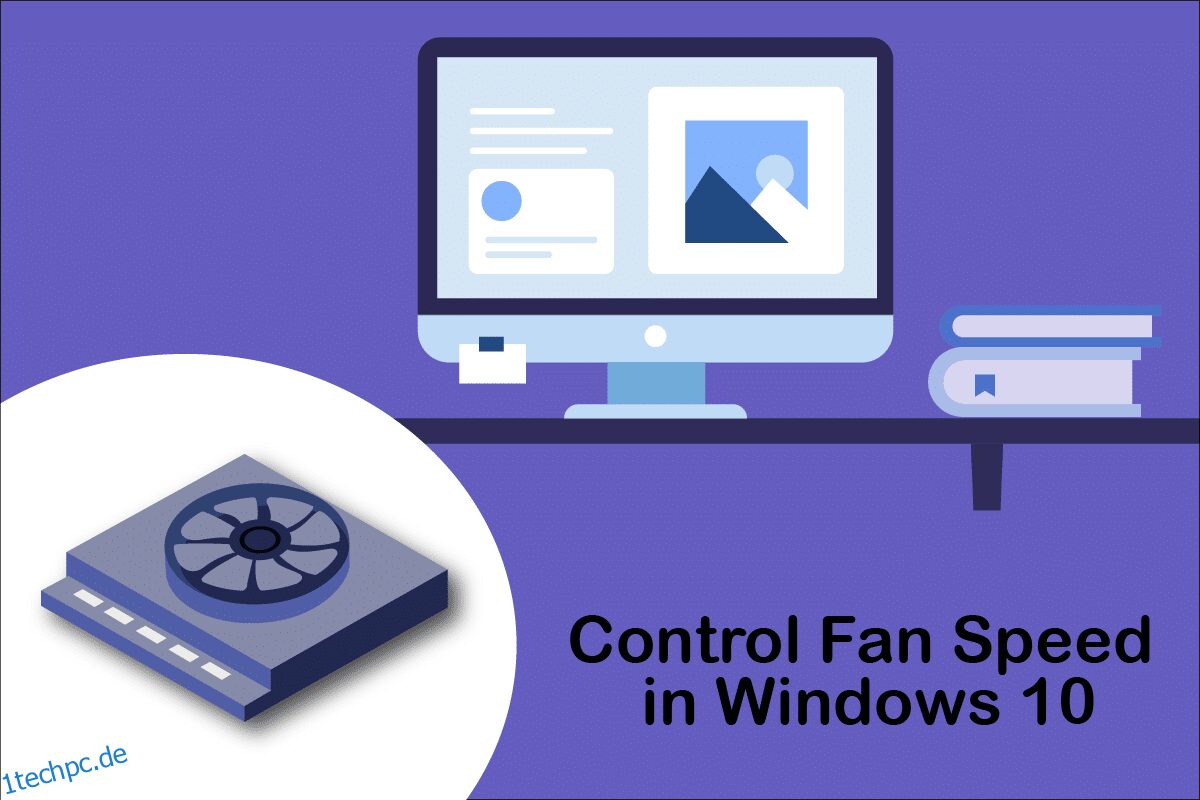Alle wichtigen Hardwarekomponenten eines PCs, hauptsächlich CPU und GPU, erzeugen während ihrer Arbeit eine immense Wärmemenge, insbesondere wenn Anwendungen mit hohem Ressourcenverbrauch ausgeführt werden. Hitze ist der Hauptgrund für dauerhafte Hardwareschäden durch Überhitzung, da Staub nur als Katalysator dafür wirkt. In erster Linie ist ein effektives Kühlsystem erforderlich, um die Erwärmungsprobleme zu bewältigen. Um dieses Problem zu lösen, werden CPU-Lüfter eingeführt, die die Heizung effektiv und effizient herunterkühlen. Heutzutage ist eine große Auswahl an Lüftern auf dem Markt erhältlich, von kleiner Kapazität bis zu hoher Kapazität. Und die PC-Lüftergeschwindigkeit ist über verschiedene Anwendungen steuerbar. Lesen Sie also diesen Artikel weiter, um zu erfahren, wie Sie die Lüftersteuerung in Windows 10 im Detail durchführen.
Inhaltsverzeichnis
So steuern Sie die Lüftergeschwindigkeit in Windows 10
Ein CPU-Lüfter ist ein entscheidender Teil der Computerhardware im Motherboard, der lebensrettend sein kann. Seine heldenhafteste Funktion besteht darin, die heiße CPU kontinuierlich zu kühlen und sie vor dauerhaften Schäden durch Ausbrennen zu bewahren. Es ist der CPU-Lüfter, der die CPU und andere in der Nähe befindliche Komponenten vor Schäden durch Überhitzung schützt und den PC am Laufen hält.
- Es sorgt nicht nur für Kühlung, sondern verhindert auch, dass sich Staub in der CPU ansammelt.
- Die Leistung von CPU-Lüftern wird in RPM gemessen, die die PC-Lüftergeschwindigkeit bestimmen.
- Es kann von der CPU abgenommen und nach der Reinigung wieder auf die Hauptplatine gesteckt werden.
- Je höher die Drehzahl, desto höher die Kühlleistung. Außerdem benötigen Gamer, Grafikdesigner, Animatoren und VFX-Designer die höchste Kapazität und Hochleistungslüfter, um ihre sengende CPU zu kühlen.
Lüfter sind mit dem Motherboard verbunden durch:
-
3-poliger DC-Anschluss: Geschwindigkeit kann durch Begrenzung der Spannung verändert werden.
-
4-poliger PWM-Anschluss (Pulsweitenmodulation): Die Geschwindigkeit kann einfach per Software gesteuert werden.
Wir sind hier mit der Anleitung zum Steuern der Lüftergeschwindigkeit in Windows 10 und zum Ändern der CPU-Lüftergeschwindigkeit ohne BIOS. Befolgen Sie diese Methoden, um die PC-Lüftergeschwindigkeit zu steuern:
Methode 1: Ändern Sie die Lüftergeschwindigkeit über die Energieoptionen
Es ist die einzige Methode in Windows 10, um die Lüftergeschwindigkeit zu optimieren. Befolgen Sie diese Schritte, um dasselbe durchzuführen.
1. Drücken Sie die Tasten Windows + X, um das Quick Link-Menü zu öffnen, und wählen Sie die Energieoptionen aus.
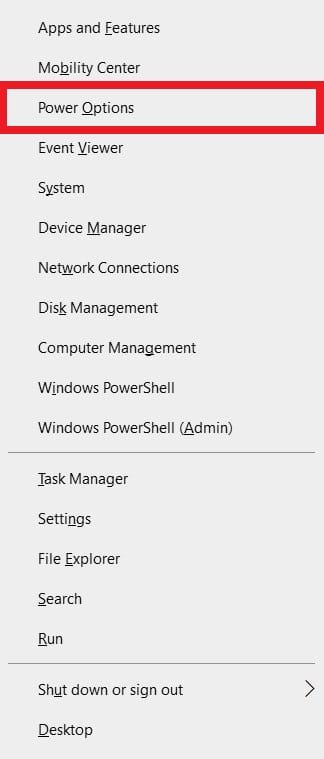
2. Klicken Sie im Menü Power & Sleep auf Zusätzliche Energieeinstellungen im rechten Bereich.

3. Dies öffnet die Energieoptionen und klickt nun neben Ausgewogen (empfohlen) auf Planeinstellungen ändern.

4. Nun erscheint das Fenster Planeinstellungen bearbeiten. Klicken Sie auf Erweiterte Energieeinstellungen ändern.

5. Diese Aktion öffnet ein Dialogfeld mit Energieoptionen, das Dienste verschiedener Systemkomponenten enthält.
6. Scrollen Sie nach unten und doppelklicken Sie auf Prozessor-Energieverwaltung.
7. Doppelklicken Sie dann auf „System Cooling Policy“ und wählen Sie „Active“ aus dem Dropdown-Menü in den Modi „On Battery“ und „Plugged In“.

8. Klicken Sie nun auf Übernehmen und dann auf OK.
Hinweis: Stellen Sie sicher, dass Sie die Systemkühlungsrichtlinie sowohl im Akku- als auch im Plug-in-Modus aktivieren, um die maximale Lüfterleistung zu erhalten.
Es ist die einzige Methode im Windows 10-Betriebssystem, die Ihnen bei der Lüftersteuerung von Windows 10 hilft.
Methode 2: Verwenden Sie die SpeedFan-Software
SpeedFan ist ein Hardware-Überwachungsprogramm, das die Lüftergeschwindigkeit entsprechend der Systemtemperatur ändern kann. SpeedFan kann SMART-Werte und Temperaturen von der Festplatte lesen und die Lüftergeschwindigkeit ändern.
Hinweis: Diese Anwendung erkennt nicht alle Lüftermodelle. Wenn Sie den dort aufgeführten Lüfter nicht finden können, funktioniert diese Methode nicht. Ändern Sie auch nicht die Standard-CPU-Takteinstellungen und andere wichtige Einstellungen von CPU, GPU und HDD, um Probleme im System zu vermeiden.
1. Laden Sie SpeedFan 4.52 von der offiziellen Website herunter.

2. Installieren Sie dann die heruntergeladene App auf Ihrem PC und starten Sie sie.
3. Klicken Sie nun auf Konfigurieren.

4. Navigieren Sie zur Registerkarte Lüfter und prüfen Sie, ob der Systemlüfter dort aufgeführt ist.
Hinweis: Wenn das Programm einen Lüfter erkennt, zeigt es ihn unter dem rot hervorgehobenen Bereich an, wie unten gezeigt.

5. Wenn Sie den dort aufgelisteten Systemlüfter gefunden haben, wählen Sie ihn aus und erkunden Sie die angezeigten Optionen. Nach Änderung der Drehzahl des Lüfters. OK klicken.
Methode 3: Verwenden Sie die HWiNFo-Software
HWiNFo ist eine preisgekrönte professionelle Hardwareanalyse-, Überwachungs-, Diagnose- und Berichterstellungssoftware für Windows und DOS. Es ist eine sehr vertrauenswürdige Software, die sogar von der NASA verwendet wird. Diese Echtzeit-Systemüberwachungssoftware wurde mehrfach ausgezeichnet und genießt das Vertrauen von Intel, AMD, Dell und Asus. Es ist auch völlig kostenlos.
Befolgen Sie die folgenden Schritte, um diese Software auf Ihrem PC zu installieren und die Lüftersteuerung von Windows 10 zu erlernen:
Hinweis: Ändern Sie nicht die Standardsystemeinstellungen in Bezug auf CPU, GPU und HDD. Dies kann zu Systeminstabilität führen. Ändern Sie die Lüftergeschwindigkeit nur, wenn Sie sich dessen sicher sind.
1. Laden Sie HWiNFo portable oder Installer-Version von der offiziellen Website herunter.
Hinweis: Portable Versionen laufen direkt ohne Installation.

2. Starten Sie die Anwendung. Wählen Sie nun die Option Nur Sensoren und klicken Sie auf Ausführen.

3. Warten Sie, bis das Programm alle hardwarebezogenen Informationen abgerufen hat.
Hinweis: Diese Software erkennt den Lüfter in unserem Laptop aus anderen Gründen nicht. Das bedeutet nicht, dass es nicht auch für andere funktioniert.
4. Sobald es geöffnet ist, suchen Sie unten ein Fan-Logo und klicken Sie darauf.

5. Hier finden Sie die Spezifikationen des CPU-Lüfters, einschließlich seiner Geschwindigkeit, Drehzahl, Temperatur usw. Wählen Sie die Einstellungen sorgfältig aus und ändern Sie sie mit Vorsicht und befolgen Sie die Anweisungen auf dem Bildschirm.
Hier haben wir die meisten möglichen Arbeitsmethoden erklärt, die die Lösung sein können, wie man die CPU-Lüftergeschwindigkeit ohne BIOS ändert, und die bei der Steuerung der PC-Lüftergeschwindigkeit in Windows 10 hilfreich sein können.
***
Wir hoffen, dass diese Anleitung hilfreich war und Sie lernen konnten, die Lüftergeschwindigkeit in Windows 10 zu steuern. Lassen Sie uns wissen, welche Methode für Sie am besten funktioniert hat. Wenn Sie Fragen oder Anregungen haben, können Sie diese gerne im Kommentarbereich hinterlassen.