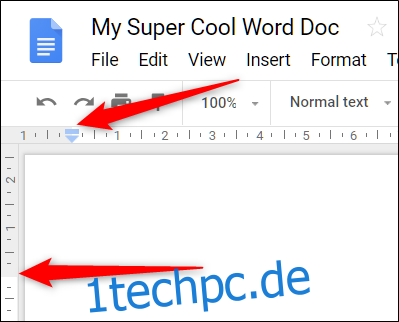Ränder in einem Dokument sind der weiße Raum, der den Text in Ihrer Datei umgibt. Sie erscheinen oben, unten, links und rechts. Obwohl die Standardränder meistens in Ordnung sind, müssen Sie sie manchmal ändern. Hier ist wie.
Inhaltsverzeichnis
So steuern Sie die Ränder in Google Docs
Das Steuern der Ränder in Ihrem Dokument ist ein einfacher Vorgang, der auf verschiedene Weise durchgeführt werden kann: über das Lineal oder die Menüleiste.
Hinweis: Das Ändern der Ränder wirkt sich auf jede Seite des Dokuments aus. Sie können die Ränder einer einzelnen Seite nicht getrennt von einer anderen ändern.
Kontrollieren Sie die Ränder mit dem Lineal
Nachdem Sie Ihre Datei geöffnet haben, sehen Sie sich die Lineale am oberen und linken Rand des Dokuments an. Das obere Lineal steuert den linken und rechten Rand, das andere den oberen und unteren Rand. Der graue Bereich auf dem Lineal zeigt den aktuellen Rand an.
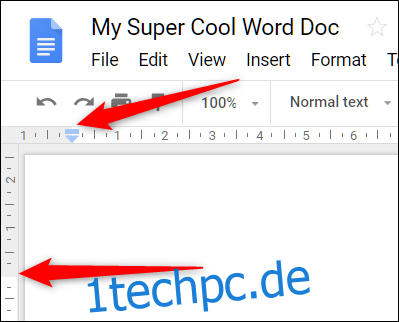
Die Randlinie ist die Linie auf dem Lineal zwischen dem Rand und dem nutzbaren Bereich des Dokuments. Klicken und ziehen Sie die Randlinie, um den Abstand anzupassen. Der Standardwert ist ein Zoll oder 2,54 cm, je nachdem, welches Gerät Sie verwenden.
Beachten Sie, dass sich die obere Randlinie hinter der blauen Linie und dem Pfeil versteckt. Dies sind die Einrückungsindikatoren, mit denen Sie die Einrückungen der Absätze Ihres Dokuments kontrollieren können.
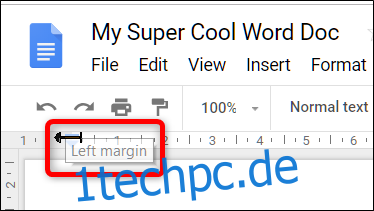
Wiederholen Sie diesen Schritt für jede Seite, die Sie anpassen möchten.
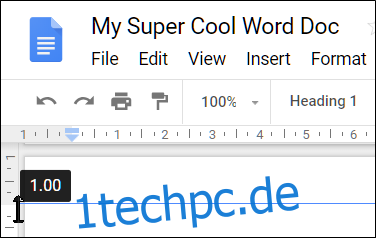
Google Docs ändert den Rand dynamisch, während Sie an den Lineallinien herumfummeln.
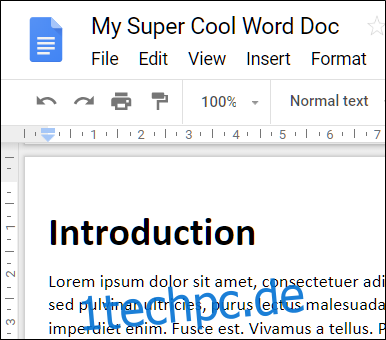
Steuern von Rändern mithilfe der Menüleiste
Sie können bestimmte Ränder auch mithilfe von Menübefehlen festlegen, anstatt die Randlinie auf dem Lineal zu ziehen.
Öffnen Sie das Menü „Datei“ und klicken Sie dann auf „Seite einrichten“.
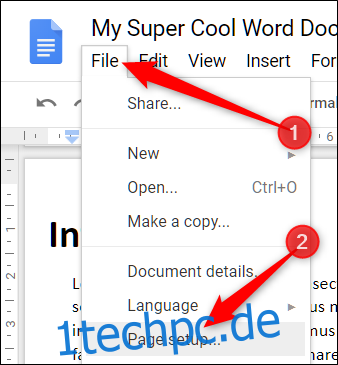
Geben Sie im Fenster Seite einrichten die gewünschten Randänderungen ein und klicken Sie dann auf „OK“.
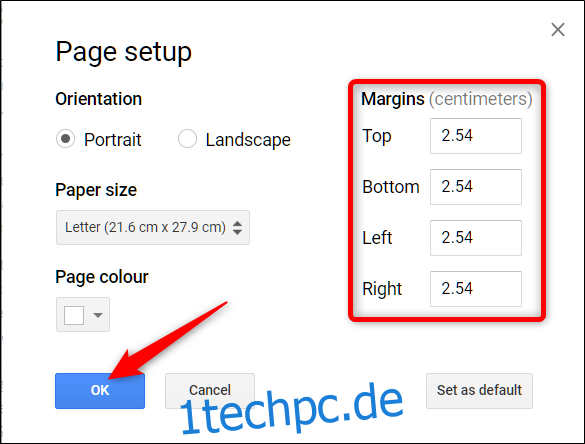
Das ist alles dazu! Sie sind jetzt der Herr Ihrer Domäne, und die Ränder Ihres Dokuments stehen unter Ihrer vollständigen Kontrolle.