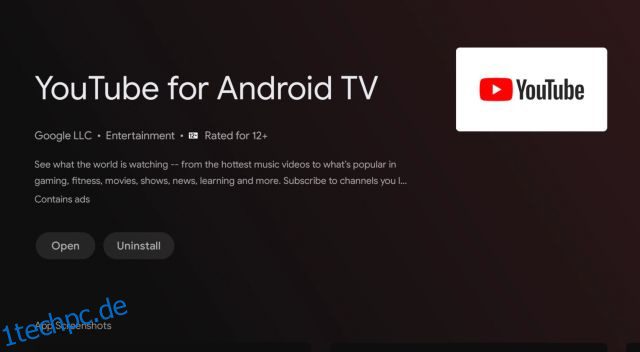Mit Hilfe einiger raffinierter Tools können Sie Ihren Android-Fernseher ganz einfach von einem Windows-PC aus steuern. Oder wenn Sie ein iOS-Benutzer sind, können Sie Ihr iPhone mit einer AirPlay-kompatiblen App auf Android TV übertragen. Wenn Sie YouTube jedoch auf Android TV mit allen Funktionen steuern möchten, z. B. Kommentieren, Liken von Videos, einfachere Suche, Navigation und mehr, müssen Sie nach etwas suchen, das über das Casting hinausgeht. Nun, Google hat eine neue „Connect“-Funktion eingeführt, die das lokale Casting überflüssig macht. Grundsätzlich können Sie YouTube auf Android TV mit Ihrem iPhone oder Android-Telefon steuern, ohne sich Gedanken darüber machen zu müssen, dass Sie sich im selben Wi-Fi-Netzwerk befinden. Und in diesem Artikel bringen wir Ihnen ein Tutorial zur Verwendung der neuen „Verbinden“-Funktion auf YouTube.
Inhaltsverzeichnis
Steuerung von YouTube auf Android TV mit iPhone oder Android Phone (2022)
Hier haben wir die Anforderungen für die Steuerung von YouTube auf Android TV mit Ihrem iPhone oder Android-Telefon erwähnt. Danach haben wir die Schritte zur Verwendung der Connect-Funktion in der mobilen YouTube-App hinzugefügt, um die App auf Ihrem Android TV zu steuern. Erweitern Sie die Tabelle unten und wechseln Sie zu einem beliebigen Abschnitt.
Anforderungen zur Steuerung von YouTube auf Android TV mit iPhone oder Android
1. Das Google-Konto muss auf YouTube dasselbe sein, sowohl auf Ihrem Android TV als auch auf Ihrem Smartphone – mit Android, iOS oder iPadOS.
2. YouTube sollte auf Ihrem Smartphone und Android TV auf der neuesten Version sein. Google hat keine bestimmte Version für die Funktion „Verbinden“ erwähnt, aber um Spielereien zu vermeiden, aktualisieren Sie die YouTube-App auf die neueste Version.
3. Die Funktion „Verbinden“ ist nicht die traditionelle Casting-Funktion, die Sie in anderen Apps verwenden. Es ist die Synchronisierung des YouTube-Kontos, die im Hintergrund funktioniert. Daher muss sich keines Ihrer Geräte im lokalen Wi-Fi-Netzwerk befinden, um die Funktion „Verbinden“ zu verwenden. Sie können mit mobilen Daten und Ihr Fernseher mit Wi-Fi verbunden sein und trotzdem können Sie YouTube auf Android TV von Ihrem Smartphone aus steuern.
Steuern Sie YouTube auf Android TV mit der „Verbinden“-Funktion
1. Stellen Sie zunächst sicher, dass die YouTube TV App sowohl auf Ihrem Android TV als auch auf Ihrem Smartphone (Android oder iOS) auf die neueste Version aktualisiert ist. Öffnen Sie den Play Store und aktualisieren Sie alle Apps, einschließlich YouTube.
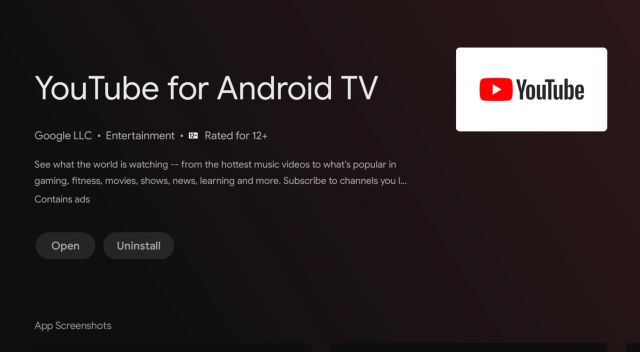
2. Öffnen Sie als Nächstes die YouTube-App auf Ihrem Android-TV und lassen Sie es so.
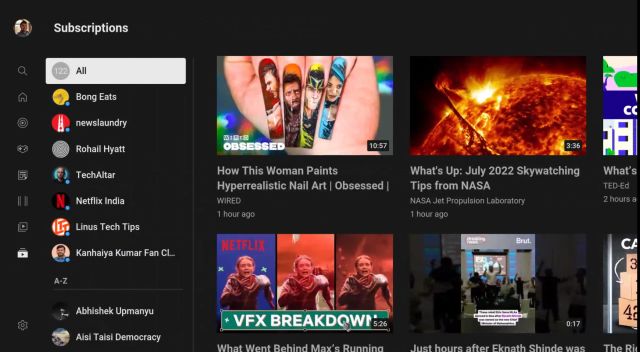
3. Öffnen Sie danach die YouTube-App auf Ihrem Android-Telefon oder iPhone. Unten erscheint ein kleines Popup mit der Aufschrift „YouTube im Fernsehen ansehen?“. Direkt darunter erscheint eine Schaltfläche „Verbinden“. Tippen Sie darauf.
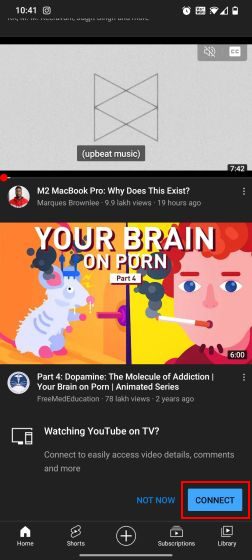
4. Sofort wird Ihr Android-Telefon oder iPhone mit dem Android TV verbunden. Wenn auf YouTube bereits etwas abgespielt wird, wird auch der Fortschritt angezeigt. Denken Sie daran, dass Sie nicht streamen, sondern sich über das YouTube-Konto mit YouTube auf Android TV verbinden. Sie müssen sich also nicht unbedingt im selben Wi-Fi-Netzwerk befinden.
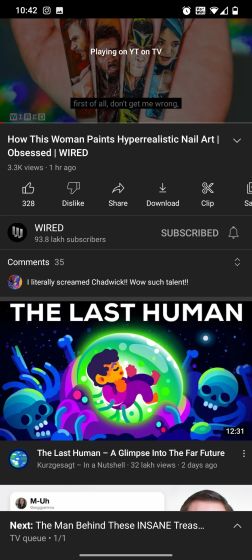
5. Sie können jetzt von Ihrem Smartphone aus nach YouTube-Videos suchen, den Clip vorspulen, einen Kommentar hinterlassen, weitere Videos zur Warteschlange hinzufügen, Kommentare lesen und vieles mehr. Grundsätzlich können Sie alle Aspekte von YouTube auf Android TV von Ihrem Android-Telefon oder iPhone aus steuern.
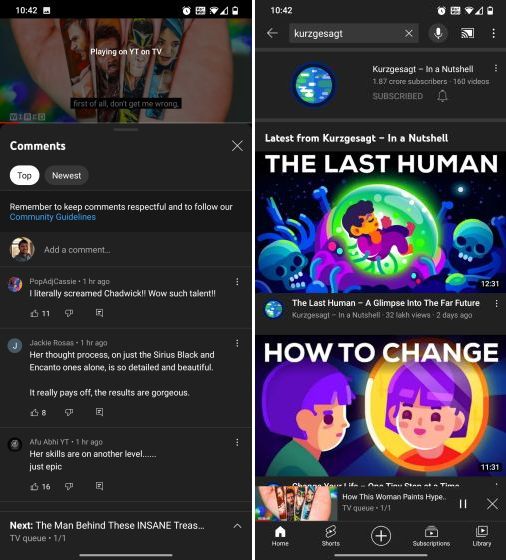
6. Das Beste daran ist, dass Sie die Sprachsuche verwenden und sogar Ihr iPhone oder Android-Telefon als Fernbedienung für YouTube auf Ihrem Android-Fernseher verwenden können. Falls Sie YouTube, das auf Android TV läuft, von Ihrem Smartphone trennen möchten, tippen Sie einfach oben auf die Schaltfläche „Cast“ und wählen Sie „Trennen“. Und das ist es.
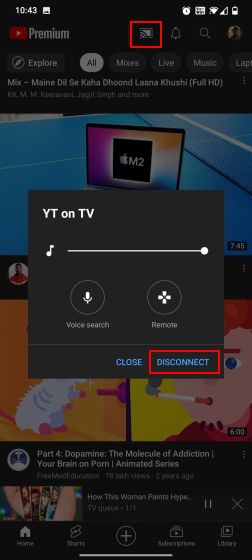
Steuern Sie YouTube auf Android TV von Ihrem Smartphone mit TV-Code
Falls das Popup „Verbinden“ aus irgendeinem Grund nicht auf Ihrem Smartphone erscheint, können Sie einen TV-Code verwenden, um Ihr Android TV und iPhone/Android-Telefon zu verbinden. Auch für diese Funktion müssen Sie sich nicht im selben Wi-Fi-Netzwerk befinden. Und das Beste daran ist, dass Sie nicht auf beiden Geräten dasselbe Google-Konto haben müssen. Sie können YouTube auf Android TV auch von einem Smartphone mit einem anderen Google-Konto aus steuern. Das ist erstaunlich, oder? Hier ist, wie es geht.
1. Öffnen Sie die YouTube-App auf beiden Geräten, dh Ihrem Android TV und Smartphone. Wenn Sie auf Ihrem Android-Telefon oder iPhone kein Popup-Fenster sehen, tippen Sie oben rechts auf das „Cast“-Symbol und wählen Sie „Mit TV-Code verknüpfen“.
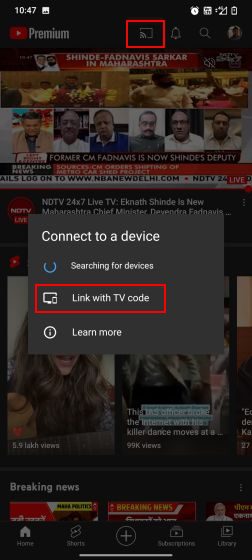
2. Wechseln Sie als Nächstes auf Ihrem Android TV zur Seite „Einstellungen“ auf YouTube, die sich in der unteren linken Ecke befindet. Öffnen Sie hier das Menü „Mit TV-Code verknüpfen“ und notieren Sie sich den 12-stelligen Code.
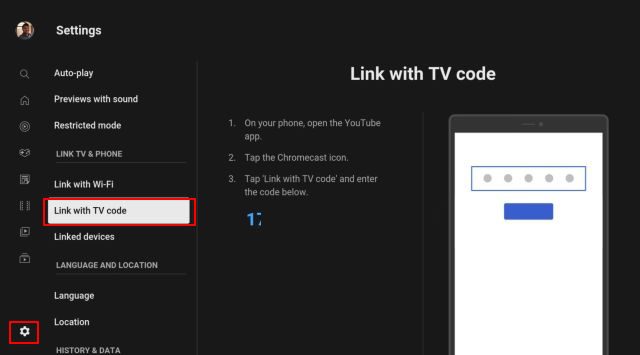
3. Gehen Sie jetzt zurück zu Ihrem Smartphone und geben Sie den Code ein, den Sie oben aus der YouTube-App geschrieben haben. Tippen Sie danach auf „Link“.
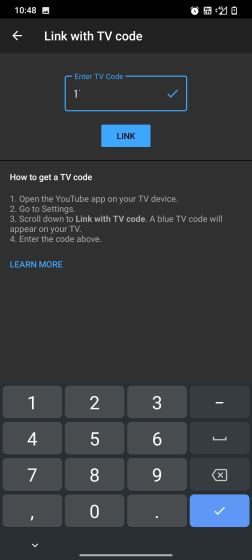
4. Und da hast du es! YouTube auf Android TV wird sofort mit Ihrem Smartphone verbunden. Sie können YouTube jetzt ohne Einschränkung auf Android TV von Ihrem Smartphone aus steuern.
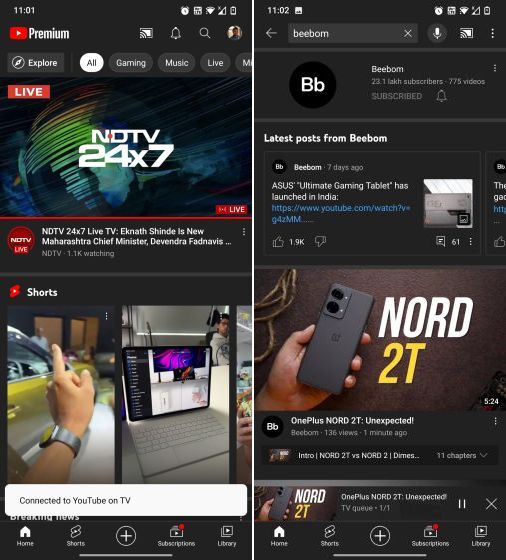
5. Um die Verbindung zu trennen, tippen Sie auf das „Cast“-Symbol in der YouTube-App und wählen Sie „Trennen“.
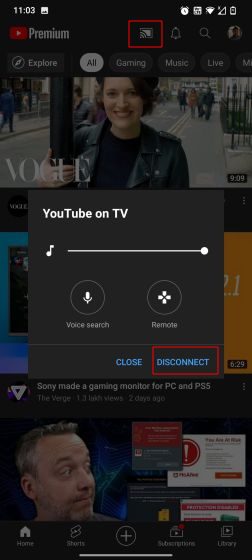
6. Sie können die YouTube-App auch auf Android TV öffnen und zu Einstellungen -> Verknüpfte Geräte wechseln. Klicken Sie hier auf „Unlink all devices“ und alle Geräte werden sofort entfernt.
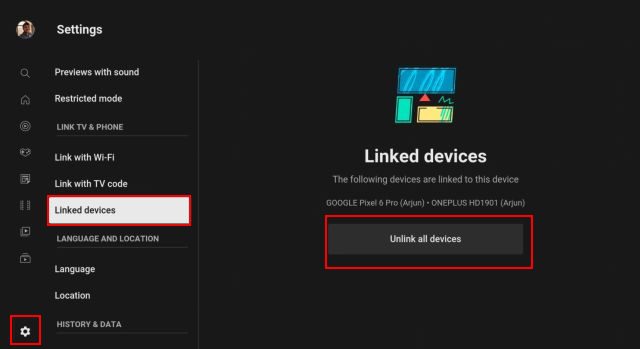
Häufig gestellte Fragen (FAQ)
Wie verwende ich die Connect-Funktion auf YouTube?
Öffnen Sie einfach die YouTube-App auf Ihrem Android-Fernseher und -Smartphone, egal ob Android oder iOS. Auf Ihrem Smartphone wird ein Popup-Fenster mit der Meldung „Schauen Sie sich YouTube im Fernsehen an?“ angezeigt. Tippen Sie auf „Verbinden“ und Sie können die Connect-Funktion auf YouTube nutzen. Stellen Sie sicher, dass Sie sich auf Ihrem Android TV und Smartphone mit demselben Google-Konto angemeldet haben.
Wie kann ich YouTube auf Android TV steuern, ohne Cast zu verwenden?
Sie können die kürzlich von Google eingeführte Funktion „Verbinden“ verwenden. Sie müssen nicht einmal mit dem lokalen Wi-Fi-Netzwerk verbunden sein, um YouTube auf dem größeren Bildschirm zu steuern. Weitere Informationen finden Sie in unserem Leitfaden.
Wie steuere ich YouTube auf dem Fernseher vom iPhone aus?
Stellen Sie sicher, dass Sie auf Ihrem Android TV und iPhone mit demselben Google-Konto bei YouTube angemeldet sind. Öffnen Sie nun die YouTube-App auf dem Fernseher und dann auf Ihrem iPhone. Sie erhalten unten eine Aufforderung zum „Verbinden“. Tippen Sie darauf und jetzt können Sie YouTube auf dem Fernseher von Ihrem iPhone oder iPad aus steuern.
Muss sich mein Smartphone im selben Wi-Fi-Netzwerk befinden, damit die Connect-Funktion auf meinem Android TV mit YouTube funktioniert?
Nein, das unterscheidet die „Verbinden“-Funktion vom normalen Casting. Hier wird Ihr YouTube-Konto synchronisiert und nicht einige lokale Geräte. Sie können sich auf Mobilgeräten befinden und YouTube dennoch auf Android TV steuern.
Steuern Sie YouTube auf Android TV von Ihrem iPhone oder Android-Telefon aus fern
So können Sie also die Funktion „Verbinden“ verwenden, um YouTube auf Android TV von Ihrem Smartphone mit Android oder iOS aus zu steuern. Ich mag die Funktion sehr, aber wenn ich YouTube öffne, könnte das ständige Popup die Erfahrung stören. Nicht immer würde ich YouTube auf dem größeren Bildschirm sehen wollen. Google hätte eine Option zum Deaktivieren des Popups auf der Einstellungsseite von YouTube bereitstellen sollen. Wie auch immer, das ist alles von uns. Wenn Sie Dateien von Android TV auf einen PC oder Ihr Smartphone übertragen möchten, folgen Sie unserer verlinkten Anleitung. Und um die besten Android TV-Apps zu finden, besuchen Sie unsere kuratierte Liste. Wenn Sie Fragen haben, teilen Sie uns dies im Kommentarbereich unten mit.