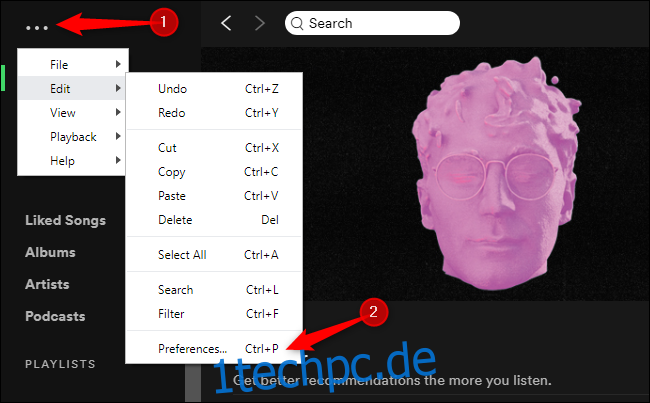Standardmäßig wird Spotify jedes Mal automatisch gestartet, wenn Sie sich bei Ihrem Windows 10-PC anmelden. Wenn Sie nicht möchten, dass es im Hintergrund läuft und Ihren Startvorgang verlangsamt, können Sie die Autostart-Funktion von Spotify deaktivieren.
Weisen Sie Spotify an, nicht automatisch zu starten
Um diese Option zu finden, öffnen Sie die Spotify-App. Sie können es über das Startmenü starten oder auf das grüne Spotify-Symbol in Ihrem Benachrichtigungsbereich (Systemleiste) doppelklicken, wenn es bereits ausgeführt wird.
Klicken Sie oben links im Spotify-Fenster auf Menü (…) > Bearbeiten > Einstellungen.
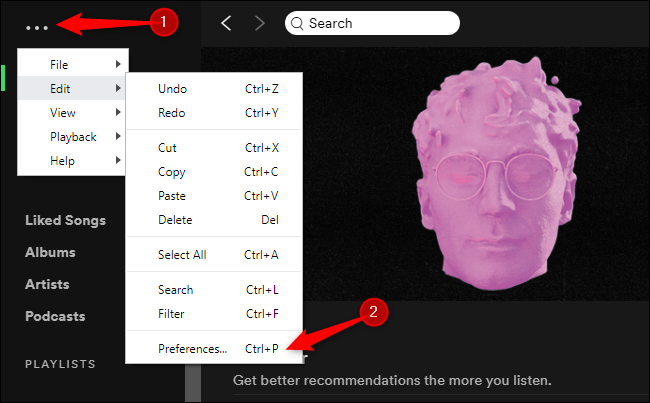
Suchen Sie nach der Option „Startup and Window Behavior“ – möglicherweise müssen Sie ein wenig nach oben scrollen.
Klicken Sie rechts neben „Spotify automatisch öffnen, nachdem Sie sich am Computer angemeldet haben“ auf das Dropdown-Feld und wählen Sie „Nein“.
Sie können die Einstellungsseite jetzt verlassen. Spotify wird nicht automatisch gestartet, wenn Sie sich anmelden.
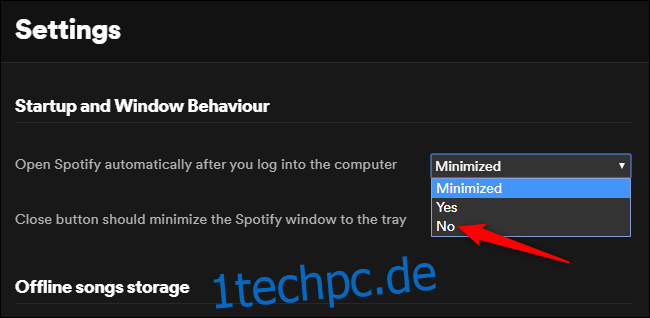
Deaktivieren Sie die Startaufgabe von Spotify über den Task-Manager
Wenn Sie die Spotify-Einstellungen lieber nicht durchsuchen möchten, können Sie das Autostart-Verhalten von Spotify auch über den Windows Task-Manager deaktivieren. Der Task-Manager verfügt über eine integrierte Startregisterkarte, mit der Sie steuern können, welche Programme mit Ihrem PC gestartet werden.
Um den Task-Manager zu starten, drücken Sie Strg+Umschalt+Esc oder klicken Sie mit der rechten Maustaste auf die Windows-Taskleiste und wählen Sie „Task-Manager“.
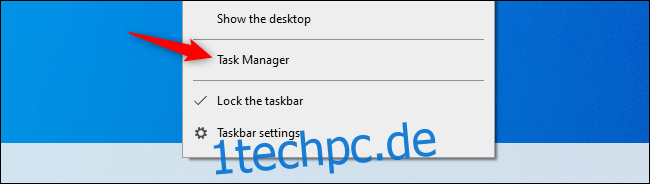
Klicken Sie auf die Registerkarte „Start“. Wenn Sie es nicht sehen, klicken Sie unten im Fenster auf „Weitere Details“.
Suchen Sie das Element „Spotify“ in der Liste. Klicken Sie mit der rechten Maustaste darauf und klicken Sie auf „Deaktivieren“.
Der Autostart-Status von Spotify, wie er hier in der Spalte „Status“ angezeigt wird, lautet jetzt „Deaktiviert“. Es wird nicht mehr beim Booten gestartet.
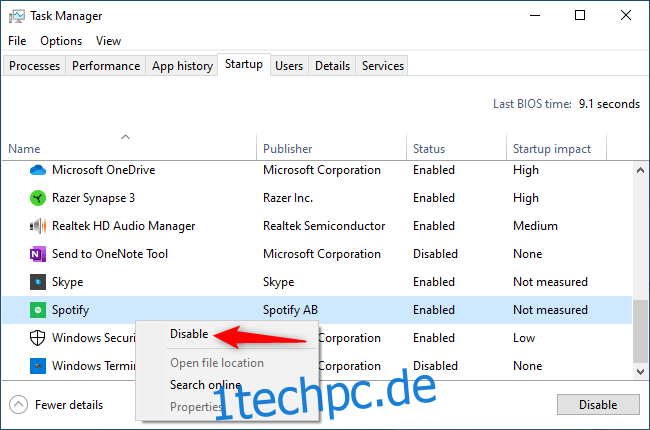
Fühlen Sie sich frei, jedes andere gewünschte Autostart-Programm auf die gleiche Weise zu deaktivieren. Denken Sie daran, dass Programme in diesem Fall ihre Hintergrundaufgaben nicht ausführen können. Wenn Sie beispielsweise Microsoft OneDrive auf der Registerkarte „Start“ deaktivieren, werden Ihre Dateien nach der Anmeldung nicht automatisch synchronisiert, bis Sie OneDrive manuell starten .