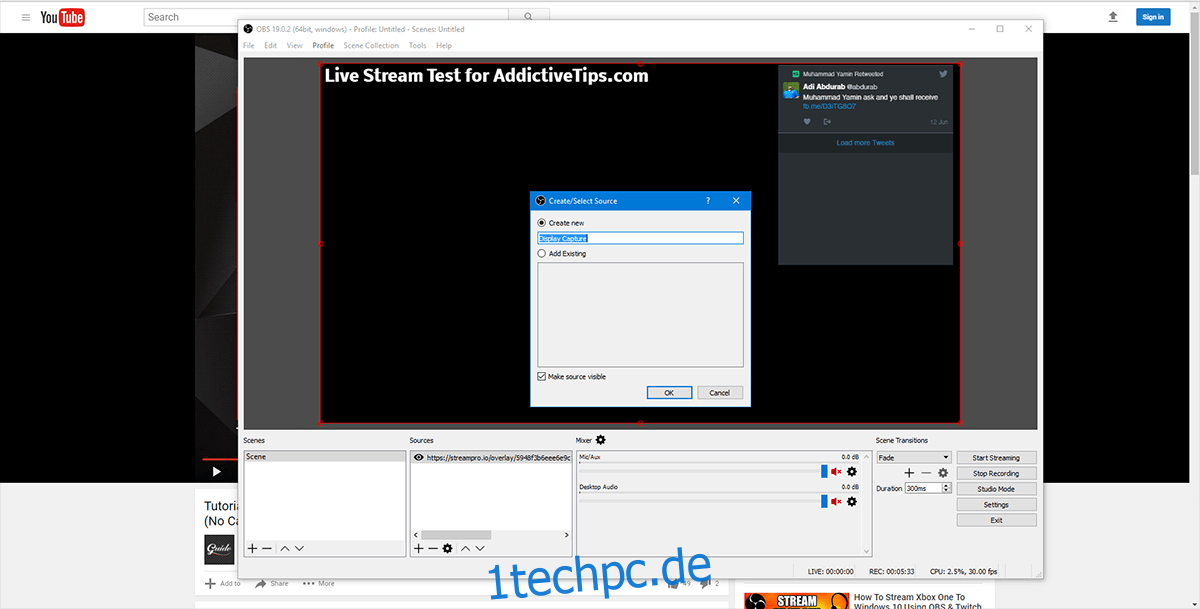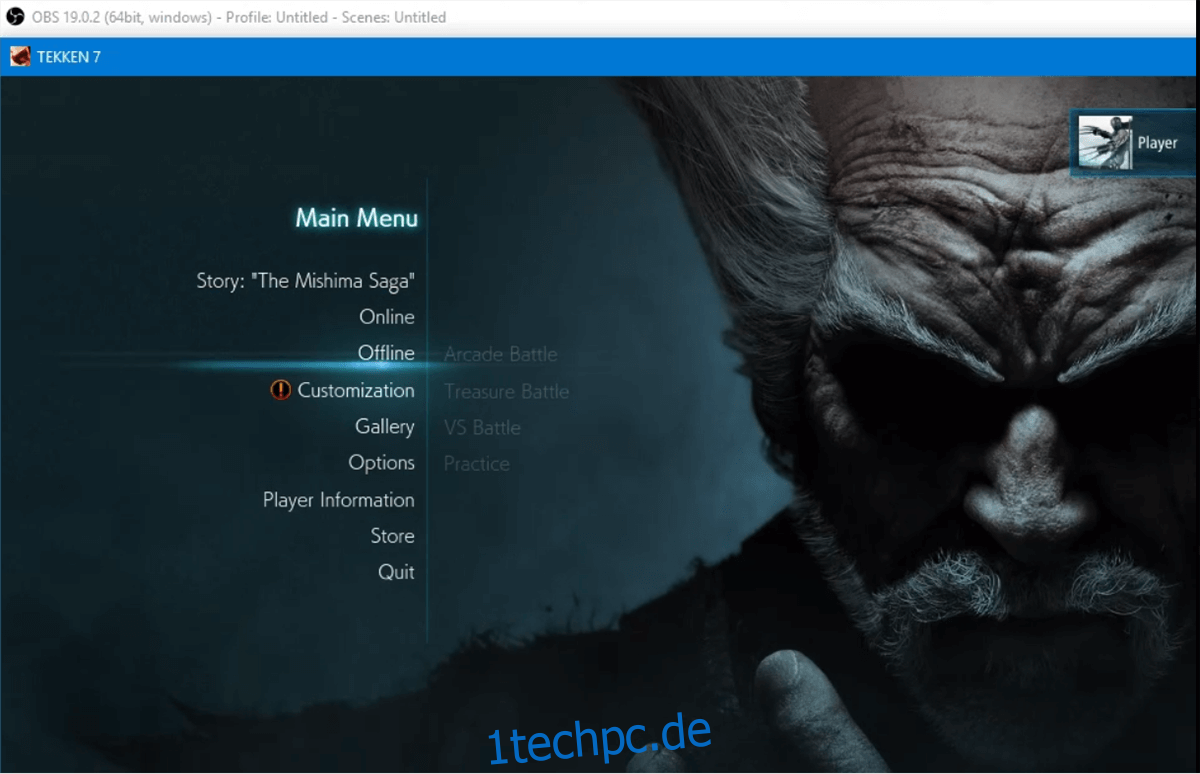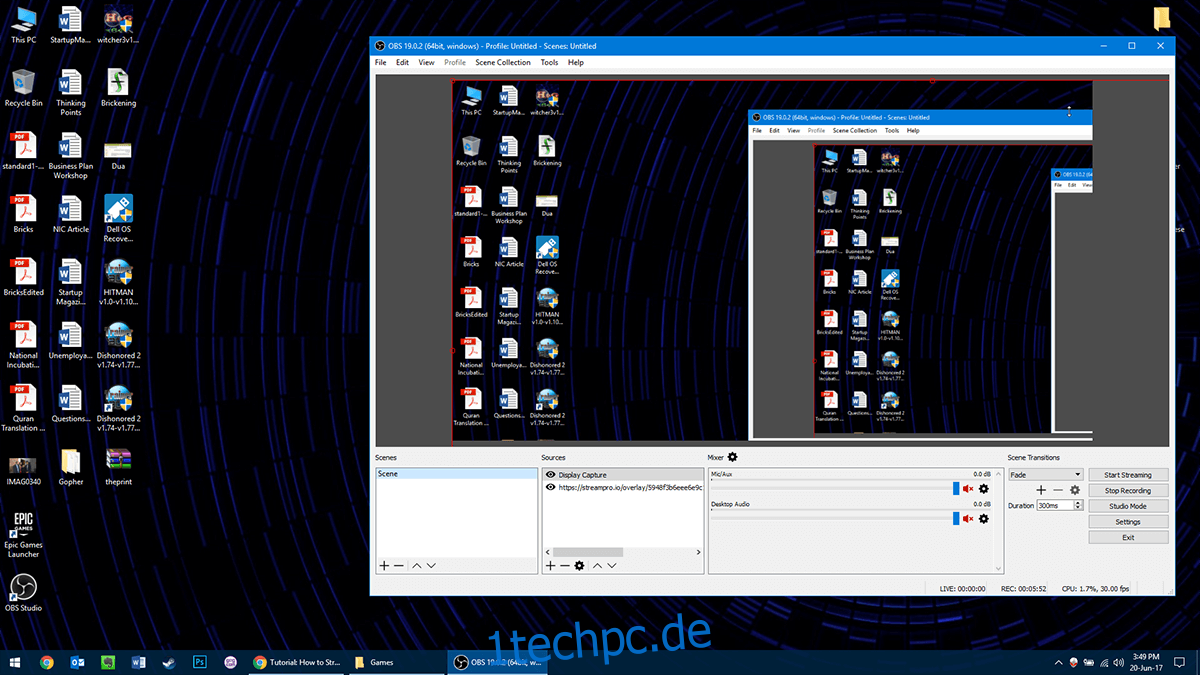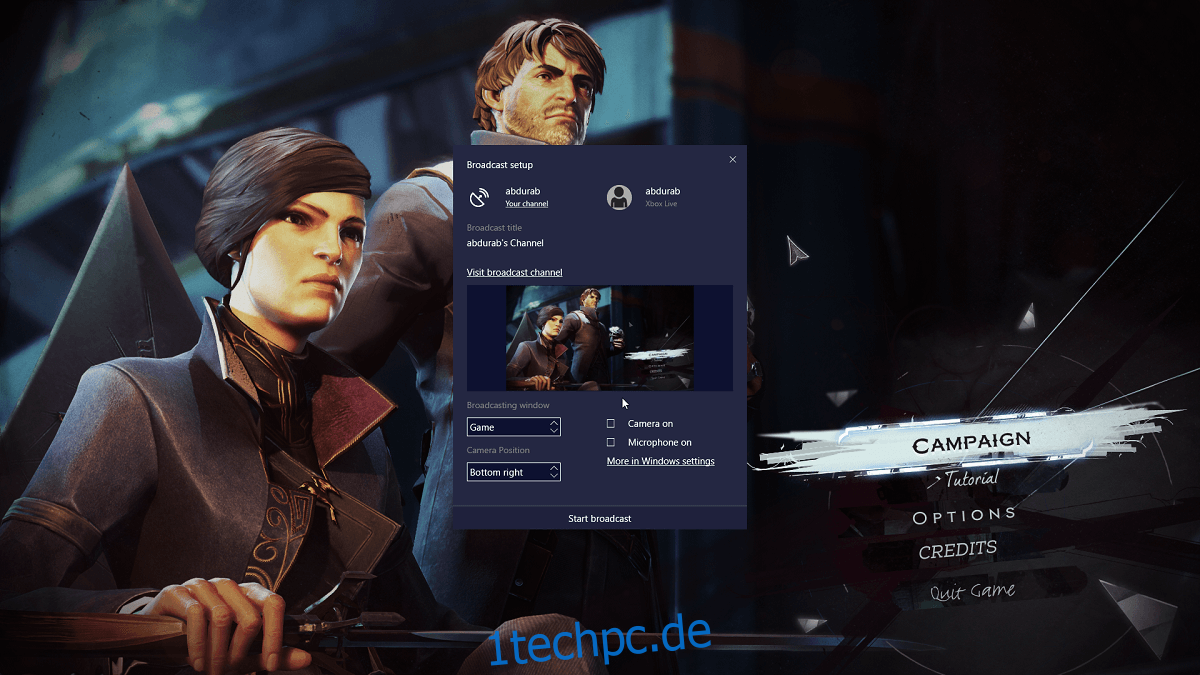Broadcast-Gaming oder Livestreaming ist auf dem Vormarsch. Die Menschen möchten ihre Gaming-Erfahrungen mit der Welt teilen. Der Trend begann mit YouTube-Gaming-Kanälen, hat sich aber inzwischen zu einer vollwertigen Ausstrahlung des gesamten Spielerlebnisses entwickelt. Früher benötigten Gamer spezielle Hardware wie Aufnahmegeräte, um reibungslos über das Internet zu streamen. Dies ist jedoch keine Voraussetzung mehr. Wir können jetzt jedes Spiel unter Windows 10 auf jeden Kanal übertragen, indem wir die Hardware, die wir haben, und etwas Software verwenden, um uns anzustoßen.
Inhaltsverzeichnis
1. Livestream eines Spiels unter Windows 10 über die Gamebar
Wenn Sie das Update des Erstellers verwenden, haben Sie Zugriff auf die Windows Game Bar (Win + G), mit der Sie direkt von dort aus streamen können. Es gibt jedoch eine Einschränkung, Sie können nur auf Mixer.com streamen. Obwohl es sich um eine aufstrebende Plattform handelt, ist sie bei weitem nicht so beliebt wie Twitch oder YouTube-Live-Gaming. Wenn Sie mit Mixer zufrieden sind, können Sie wie folgt darauf streamen.
Schalten Sie Ihr Spiel ein. Drücken Sie Win + G, um die Spielleiste aufzurufen, und klicken Sie auf das Übertragungssymbol.
Nach einem schnellen Ladebildschirm haben Sie die Wahl, Ihre verbundene Webcam und Ihr Mikrofon zu laden (Sie können dafür dedizierte Hardware auswählen, wenn Sie möchten) und wo Sie es während des Livestreams auf dem Bildschirm platzieren möchten. Aktivieren Sie die Elemente, die Sie für Ihren Stream aktivieren müssen, deaktivieren Sie diejenigen, die Sie nicht benötigen, und schon sind Sie auf dem Weg zum Streaming.
Bevor Sie irgendwo hingehen, gehen Sie unbedingt zu Mixer.com und verbinden Sie Ihr Microsoft Live-Konto damit. Wenn Sie schon dabei sind, melden Sie sich auch bei der Xbox-App an. Sobald Sie beide Konten verbunden haben, ist der Rest ziemlich einfach.
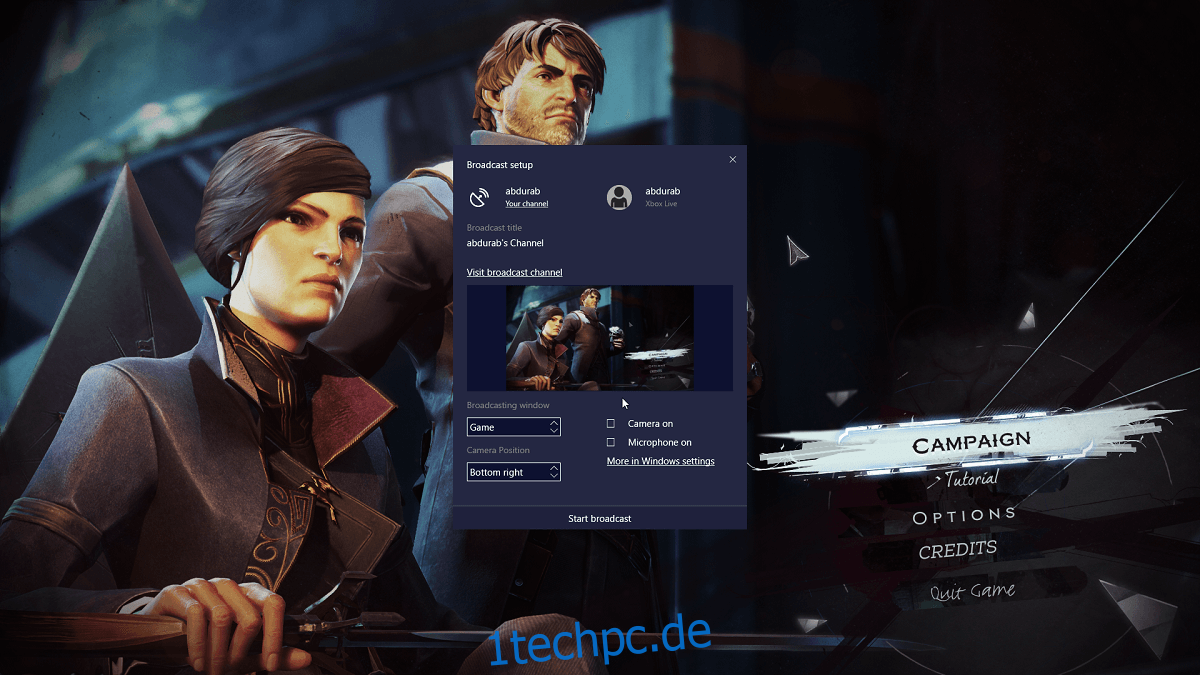
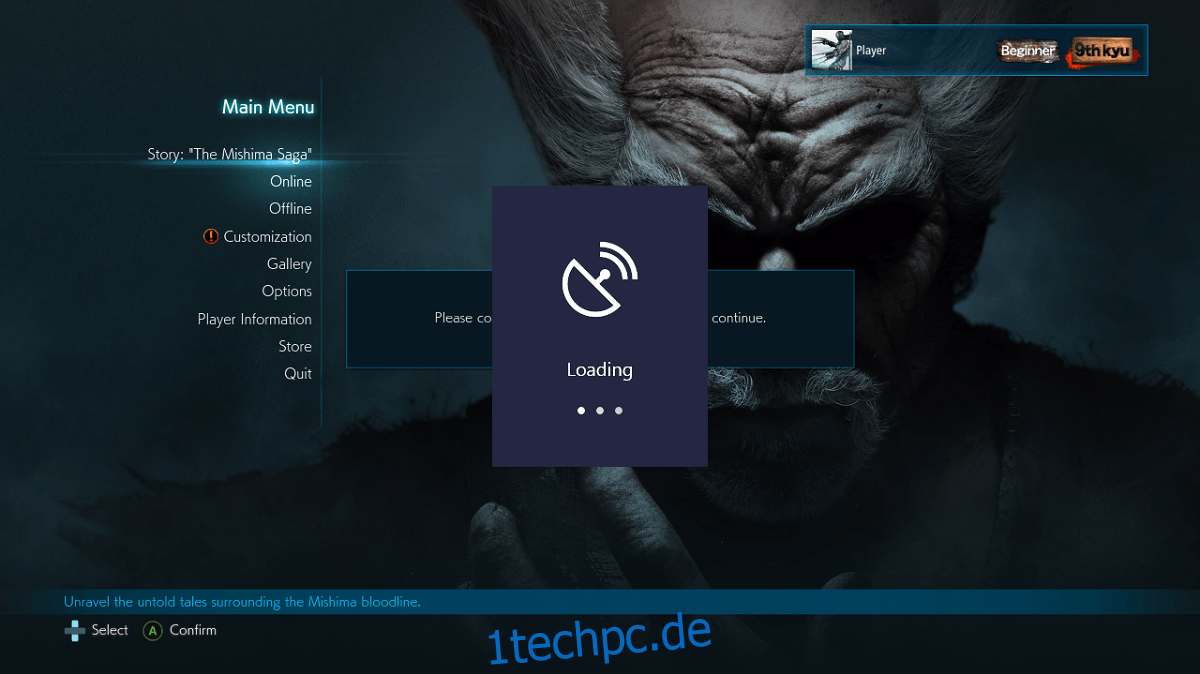
2. Auf Twitch streamen
Das Streamen auf Twitch ist eine andere Situation als die, die wir oben beschrieben haben. Es ist jedoch fast so einfach wie das Drücken der Gamebar. Hier ist also, was Sie brauchen;
1. Das Twitch-Konto ist einfach, gehen Sie zu Twitch.com und erstellen Sie Ihr erstes Konto.
2. Laden Sie OBS Studio hier herunter (kostenlos)
3. Verbinden Sie Ihr Twitch-Konto mit StreamPro.io
Schritt 3 ist optional, dies ist nützlich, wenn Sie Overlays für Ihre Streams erstellen möchten, z. B. Abonnentenzähler, Cam-Anzeige, Overlay-Text usw.
OBS-Studio
Sie werden zuerst in ein Autokonfigurationsfenster gestartet. Hier weisen Sie zu, welchen Streaming-Dienst Sie nutzen möchten. Wenn Sie Twitch verwenden, werden Sie nach Ihrer Streaming-ID gefragt. Sie können es von Ihrem Twitch-Dashboard abrufen. Gehen Sie zu Dashboard > Einstellungen > Stream-Schlüssel.
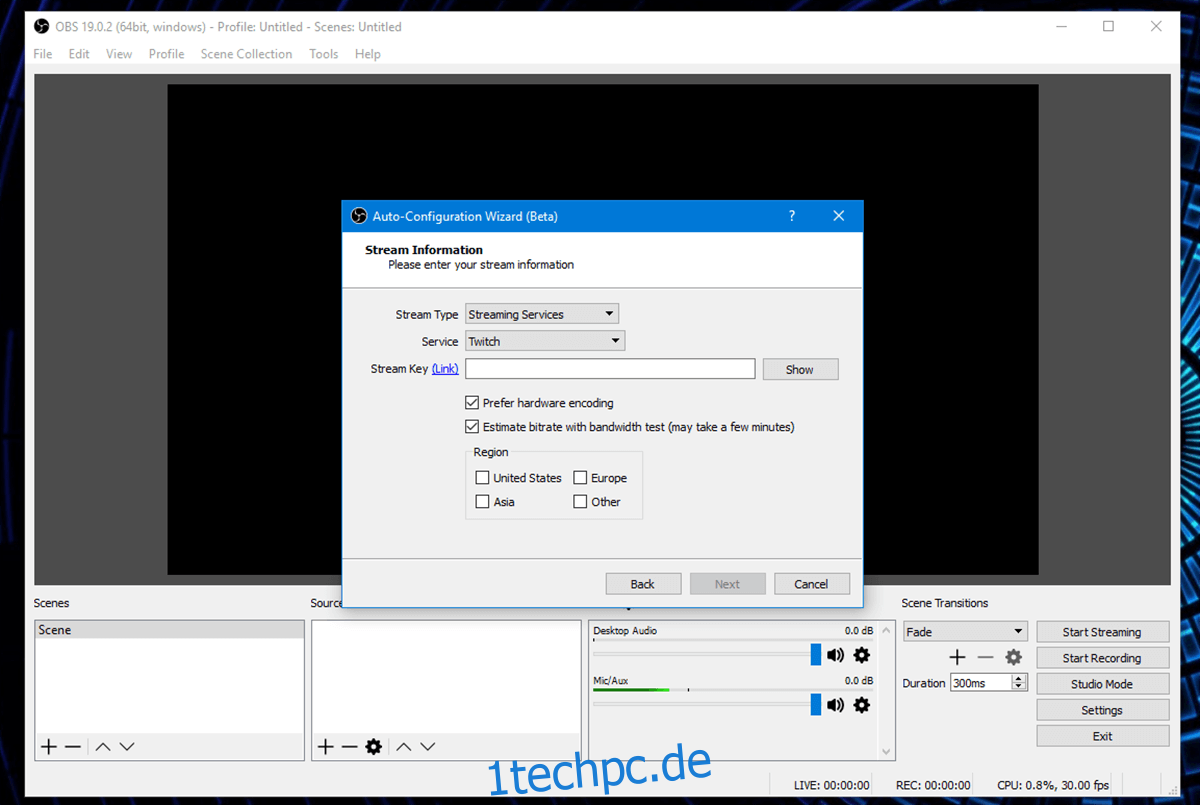
Dies ist ein geheimer Schlüssel, also teilen Sie ihn nicht mit anderen, oder sie können ihre Inhalte über Ihr Konto streamen.
Klicken Sie unter „Quellen“ auf die Schaltfläche „+“ und wählen Sie „Aufnahme anzeigen“, wenn Sie Ihren Desktop übertragen möchten, oder „Spielaufnahme“, wenn Sie nur ein Spiel aufnehmen möchten. Auf der rechten Seite sehen Sie die Schaltfläche „Streaming starten“. Klicken Sie darauf und Sie sind bereit für die Übertragung.
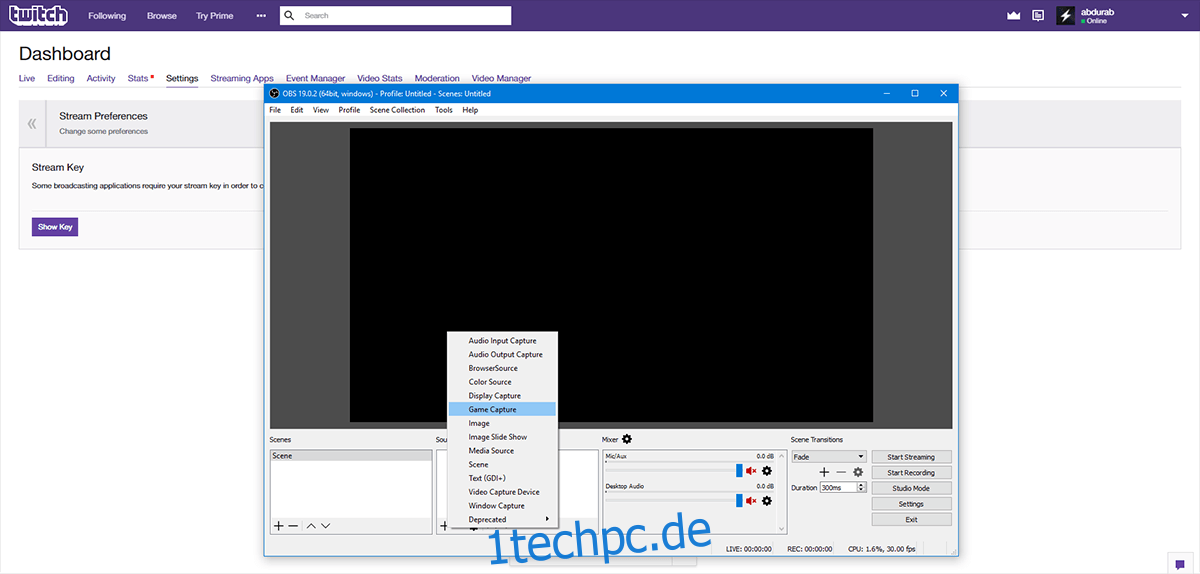
StreamPro.io
StreamPro.io ist ein optionales Tool, mit dem Sie Overlays für Ihre Sendung erstellen können. Besuchen Sie StreamPro.io und verbinden Sie es mit Ihrem Twitch-Konto. Hier können Sie alle Facetten Ihres Streams steuern, einschließlich Spenden und Statistiken.
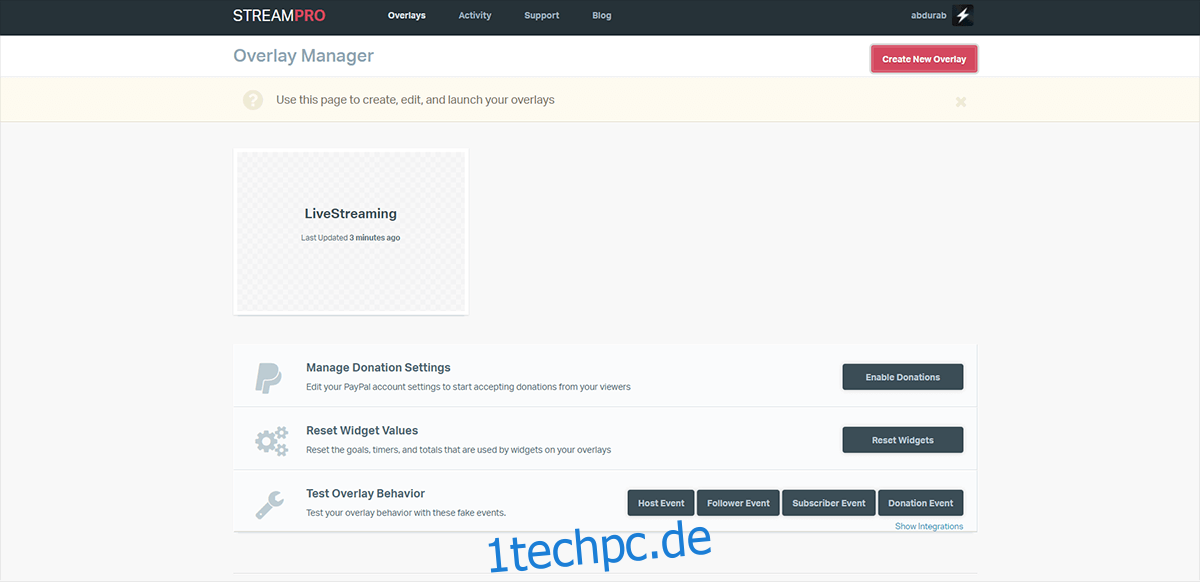
Klicken Sie auf „Neues Overlay erstellen“, geben Sie ihm einen Namen, wählen Sie eine Größe dafür und starten Sie es. Sobald Sie starten, sehen Sie eine grüne Fläche. Hier wird Ihr Stream erscheinen. Sie können „Text“ und/oder ein Bild (wie das Artwork Ihres Kanals) einfügen. Alternativ können Sie aus einer Themenliste auswählen oder Widgets zu Ihrer Anzeige hinzufügen. Wenn Sie mit dem Aussehen zufrieden sind, klicken Sie auf „Änderungen speichern und beenden“.
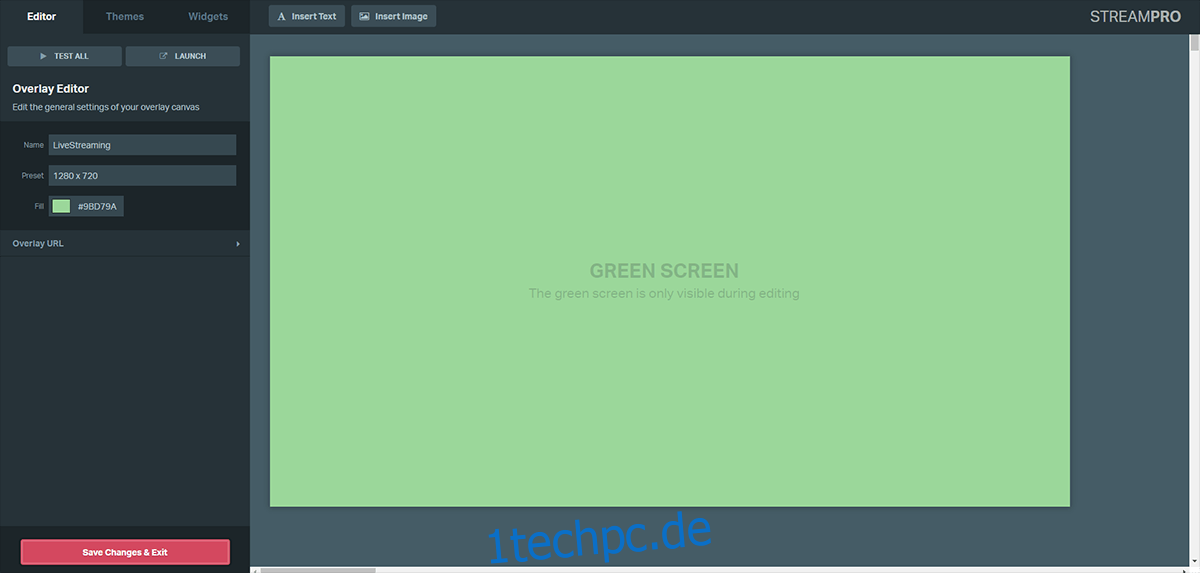
Das gespeicherte Overlay wird unter dem gespeicherten Namen in Ihrem Display angezeigt. Klicken Sie auf „Starten“ und kopieren Sie die Adresse aus der Adressleiste.
Gehen Sie zurück zu OBS Studio > Quellen. Klicken Sie auf die Plus-Schaltfläche und gehen Sie zu Browserquelle > Einfügen. Fügen Sie die kopierte URL aus der früheren Adressleiste ein.
Das Overlay wird über Ihrem Feed angezeigt. Jetzt können Sie direkt von Ihrem Desktop aus mit dem Streaming beginnen.