Der Nintendo Switch ist ein großartiges Gerät, das die Lücke zwischen Heimkonsole und tragbarer Spieleplattform schließt. Es fehlen jedoch viele Funktionen, die moderne Konkurrenten haben, wie z. B. Stream-Ready. Es ist immer noch möglich, Ihre Lieblings-Switch-Spiele zu streamen, aber Sie müssen kreativ sein.

Für Gamer, die Nintendo Switch-Gameplay auf Twitch streamen möchten, sind Sie hier genau richtig. Es stehen mehrere Methoden zur Verfügung, und Sie können die auswählen, die Ihnen am besten gefällt. Lesen Sie weiter, um die Details zu erfahren.
Inhaltsverzeichnis
So streamen Sie Nintendo Switch auf Twitch auf einem Windows-PC
Es ist nicht schwierig, das Gameplay des Switch auf einen Windows-PC zu streamen, obwohl Sie möglicherweise eine Aufnahmekarte oder eine Xbox One benötigen. Auf Ihrem Windows-PC sollten Sie zuerst OBS oder Streamlabs installieren, da sie völlig kostenlos heruntergeladen und zum Streamen verwendet werden können.
Die nächste Anforderung besteht darin, mindestens zwei weitere HDMI-Kabel zu besorgen, da Sie diese benötigen, um die Konsolen mit dem PC zu verbinden.
Wenn Sie sich für eine Capture-Karte entscheiden, stellen Sie sicher, dass sie mit dem Nintendo Switch kompatibel ist. Nicht jedes Produkt auf dem Markt wird funktionieren, daher ist es am besten, vorher etwas zu recherchieren.
Wir beginnen zunächst mit der Verwendung einer Capture-Karte.
Streaming mit einer Capture Card
Für diesen Teil gehen wir davon aus, dass Sie eine Elgato-Capture-Karte haben und OBS Studio installiert haben, da sie die besten in der Branche sind. Die Schritte funktionieren auch für andere auf dem Markt, auch wenn geringfügige Unterschiede bestehen können.

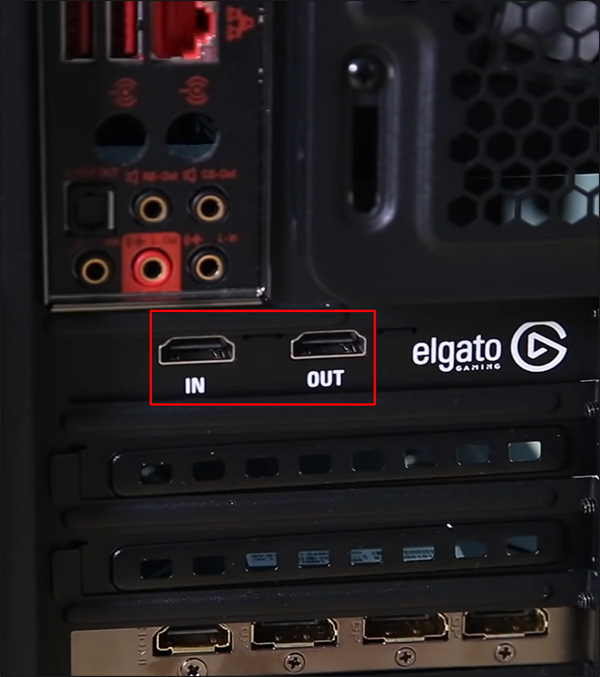
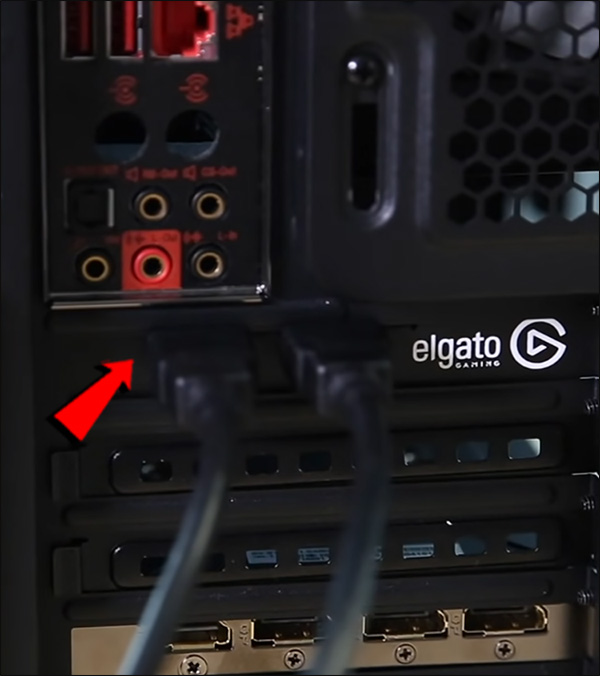

Als nächstes müssen Sie OBS für ein besseres Streaming-Erlebnis mit Ihrem Twitch-Konto verknüpfen.
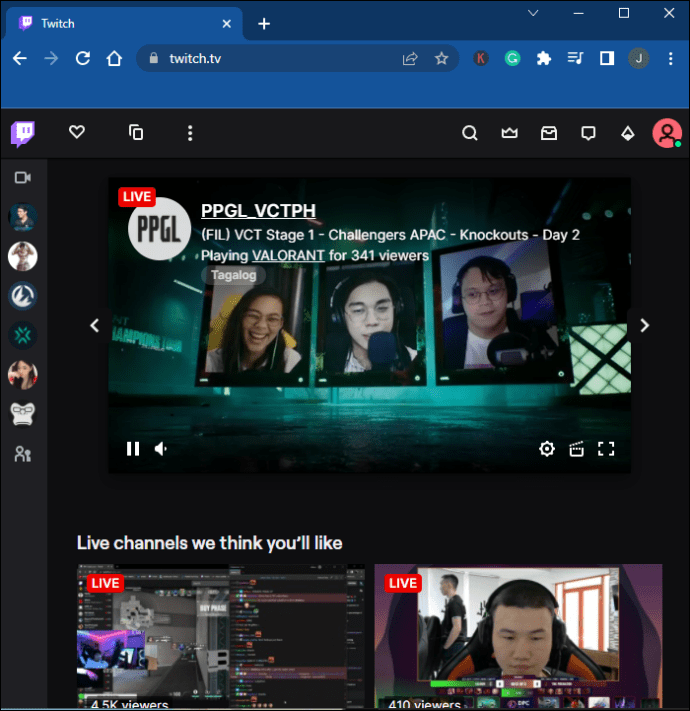
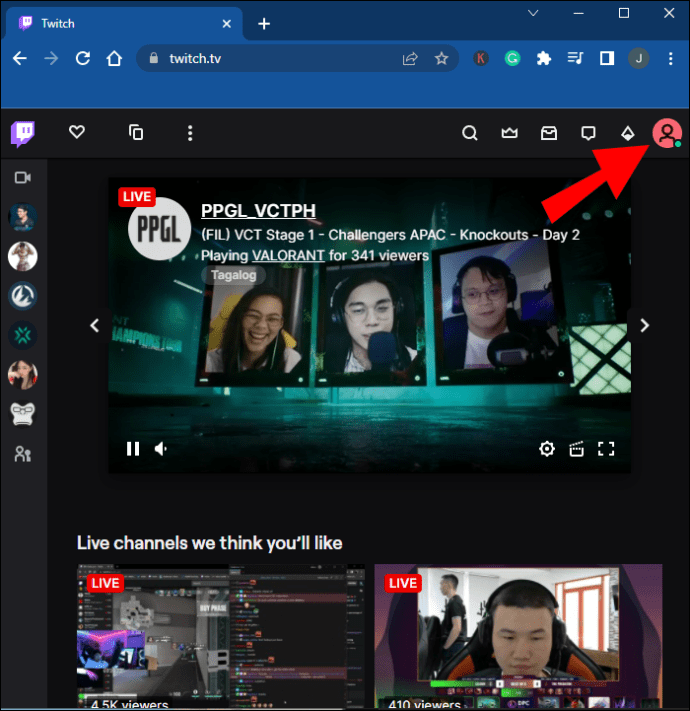
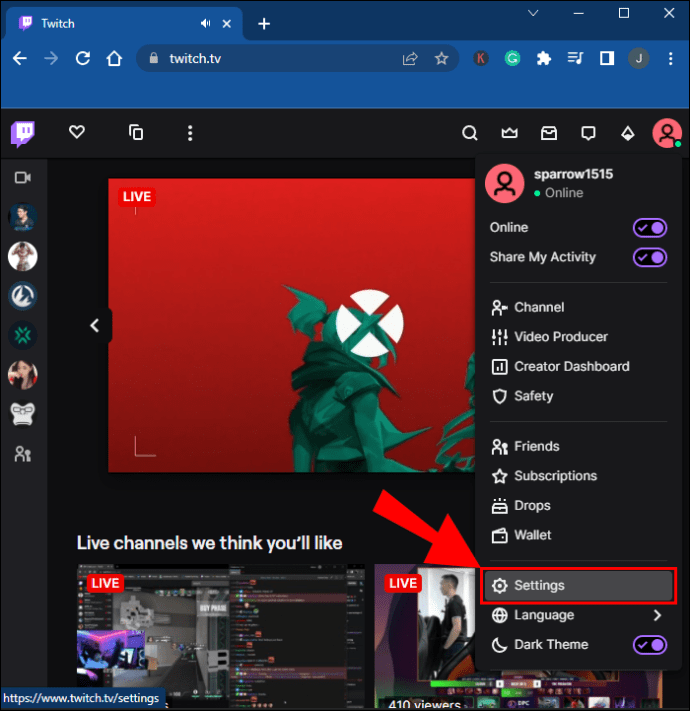
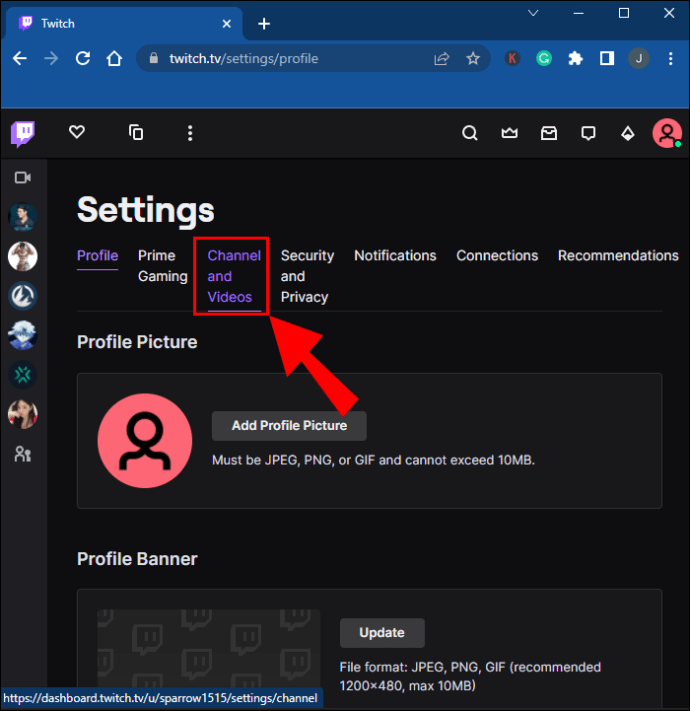
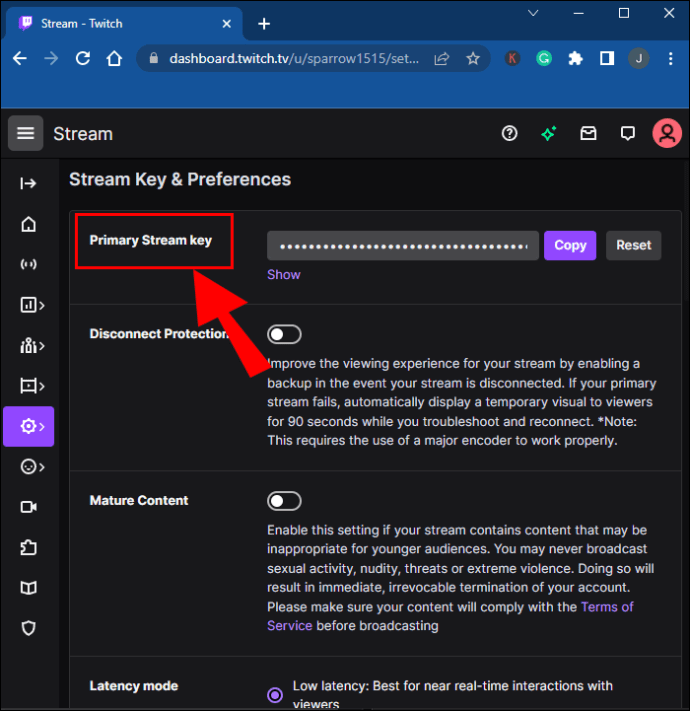
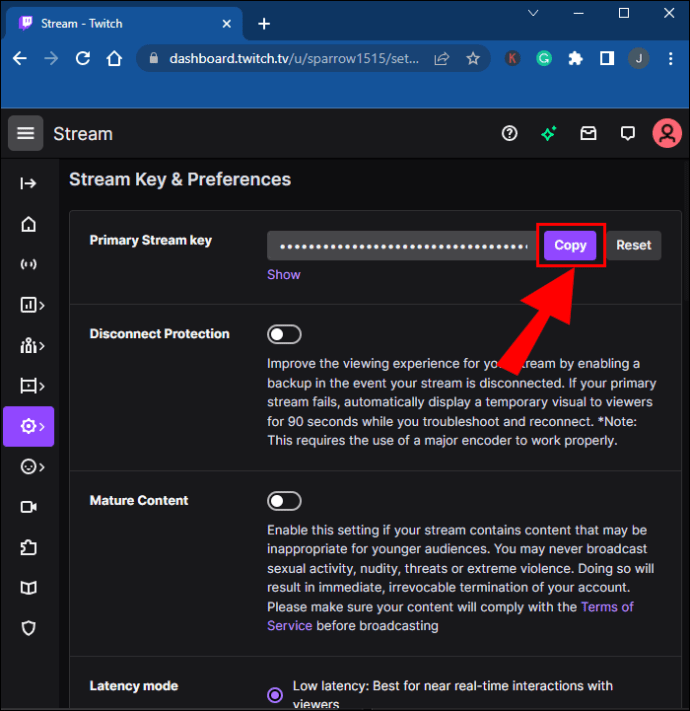
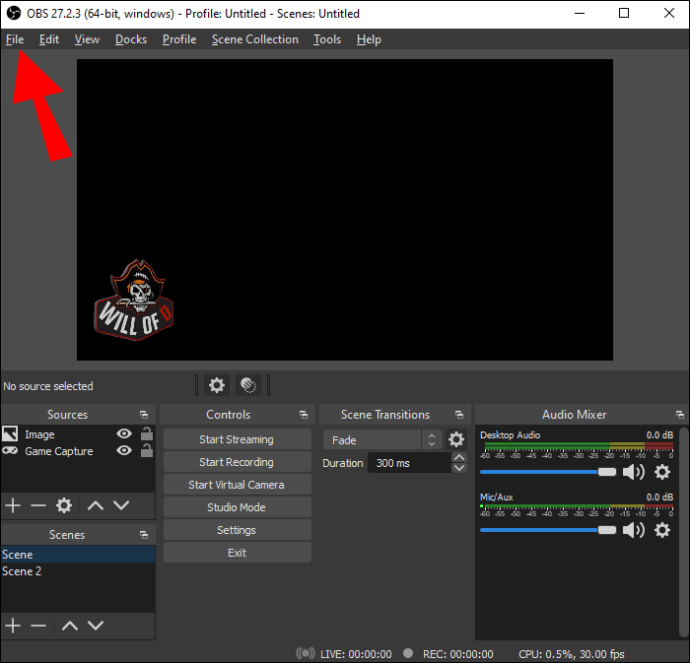
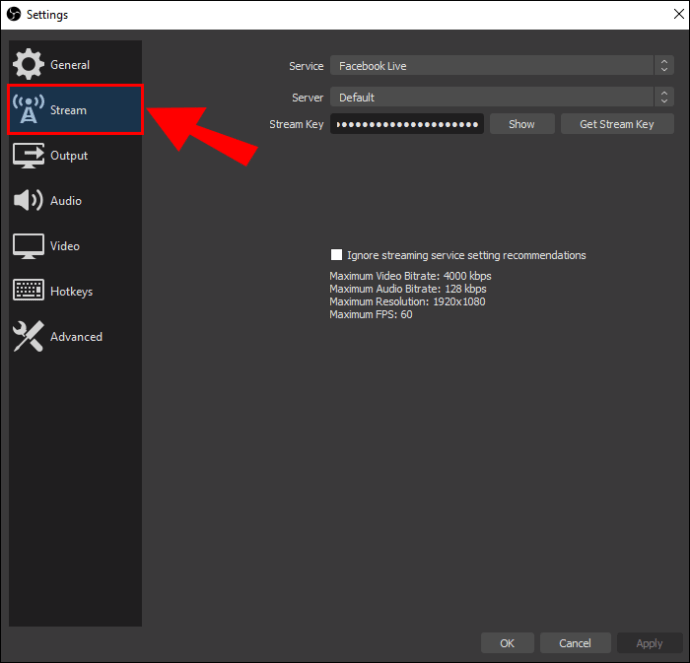
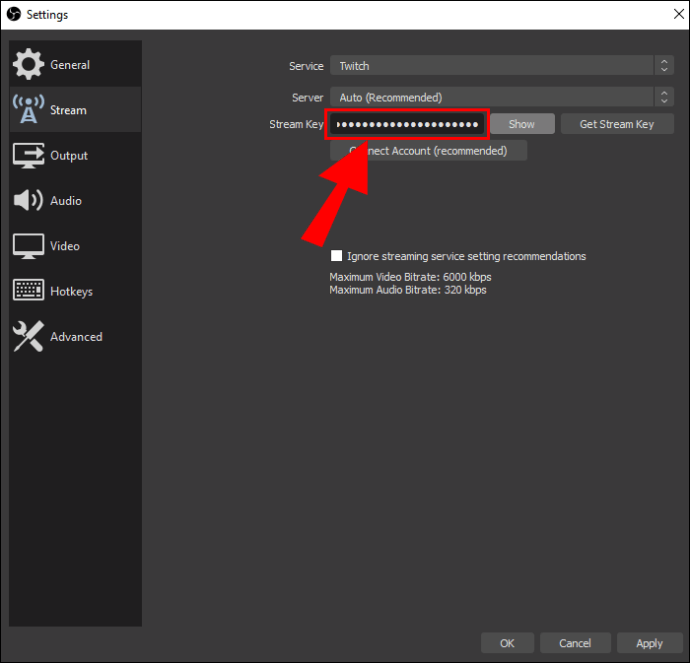
Nach diesem Abschnitt sind Sie fast bereit, das Nintendo Switch-Material zu streamen. Dies wird der dritte und letzte Schritt sein.
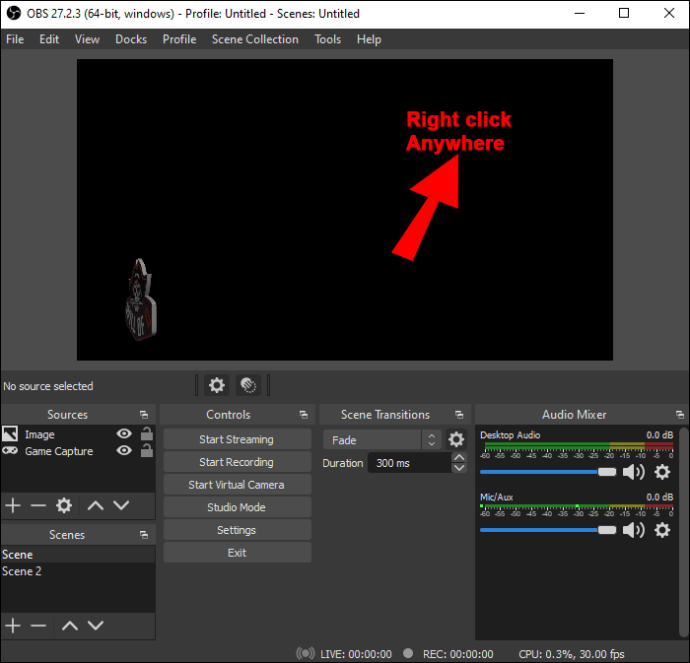
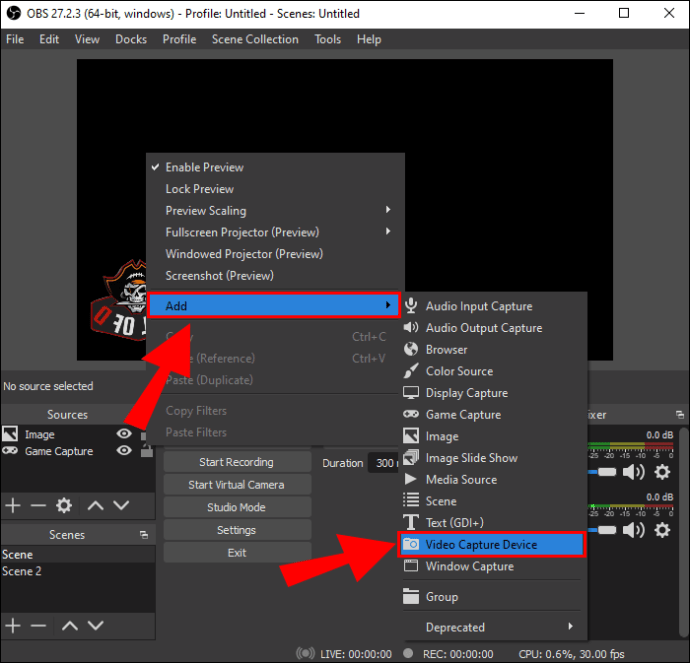
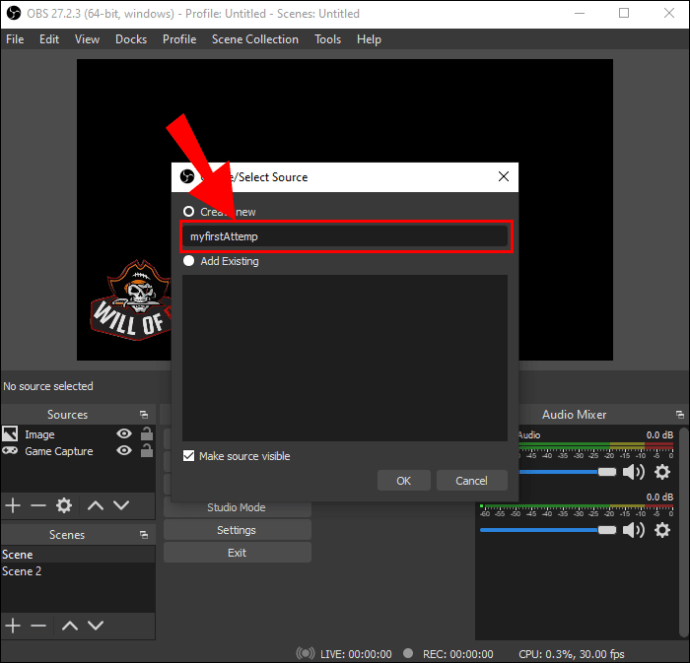
Bevor Sie mit der Übertragung beginnen, können Sie in OBS Studio die Lautstärke am unteren Rand des Fensters anpassen.
Streaming mit dem c
Xbox One-Besitzer können überraschenderweise die Elgato-Capture-Karte durch diese Konsole ersetzen. Sie profitieren von der OneGuide-Software auf der Konsole. Ansonsten sind die Anforderungen ziemlich ähnlich wie oben.


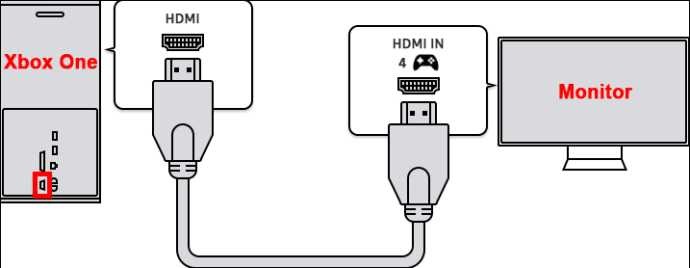
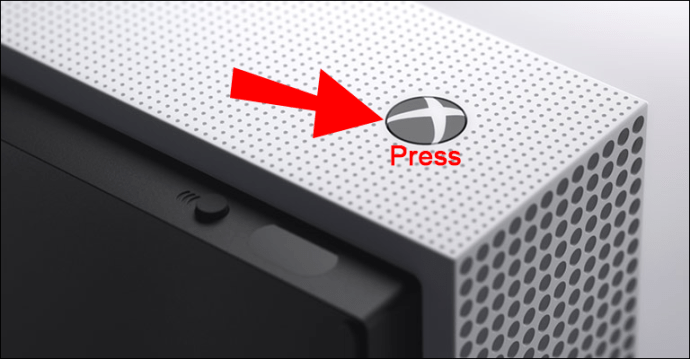
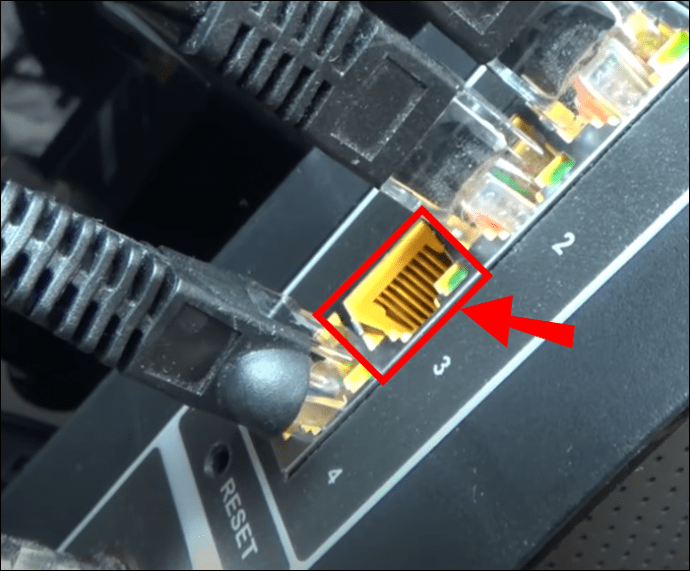
Da Sie zu Twitch streamen, müssen Sie es auch mit OBS verknüpfen.
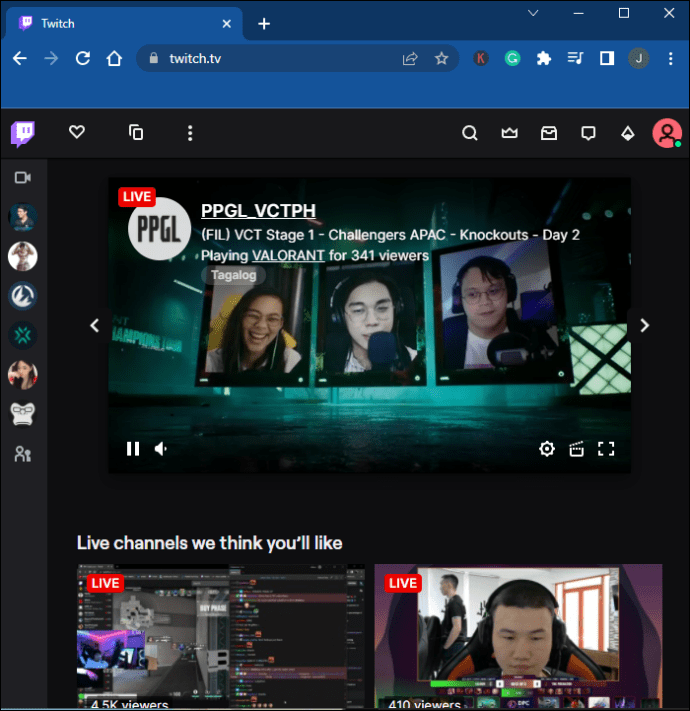
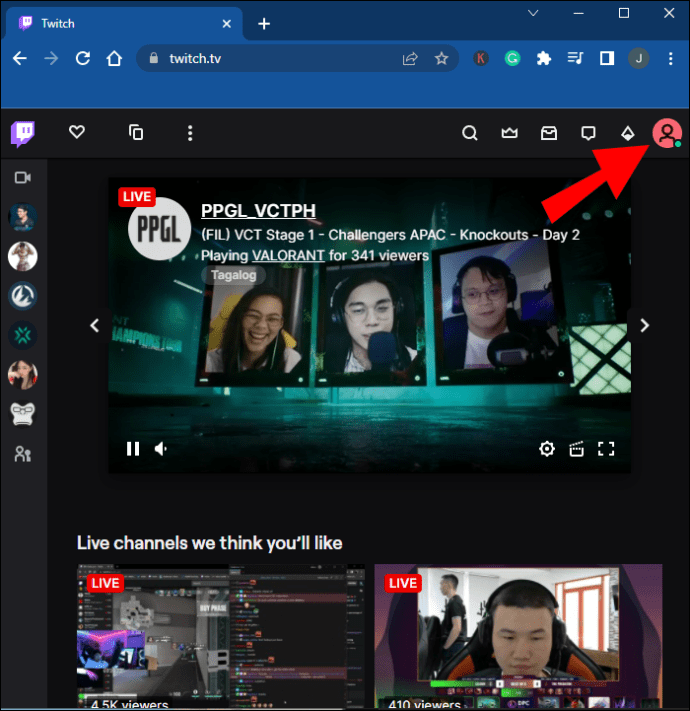
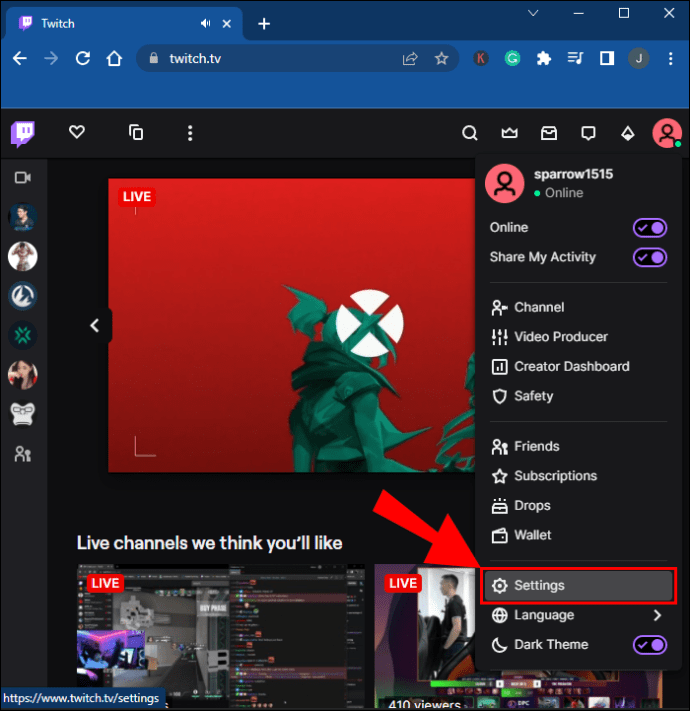
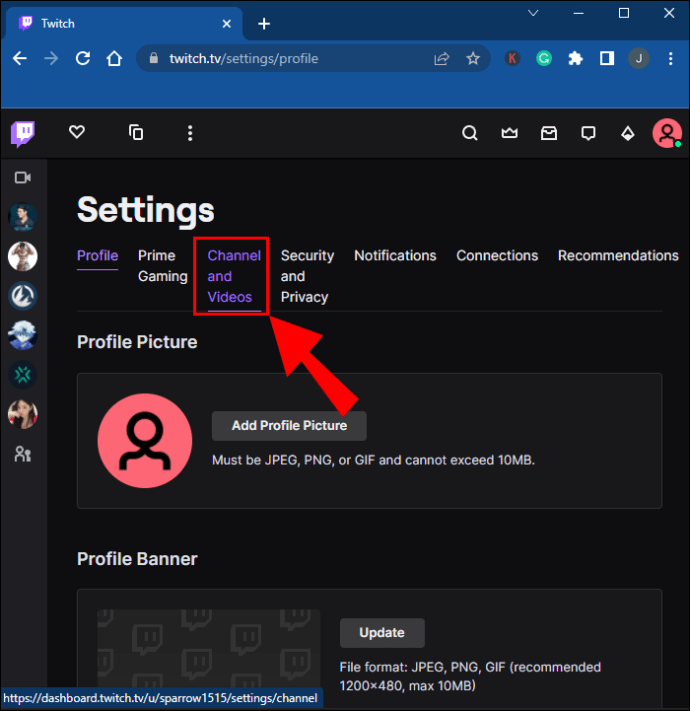
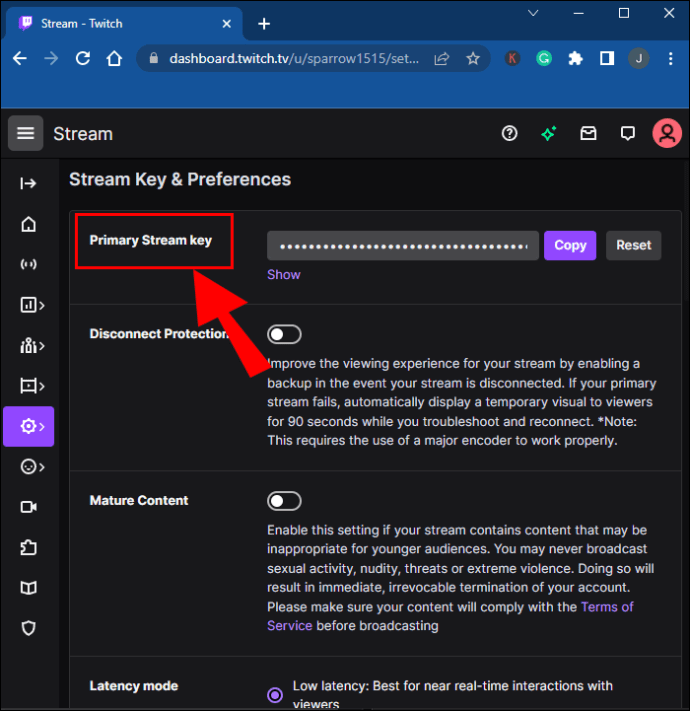
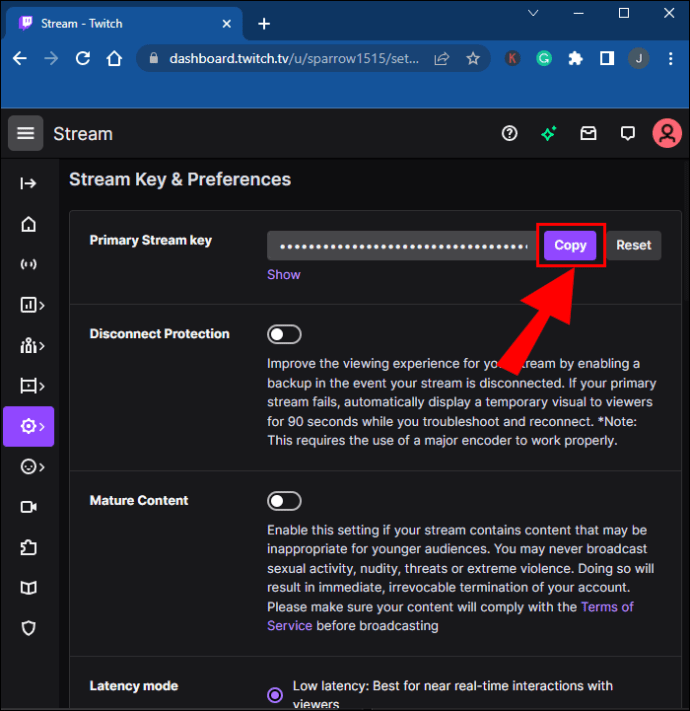
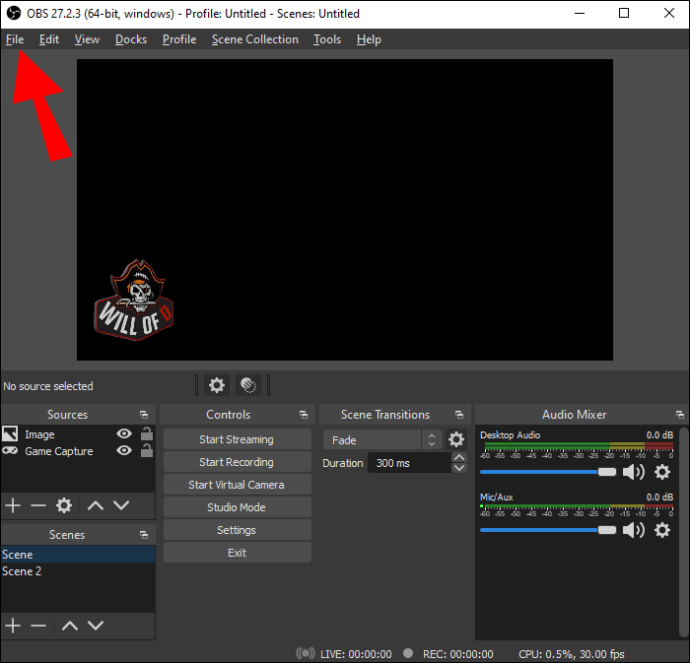
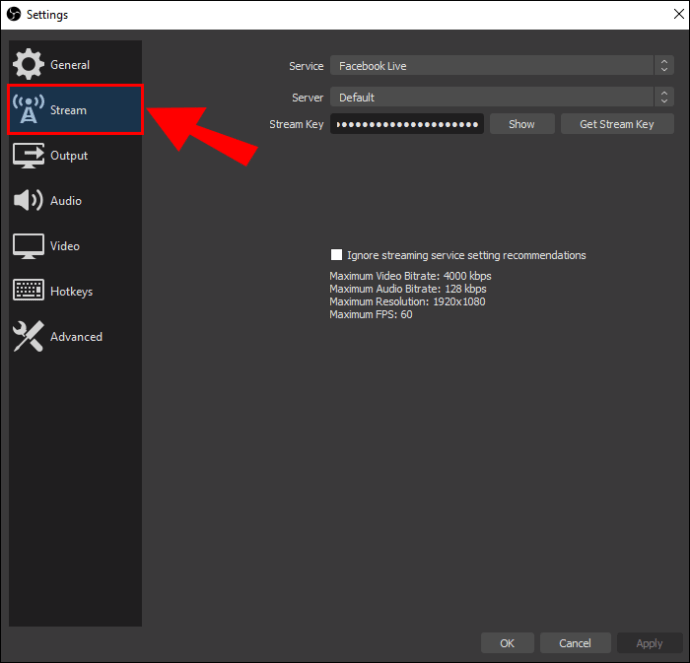
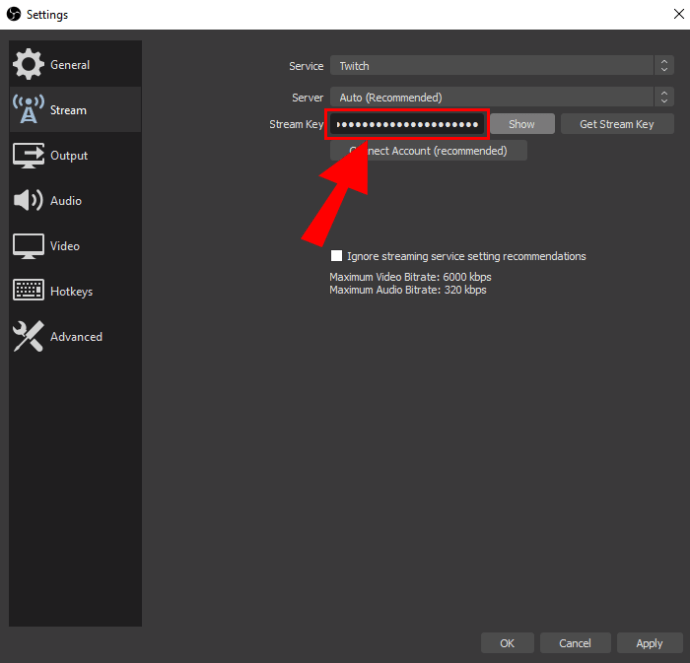
An dieser Stelle benötigen Sie die Xbox App für Ihren Windows-PC.
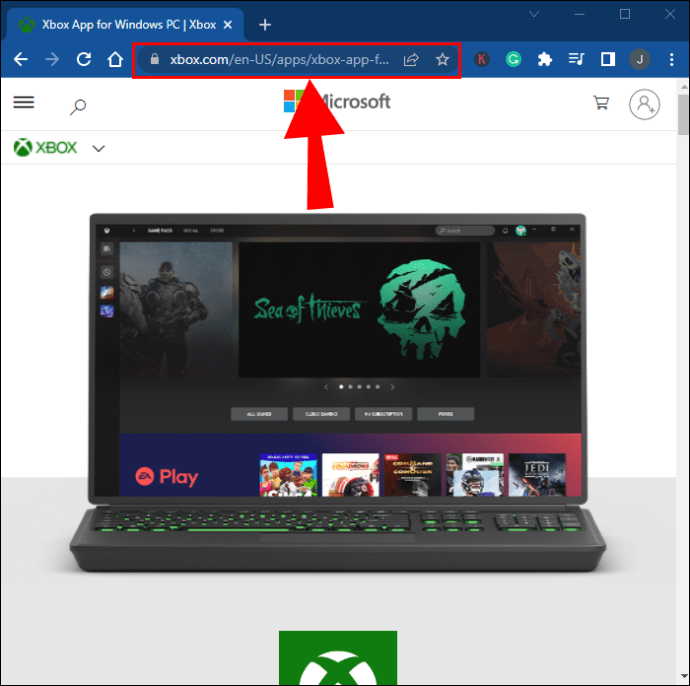
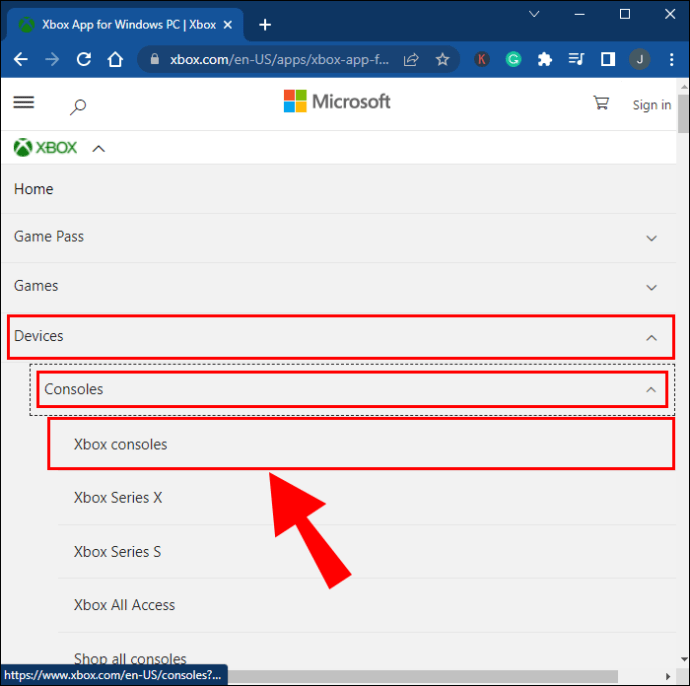
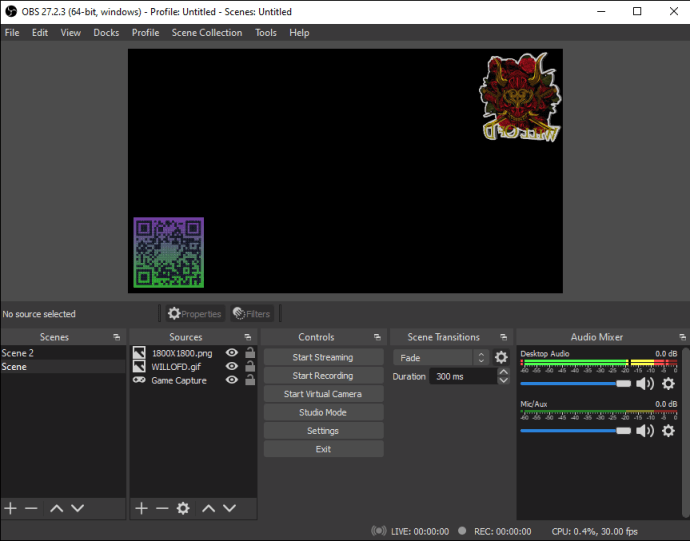
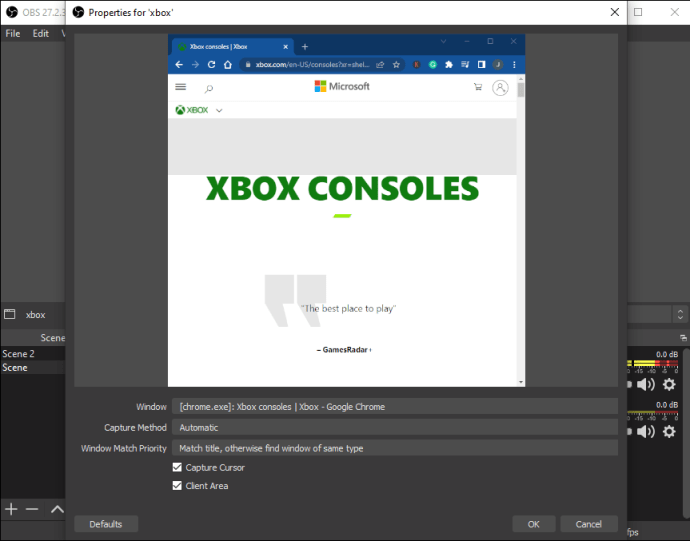
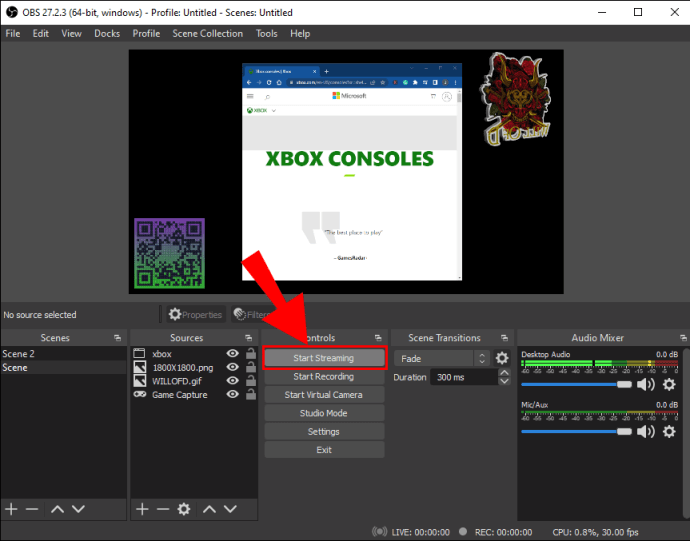
So streamen Sie Nintendo Switch auf Twitch auf einem Mac
Da die Xbox App nicht mit macOS funktioniert, verlassen Sie sich für den Vorgang am besten auf eine Aufnahmekarte. Sowohl OBS Studio als auch Streamlabs sind für Macs verfügbar, sodass Sie identische Hardware verwenden können, obwohl das Betriebssystem nicht dasselbe ist.
Streaming mit einer Capture Card auf einem Mac
Wir gehen weiterhin davon aus, dass Sie eine Elgato-Capture-Karte haben und OBS Studio installiert haben.
Anschließend verknüpfst du Twitch mit OBS Studio.
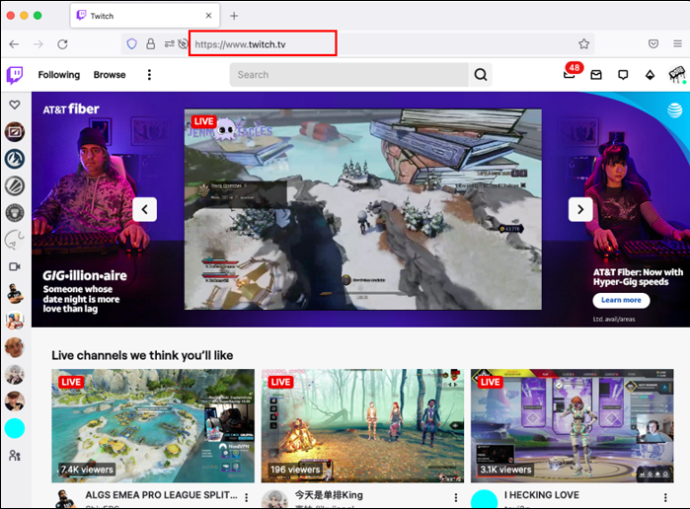
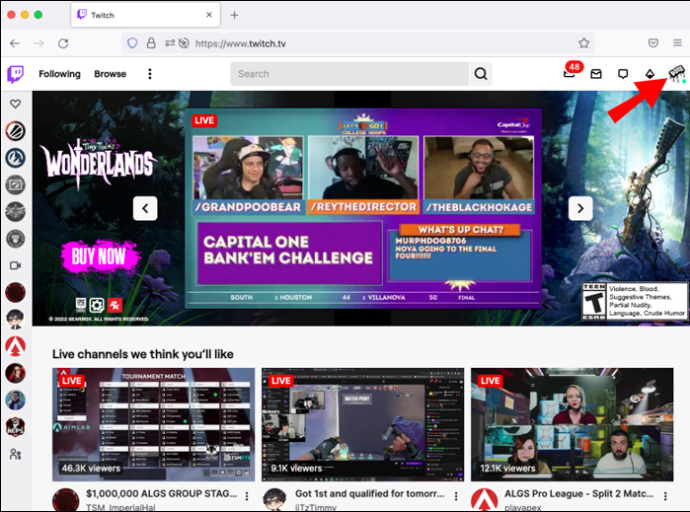
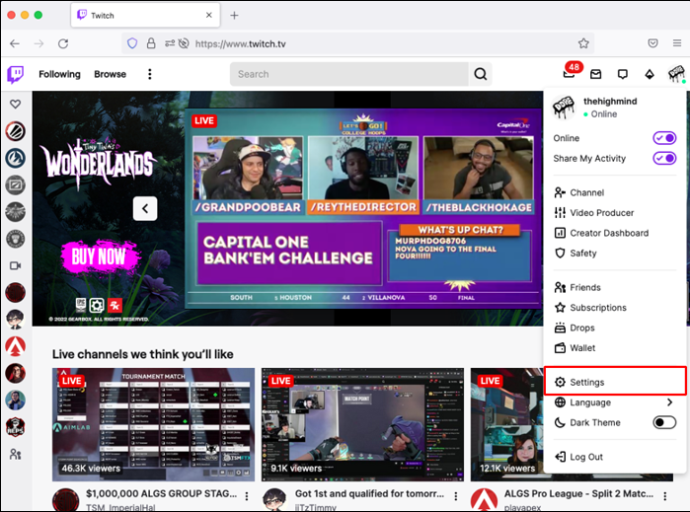
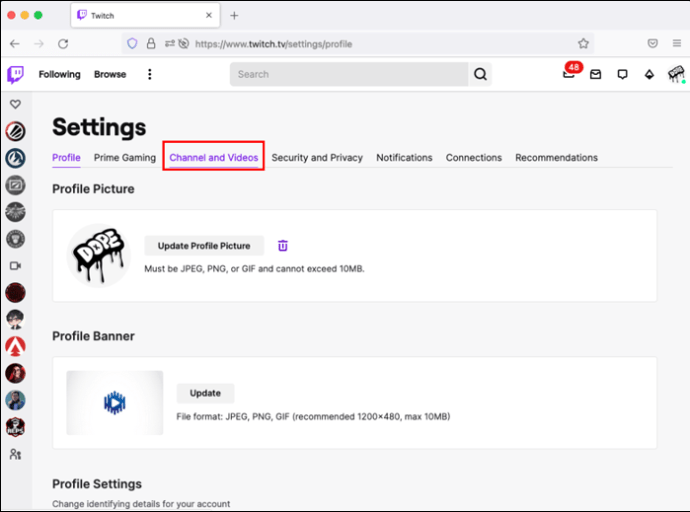
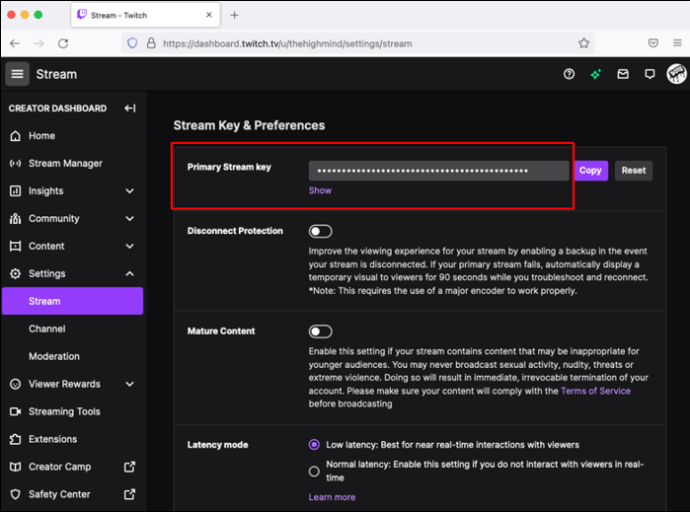
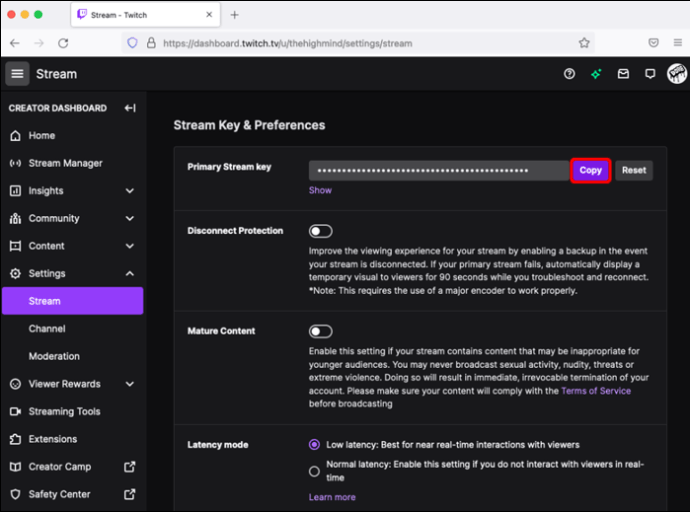
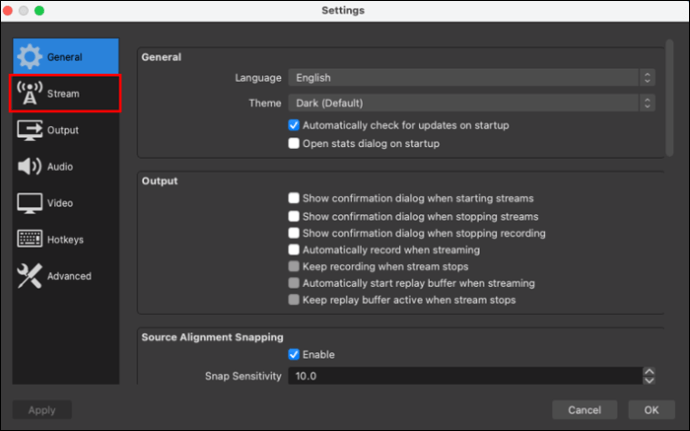
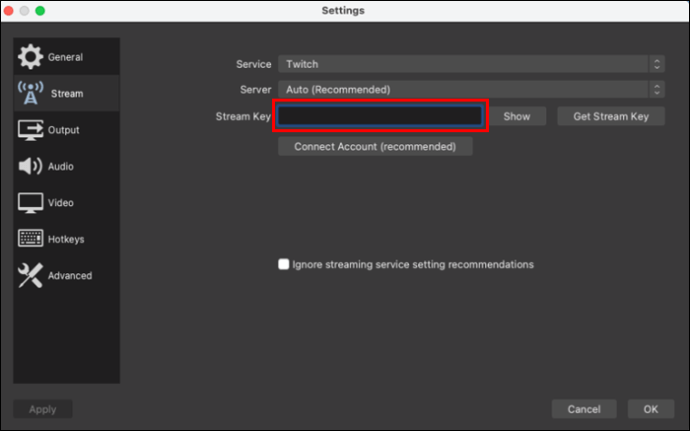
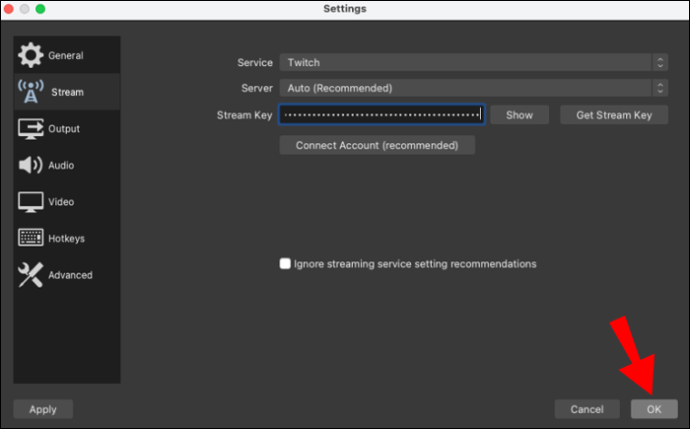
Hier sind die Anweisungen für die dritte Phase.
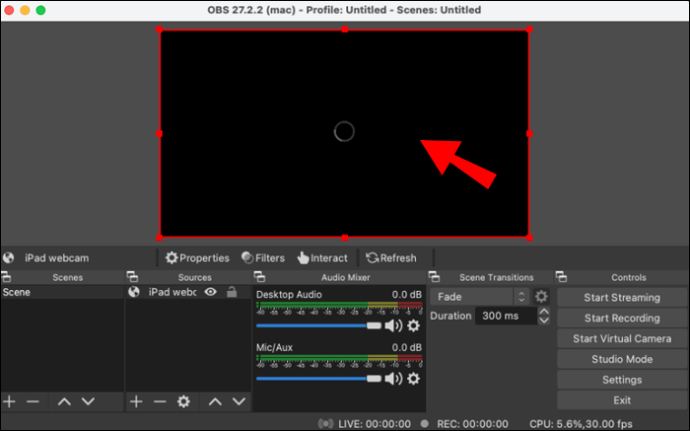
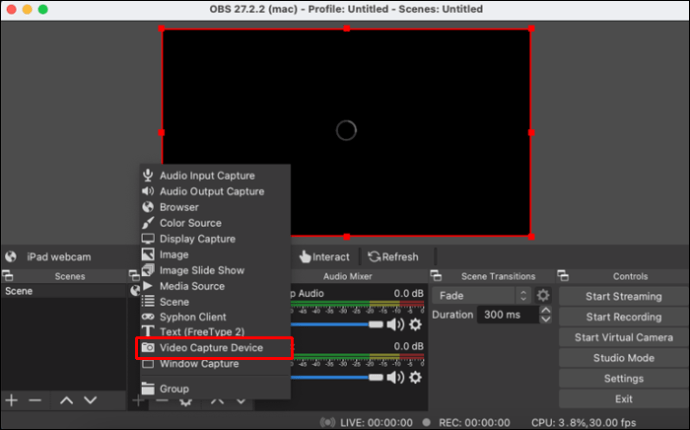
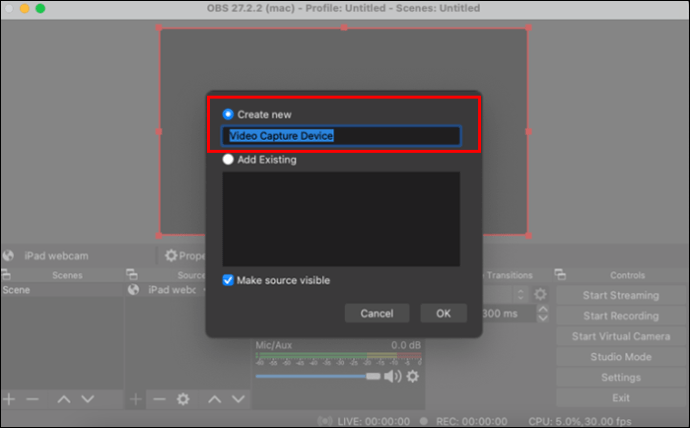
Alternative Capture-Karten
Die Elgato HD60 S gehört zu den besten Aufnahmekarten, die Sie zum Aufnehmen des Nintendo Switch-Gameplays verwenden können. Allerdings will nicht jeder einen Elgato. Hier sind einige Alternativen, die Sie in Betracht ziehen können.
AverMedia Live Gamer Mini-Aufnahme
Diese Aufnahmekarte hat eine maximale Aufnahmeauflösung von 1080p60, was der Switch erreichen kann. Es gibt latenzfreies Pass-Through für flüssige Aufnahmen sowie OBS- und Xsplit-Unterstützung. Mit seinem kompakten Chassis können Sie es überall hin mitnehmen.
Mirabox USB 3.0 4K-HDMI
Diese Aufnahmekarte zeichnet Live-Aufnahmen mit bis zu 1080p60 auf und hat außerdem keine Latenz. Sein anfängerfreundliches Setup macht es zu einer attraktiven Wahl, wenn es um das Streamen auf Twitch geht. Außerdem funktioniert es einwandfrei mit der Nintendo Switch.
Razer Ripsaw HD
Razer stieg mit der Ripsaw HD in den Markt für Capture-Karten ein und versprach flüssige 1080p60-Aufnahmen. Als Plug-and-Play-Gerät müssen Sie den Switch nur mit der Karte und OBS verbinden. Danach sind Sie bereit, der Welt Ihre Gaming-Fähigkeiten zu zeigen.
Lass uns ein paar Spiele spielen
Der Switch ist möglicherweise nicht von sich aus streamfähig, aber Capture-Karten werden immer auf dem Markt sein. Darüber hinaus ist das Anschließen der tragbaren Konsole an eine Xbox One unorthodox, aber effektiv. Egal wie du es machst, jeder mit der richtigen Ausrüstung kann Switch-Spiele streamen.
Kennen Sie andere Methoden zum Streamen der Nintendo Switch? Wie würden Sie eine Möglichkeit implementieren, damit die Konsole nativ streamen kann? Lassen Sie es uns im Kommentarbereich unten wissen.

