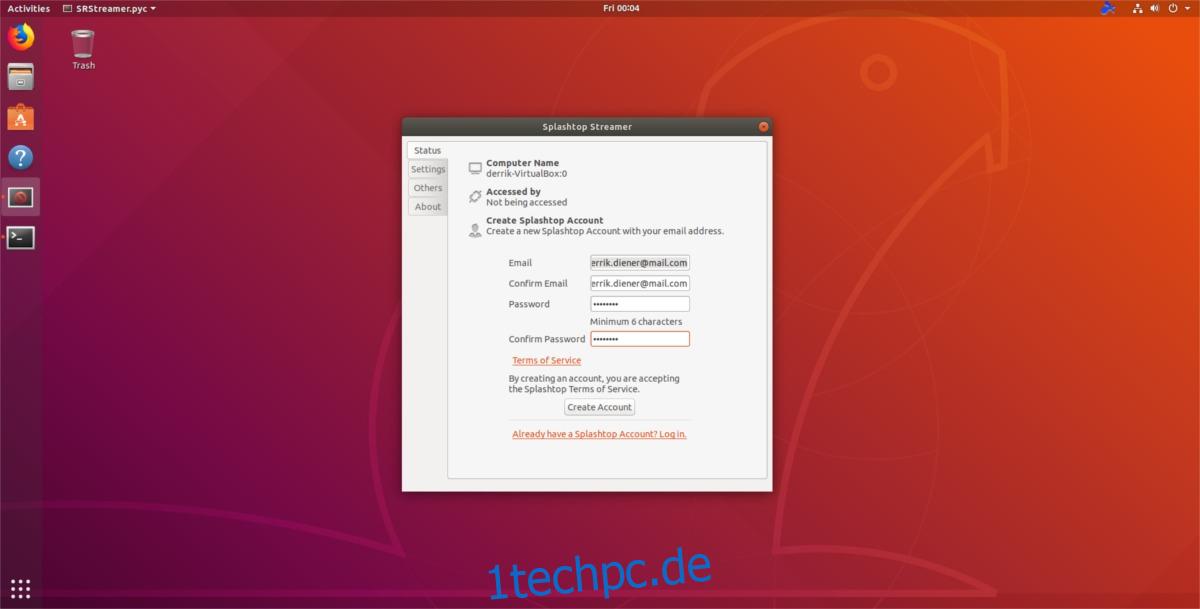Haben Sie einen Linux-PC, auf den Sie von einem Windows-Desktop aus remote zugreifen müssen? Vergessen Sie die Einrichtung eines VNC-Servers. Schauen Sie sich stattdessen Splashtop an! Was ist Splashtop? Es ist eine einfache App, die Ubuntu einfach zu Windows streamen oder Ihren Bildschirm buchstäblich zwischen jedem PC-Betriebssystem (sicher) über ein Netzwerk (einschließlich des Internets) für den Fernzugriff streamen kann. Sie können Splashtop auch verwenden, um Ihren PC von einem Android-Gerät aus zu steuern.
Hinweis: In diesem Handbuch konzentrieren wir uns auf Ubuntu Linux als Remote-PC. Der Quellcode für Splashtop Streamer ist jedoch für alle Linux-Distributionen hier verfügbar.
Inhaltsverzeichnis
Voraussetzungen
Die Verwendung von Splashtop auf neueren Versionen von Ubuntu ist schwierig, da die Entwickler keine neuen Versionen der Software für die neueste Ubuntu-Version verfügbar haben. Die neuesten Splashtop-Versionen sind für Ubuntu 14.04. Das Herunterladen des Pakets wie es ist und die Installation in der neuesten Version von Ubuntu 18.04 schlägt fehl, da die Abhängigkeiten nicht vorhanden sind.
Um dieses Problem zu lösen, müssen Sie ein altes Ubuntu 14.04-Software-Repository hinzufügen. Durch das Hinzufügen dieses Repositorys kann das alte Splashtop-Paket die Abhängigkeiten sammeln, die es benötigt, um ordnungsgemäß zu funktionieren.
Bearbeiten Sie im Terminal Ihre /etc/apt/sources.list-Datei mit dem Nano-Texteditor.
sudo nano /etc/apt/sources.list
Fügen Sie den folgenden Code in Nano ein:
# Ubuntu 14.04 Repo für Splashtop
deb https://cz.archive.ubuntu.com/ubuntu vertrauenswürdiges Hauptuniversum
Speichern Sie Nano mit der Tastenkombination Strg + O und beenden Sie es mit Strg + X.
Aktualisieren Sie nach dem Beenden von Nano die Softwarequellen von Ubuntu mit dem Update-Befehl.
sudo apt update
Sobald Sie auf dem neuesten Stand sind, ist es an der Zeit, alle erscheinenden Software-Updates zu installieren.
sudo apt upgrade
Beim Ausführen des Update- und Upgrade-Befehls bemerken Sie möglicherweise einen Fehler mit dem 14.04-Software-Repository. Dieser Fehler tritt auf, weil das Repository nicht über den richtigen GPG-Schlüssel verfügt. Glücklicherweise ist die Behebung dieses Problems einfach:
sudo apt-key adv --recv-keys --keyserver keyserver.ubuntu.com 40976EAF437D05B5
Durch Ausführen des apt-key-Befehls werden alle GPG-Schlüsselprobleme behoben, auf die die Ubuntu 14.04-Softwarequelle stößt. Führen Sie von hier aus den Aktualisierungsbefehl erneut aus, um ihn abzuschließen.
sudo apt update
Wenn GPG funktioniert, kann Splashtop jetzt auf Ubuntu 18.04 installiert werden!
Installieren Sie Splashtop-Streamer
Jetzt, da das Ubuntu 14.04-Abhängigkeitssoftware-Repository in Ubuntu 18.04 funktioniert, funktioniert das Herunterladen des alten Splashtop-Linux-Pakets von der Website einwandfrei. Um zu beginnen, schnappen Sie sich das Paket mit wget.
wget https://d17kmd0va0f0mp.cloudfront.net/linux/Splashtop_Streamer_Ubuntu_14.04_v2.2.5.1-4_amd64.deb
Installieren Sie das Paket mit dem Befehl dpkg.
sudo dpkg -i Splashtop_Streamer_Ubuntu_14.04_v2.2.5.1-4_amd64.deb
Die Installation von Splashtop auf Ubuntu hat einige Probleme, da das Paket Abhängigkeiten nicht automatisch installiert. Um dies zu lösen, müssen Sie Ubuntu mit dem Befehl apt install dazu zwingen, sie manuell zu installieren:
sudo apt install -f
Deaktivieren Sie Ubuntu 14.04 Repo
Das Aktivieren der 14.04-Softwarequelle ermöglicht es Splashtop, auf neueren Versionen von Ubuntu zu installieren, aber aufgrund seines Alters sollten wir es deaktivieren. Mach dir keine Sorge! Splashtop geht nicht kaputt! Dies deaktiviert lediglich alle zukünftigen Updates über diese Softwarequelle.
Öffnen Sie zum Deaktivieren nano und fügen Sie ein # vor dem 14.04-Software-Repo hinzu. Es sollte so aussehen:
## Ubuntu 14.04 Repo für Splashtop
#deb https://cz.archive.ubuntu.com/ubuntu vertrauenswürdiges Hauptuniversum
Führen Sie bei deaktiviertem Repo den Update-Befehl aus, um den Vorgang abzuschließen:
sudo apt update
Richten Sie den Splashtop-Streamer ein
Wenn Sie Splashtop zum ersten Mal öffnen, fordert Sie die Benutzeroberfläche auf, die „Benutzervereinbarung“ zu akzeptieren. Klicken Sie auf durch, um es zu akzeptieren und das Programm zu starten.
Nach dem Öffnen teilt Splashtop Ihnen mit, dass die App nicht ohne Konto verwendet werden darf. Klicken Sie auf die Schaltfläche „Eins erstellen“, um ein neues Splashtop-Konto zu erstellen.
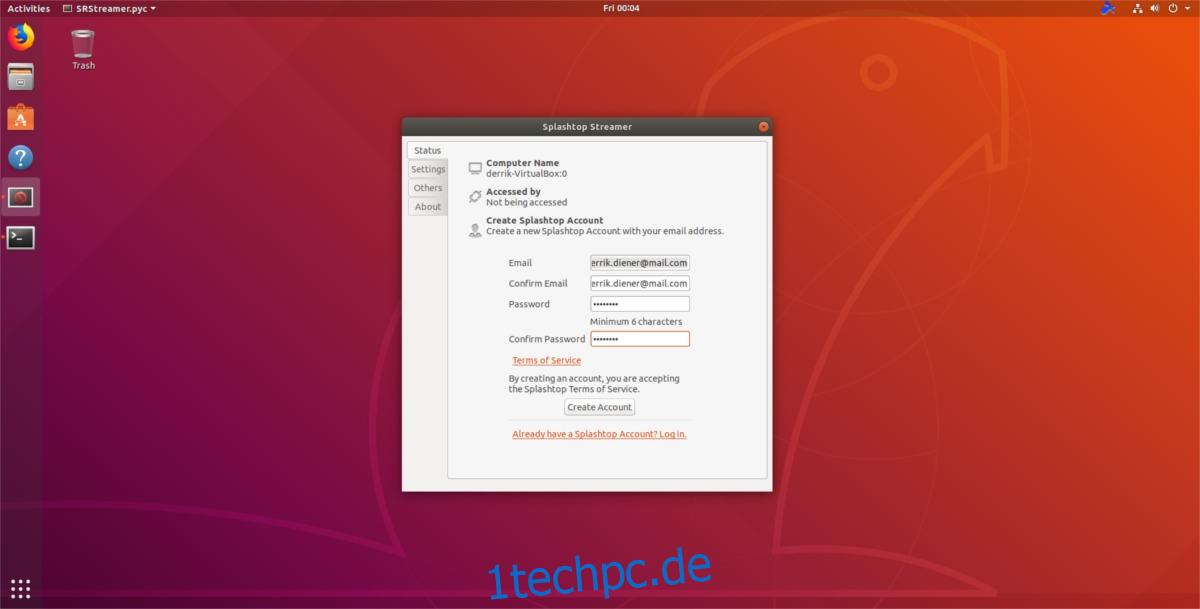
Melden Sie sich bei Ihrem neuen Splashtop-Konto an und lassen Sie die App laufen. Solange die Streamer-App läuft, ist Ihr Ubuntu-PC mit Splashtop Personal zugänglich.
Greifen Sie remote auf Ubuntu zu
Splashtop Streamer überträgt Ihren Ubuntu Linux-PC erfolgreich ins Internet. Jetzt ist es an der Zeit, darauf zuzugreifen. Gehen Sie zu einem anderen PC (mit Windows) und Besuchen Sie diese Website. Scrollen Sie nach unten und laden Sie die neueste Version von Splashtop Personal für Windows herunter.
Hinweis: Splashtop funktioniert auch auf Mac und Mobile.
Starten Sie die Installations-App und bringen Sie sie auf dem Remote-PC zum Laufen. Wenn es installiert ist, müssen Sie sich bei Ihrem Splashtop-Konto anmelden. Denken Sie daran, dass Sie dasselbe Konto verwenden müssen, damit Sie auf Ihren entfernten Ubuntu Linux-PC zugreifen können, der mit Splashtop streamt.
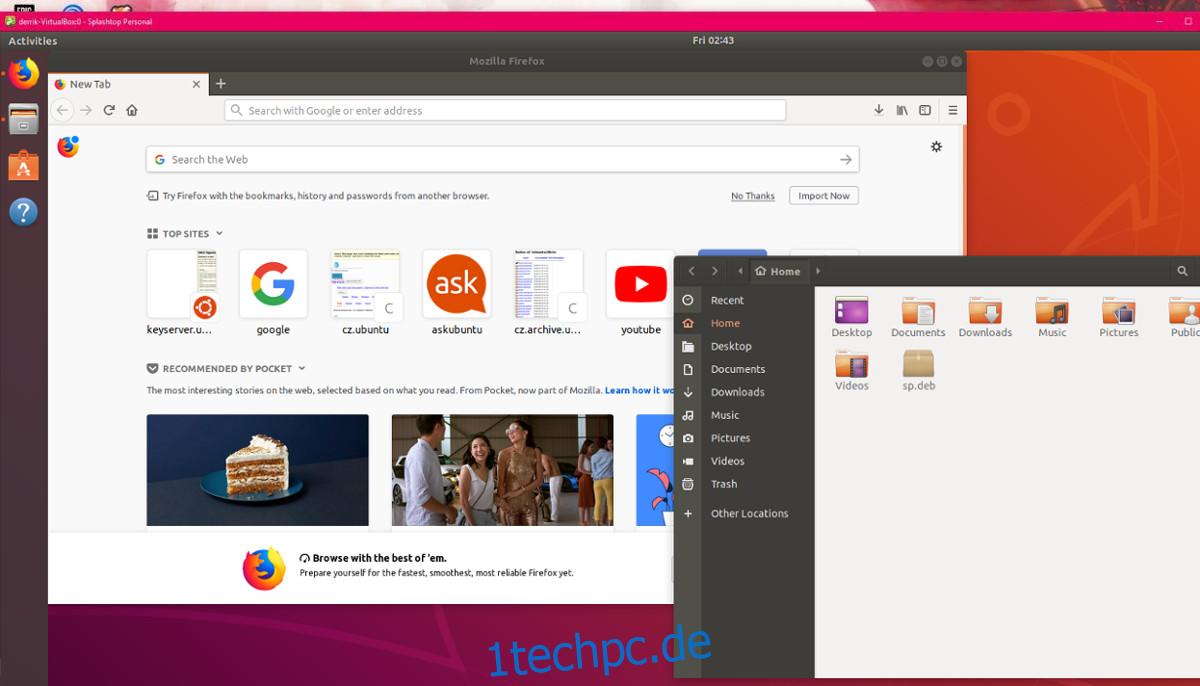
Lassen Sie nach der Anmeldung zu, dass die App alle PCs lädt und erkennt, auf denen der Streamer ausgeführt wird. Schauen Sie dann durch und suchen Sie den Ubuntu-PC. Klicken Sie mit der rechten Maustaste auf den Ubuntu-PC und wählen Sie „Diesen PC aufwecken“, um sicherzustellen, dass der PC wach und remote zugänglich ist.
Nachdem der Remote-PC aufgewacht ist, doppelklicken Sie darauf, um eine Remote-Verbindung zu starten.
Trennen
Das Trennen von Remote-Sitzungen in Splashtop ist so einfach wie das Verbinden. Um die Remote-Ubuntu-Sitzung zu beenden, schließen Sie das Splashtop Personal-Fenster, indem Sie die X-Taste drücken. Beim Schließen des Fensters trennt Splashtop automatisch die Remote-Ubuntu-Sitzung.