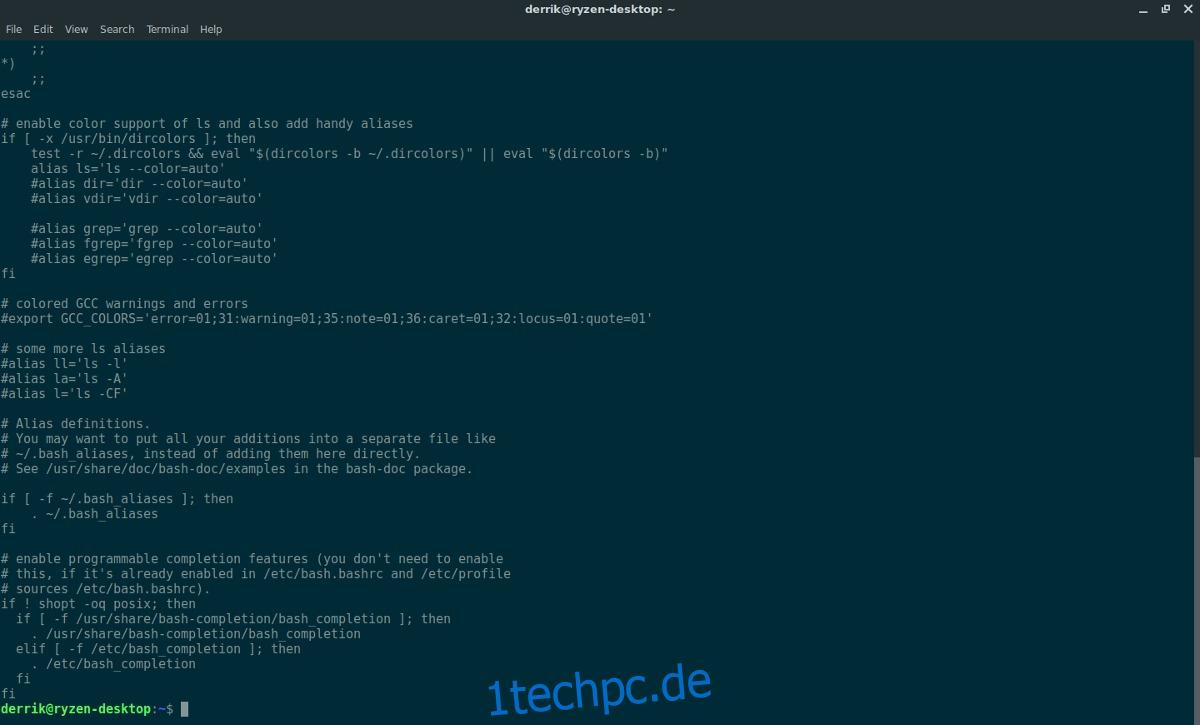Viele Benutzer unter Linux entscheiden sich dafür, mit dem Open Broadcaster-Tool auf Twitch unter Linux zu streamen. Nicht jeder mag dieses Tool und einige wünschen sich eine Alternative. Sie können Twitch-Streams ansehen, ohne einen Browser zu verwenden, und Sie können einen einfachen Bash-Skript-Stream zu Twitch verwenden.
Wenn Sie ein VPN mit Twitch verwenden, müssen Sie es separat aktivieren.
Inhaltsverzeichnis
Installieren Sie das FFmpeg-Codierungstool
Das Streamen auf Twitch von der Linux-Befehlszeile aus läuft mit Hilfe des FFmpeg-Codierungstools. Bevor wir in diesem Tutorial weitermachen, müssen Sie es auf Ihrem Linux-PC installieren. Öffnen Sie ein Terminalfenster und geben Sie Folgendes ein. Um FFmpeg zu installieren, müssen Sie Ubuntu, Debian, Arch Linux, Fedora oder OpenSUSE ausführen. Wenn Sie keine dieser Linux-Distributionen ausführen, können Sie die FFmpeg-Codierungssoftware direkt von der Website erstellen und installieren Hier.
Ubuntu
sudo apt install ffmpeg
Debian
sudo apt-get install ffmpeg
Arch-Linux
sudo pacman -S ffmpeg
Fedora
sudo dnf install ffmpeg
OpenSUSE
sudo zypper install ffmpeg
Nachdem das Codierungstool installiert ist, führen Sie es im Terminal aus, um sicherzustellen, dass alles ordnungsgemäß funktioniert. FFmpeg benötigt keine Dateicodierung, um ausgeführt zu werden. Versuchen Sie in einem Terminal:
ffmpeg --help
Bestätigen Sie, dass die Hilfeseite korrekt gestartet wird, und geben Sie clear ein, um das Terminal zu löschen.
Ändern Sie Bashrc
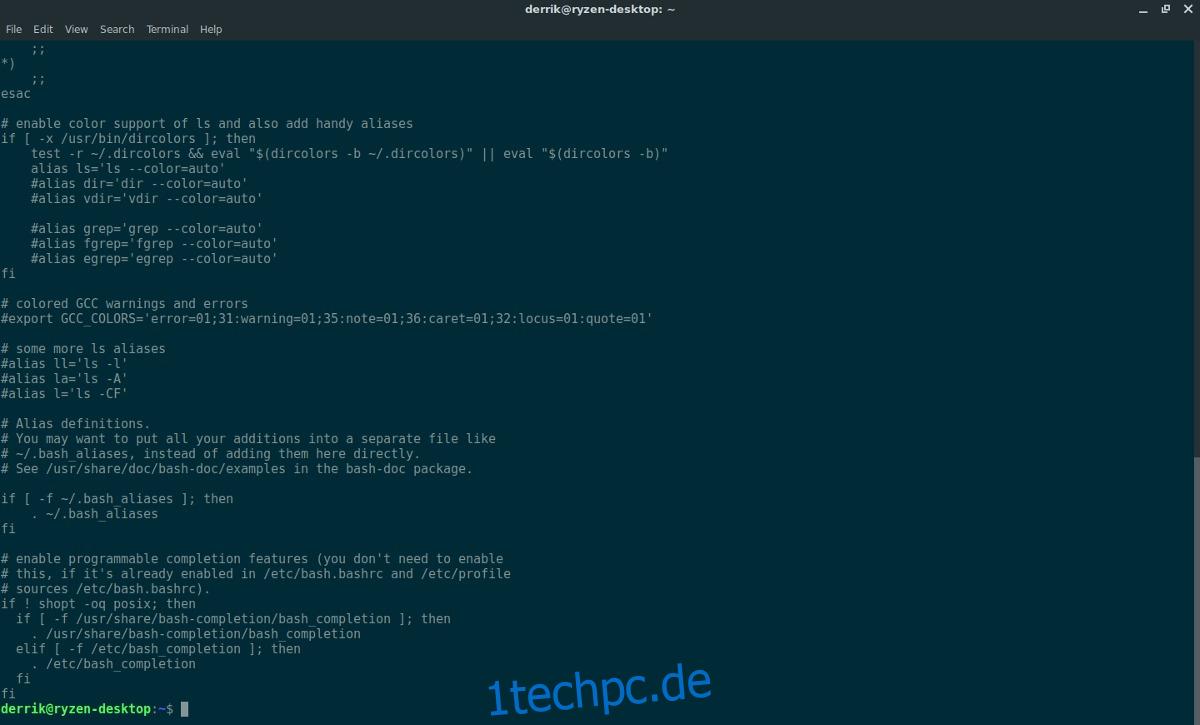
Das Encoder-Tool ist installiert und funktioniert. Der nächste Schritt besteht darin, den Twitch-Streaming-Alias auf dem System einzurichten. Um den Streaming-Alias zu erstellen, müssen Sie die bashrc-Datei ändern. Diese Datei enthält viele verschiedene Befehlsvariablen für jeden Benutzer. Die bashrc-Datei funktioniert pro Benutzer, sodass jeder Benutzer, der diesen Befehl zum Streamen zu Twitch verwenden möchte, den folgenden Prozess befolgen muss.
Beginnen Sie mit der Sicherung der bashrc-Datei. Dadurch wird sichergestellt, dass alle Änderungen oder Fehler rückgängig gemacht werden können, wenn Sie den Streaming-Befehl löschen möchten. Erstellen Sie ein Backup, indem Sie eine Kopie der Datei erstellen:
mkdir ~/bashrc-backup cp ~/.bashrc ~/bashrc-backup/.bashrc-bak
Wenn die Sicherung erledigt ist, starten Sie die Bearbeitung. Öffnen Sie bashrc im Terminal. VERWENDEN SIE NICHT ROOT, Sie könnten versehentlich die bashrc-Datei des Root-Benutzers anstelle Ihrer eigenen bearbeiten, was ein Fehler wäre.
nano ~/.bashrc
Fügen Sie den folgenden Code ganz am Ende der bashrc-Datei ein. Verstehen Sie, dass Sie diesen Code möglicherweise durchgehen und an Ihre Bedürfnisse anpassen müssen. Insbesondere die Auflösungen, Threads, Qualität, CBR usw.
Hinweis: Geben Sie Ihren Stream-Schlüssel nicht in bashrc ein, da dies unsicher ist. Dieses Skript fragt aus Sicherheitsgründen jedes Mal nach dem Schlüssel, wenn Sie streamen.
streaming() {
INRES="1920x1080" # input resolution
OUTRES="1920x1080" # output resolution
FPS="15" # target FPS
GOP="30" # i-frame interval, should be double of FPS,
GOPMIN="15" # min i-frame interval, should be equal to fps,
THREADS="2" # max 6
CBR="1000k" # constant bitrate (should be between 1000k - 3000k)
QUALITY="ultrafast" # one of the many FFMPEG preset
AUDIO_RATE="44100"
STREAM_KEY="$1" # use the terminal command Streaming streamkeyhere to stream your video to twitch or justin
SERVER="live-sjc" # twitch server in California, see https://bashtech.net/twitch/ingest.php to change
ffmpeg -f x11grab -s "$INRES" -r "$FPS" -i :0.0 -f alsa -i pulse -f flv -ac 2 -ar $AUDIO_RATE
-vcodec libx264 -g $GOP -keyint_min $GOPMIN -b:v $CBR -minrate $CBR -maxrate $CBR -pix_fmt yuv420p
-s $OUTRES -preset $QUALITY -tune film -acodec libmp3lame -threads $THREADS -strict normal
-bufsize $CBR "rtmp://$SERVER.twitch.tv/app/$STREAM_KEY"
}
Wenn sich der Code in bashrc befindet, speichern Sie den Nano-Texteditor mit Strg + O und beenden Sie ihn mit Strg + X.
Streamen
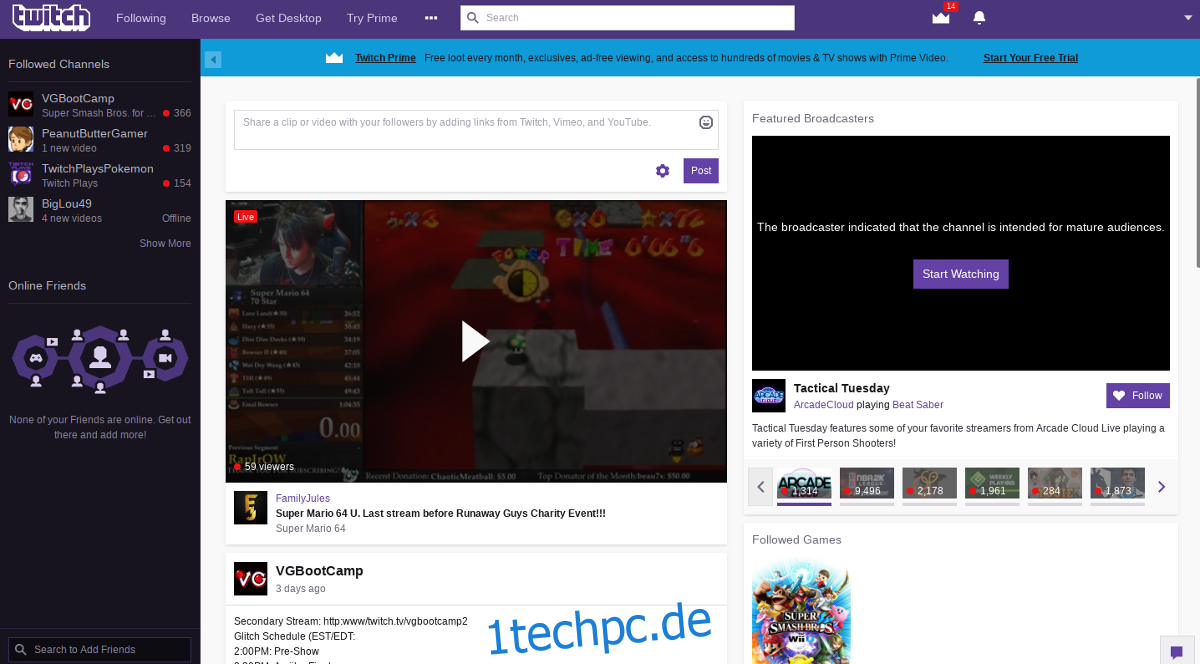
Um direkt von der Befehlszeile zu Twitch zu streamen, öffnen Sie ein Terminal und verwenden Sie den neuen Streaming-Befehl, der in bashrc eingerichtet ist. Sie müssen Ihren Twitch-Stream-Schlüssel kennen. Melden Sie sich bei Twitch an, gehe zum Armaturenbrett und finden Sie Ihren Streaming-Schlüssel.
Wenn der Schlüssel richtig eingerichtet ist, sollte das Streaming von der Befehlszeile aus wie folgt funktionieren:
streaming streamkey
Um das Streaming zu beenden, drücken Sie „Q“ und es sollte enden, da der Stream FFmpeg verwendet. Wenn die Q-Taste nicht funktioniert, erzwingen Sie das Beenden des Skripts mit Strg + Z.
Stream-Skript
Wenn die wiederholte Eingabe eines Stream-Schlüssels anstrengend wird, sollten Sie ein Stream-Skript erstellen. Denken Sie daran, dass dadurch Ihr Schlüssel für alle anderen zugänglich wird, die Zugriff auf Ihren PC haben. Öffnen Sie zum Erstellen des Skripts das Terminal und geben Sie die folgenden Befehle ein.
Verwenden Sie zuerst Echo, um den Shebang hinzuzufügen. Ein Shebang teilt dem Bash-Interpreter mit, welche Art von Skript ausgeführt werden soll, die Umgebung usw.
Hinweis: Verschieben Sie das Skript nicht aus Ihrem Home-Ordner! Es stützt sich auf das Streaming-Skript innerhalb von bashrc. Wenn Sie es an andere Stellen im Dateisystem verschieben, die nicht über die richtigen Berechtigungen verfügen, funktioniert es möglicherweise nicht richtig.
echo "#!/bin/bash" > ~/stream-script.sh
Kopieren Sie als Nächstes Ihren Streaming-Befehl und verwenden Sie echo, um ihn in das Skript zu schreiben.
echo "streaming streamkey" >> ~/stream-script.sh
Aktualisieren Sie zuletzt die Berechtigungen des Skripts, damit das System eine ordnungsgemäße Ausführung zulässt. Ohne dies kann das Skript fehlschlagen.
sudo chmod +x stream-script.sh
Führen Sie das Skript aus mit:
./stream-script.sh
oder
sh stream-script.sh
Beenden Sie das Skript mit Q oder Strg + Z.