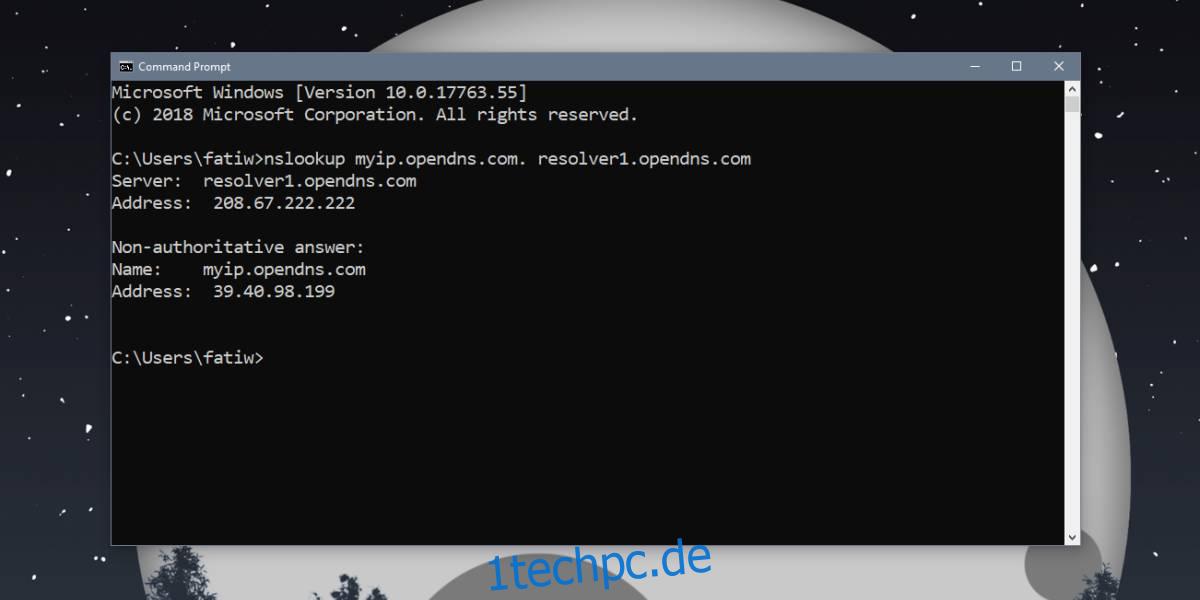Die Eingabeaufforderung unter Windows 10 verfügt über ein nützliches Dienstprogramm namens ipconfig, mit dem Sie Ihre IP-Adresse nachschlagen, Netzwerkinformationen und Informationen zu den auf Ihrem System installierten Netzwerkkarten anzeigen können. Die zurückgegebene IP-Adresse ist jedoch nicht Ihre externe IP. Es ist Ihre interne IP, dh diejenige, die Ihnen innerhalb Ihres Netzwerks von Ihrem Router zugewiesen wurde. Wenn Sie Ihre externe IP nachschlagen möchten, können Sie „Was ist meine IP?“ googeln. und Sie erhalten eine andere Adresse. Wenn Sie Ihre externe IP-Adresse über die Eingabeaufforderung nachschlagen müssen, ist dies etwas kompliziert.
Das Dienstprogramm ipconfig kann Ihnen nicht sagen, was Ihre externe IP ist. Dies liegt daran, dass Sie nie direkt mit dem Internet verbunden sind. Ihr Router fungiert als Vermittler, weshalb diese Informationen nicht nachgeschlagen werden können. Es gibt jedoch eine einfache Problemumgehung.
Externe IP-Adresse von der Eingabeaufforderung
Was Sie tun müssen, ist, Ihre externe IP-Adresse von einer Website abzurufen, die sie sehen kann, und die Informationen auch zurückzugeben. Ihre externe IP-Adresse ist nicht vor Websites verborgen, es sei denn, Sie maskieren sie mit einem VPN unter Windows aus Datenschutzgründen, damit alle Websites sie sehen können. Der Trick besteht darin, eine Website zu finden, die dieselben Informationen auch in der Eingabeaufforderung zurückgeben kann. Führen Sie dazu den folgenden Befehl aus.
nslookup myip.opendns.com. resolver1.opendns.com
Dadurch wird Ihre externe IP-Adresse zurückgegeben, wie sie von opendns.com gesehen wird. OpenDNS ist im Grunde genau das; ein offenes und kostenloses DNS, das Sie verwenden können, wenn Sie möchten. Es ist eine Website, die wie alle anderen Websites Ihre externe IP-Adresse sehen und diese Informationen für Sie anzeigen kann.
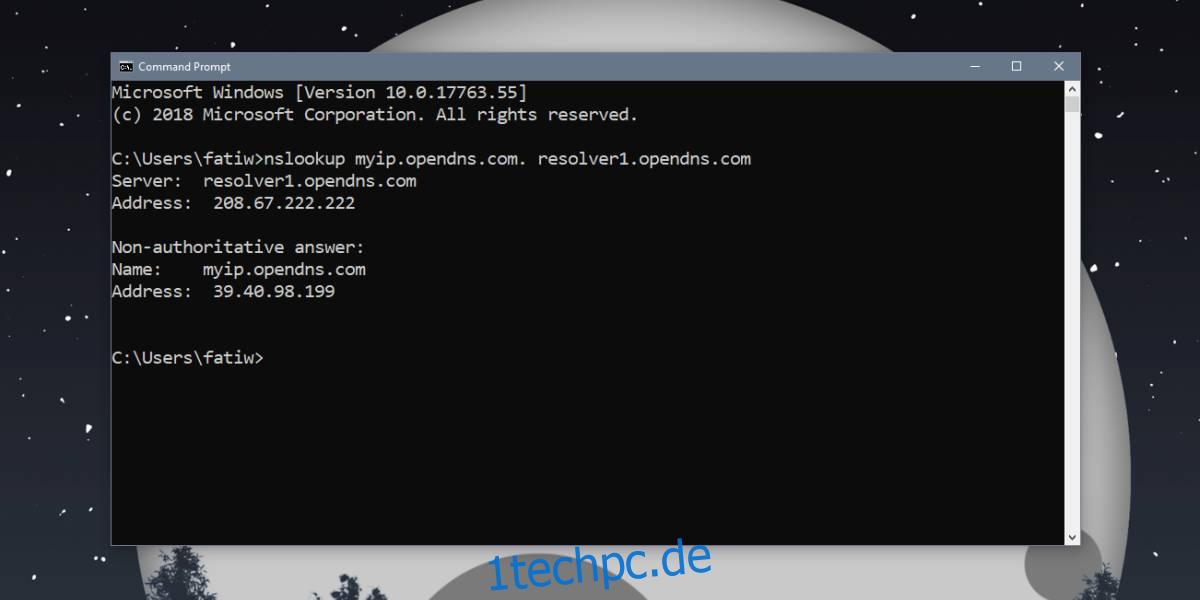
Es gibt viele andere Websites, die diese Art von Informationen zurückgeben können, und Sie können sie stattdessen verwenden, wenn Sie möchten. Der Befehl/das Skript, das Sie benötigen, ist in einigen Fällen möglicherweise etwas komplizierter, aber es ist immer noch möglich.
Sie können Ihre externe IP-Adresse auch in PowerShell nachschlagen. Öffnen Sie PowerShell und führen Sie den folgenden Befehl aus;
(Invoke-WebRequest ifconfig.me/ip).Content.Trim()
Es gibt Ihre externe IP-Adresse zurück.
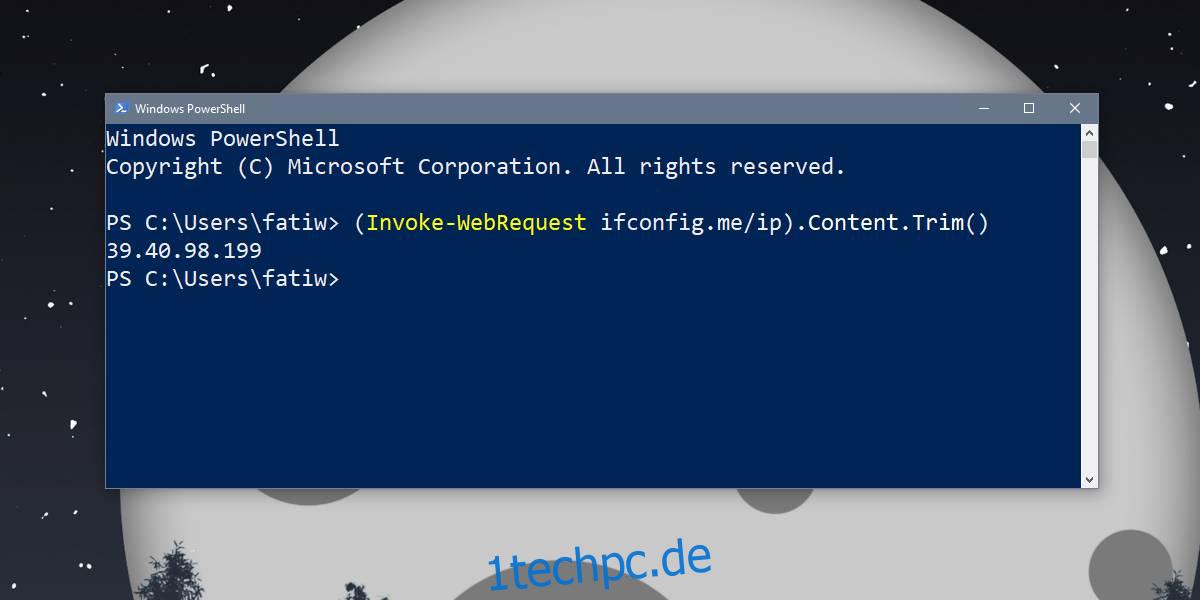
Wenn Sie mit diesem Befehl Fehler erhalten, öffnen Sie den Internet Explorer und legen Sie seine Standardeinstellungen fest. Dies ist erforderlich, da der Invoke-WebRequest-Befehl sonst nicht funktioniert. Wenn Sie Internet Explorer deinstalliert haben, können Sie ihn erneut installieren, indem Sie ihn über zusätzliche Windows-Features aktivieren. Sie können sowohl über die Einstellungen-App als auch über die Systemsteuerung auf zusätzliche Funktionen zugreifen.
Sie benötigen keine Administratorrechte, um Ihre externe IP-Adresse über die Eingabeaufforderung oder PowerShell anzuzeigen.