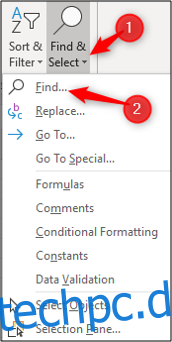Das Tool zum Suchen und Ersetzen ist eine leistungsstarke, aber oft vergessene Funktion von Excel. Sehen wir uns an, wie es verwendet werden kann, um Text und Zahlen in einer Tabelle zu suchen und zu ersetzen, sowie einige seiner erweiterten Funktionen.
Inhaltsverzeichnis
Suchen und Ersetzen von Text und Zahlen in Excel
Bei der Arbeit mit großen Tabellenkalkulationen ist es eine häufige Aufgabe, einen bestimmten Wert zu finden. Glücklicherweise macht Suchen und Ersetzen dies zu einer einfachen Aufgabe.
Wählen Sie die Spalte oder den Zellbereich aus, die Sie analysieren möchten, oder klicken Sie auf eine beliebige Zelle, um das gesamte Arbeitsblatt zu durchsuchen. Klicken Sie auf Start > Suchen und Auswählen > Suchen oder drücken Sie die Tastenkombination Strg+F.
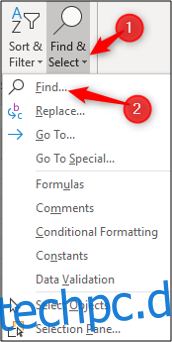
Geben Sie den Text oder die Zahl, nach der Sie suchen möchten, in das Textfeld „Suchen nach“ ein.
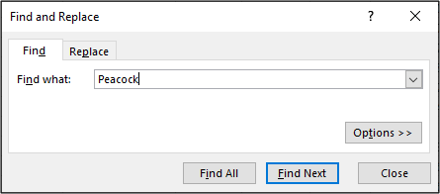
Klicken Sie auf „Weitersuchen“, um das erste Vorkommen des Werts im Suchbereich zu suchen; Klicken Sie erneut auf „Weitersuchen“, um das zweite Vorkommen zu finden, und so weiter.
Wählen Sie als Nächstes „Alle suchen“, um alle Vorkommen des Werts aufzulisten, einschließlich Informationen wie Buch, Blatt und Zelle, in der er sich befindet. Klicken Sie auf das Element in der Liste, um in diese Zelle zu gelangen.
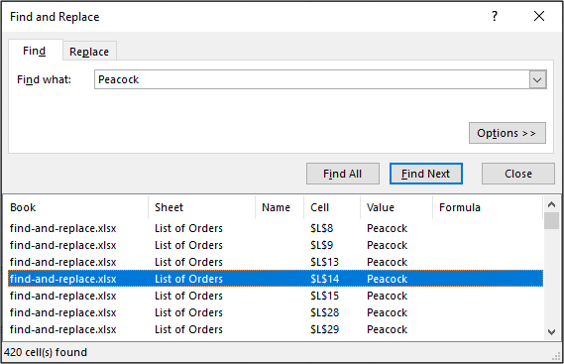
Das Suchen nach bestimmten oder allen Vorkommen eines Werts in einer Tabelle ist hilfreich und kann stundenlanges Scrollen ersparen.
Wenn Sie die Vorkommen eines Werts durch etwas anderes ändern möchten, klicken Sie auf die Registerkarte „Ersetzen“. Geben Sie den Text oder die Zahl, die Sie als Ersatzwert verwenden möchten, in das Textfeld „Ersetzen durch“ ein.
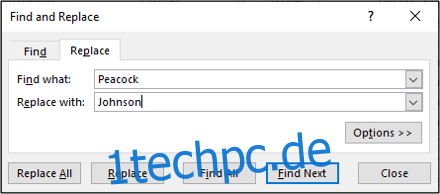
Klicken Sie auf „Ersetzen“, um jedes Vorkommen einzeln zu ändern, oder klicken Sie auf „Alle ersetzen“, um alle Vorkommen dieses Werts im ausgewählten Bereich zu ändern.
Entdecken Sie die erweiterten Optionen
Suchen und Ersetzen verfügt über erweiterte Funktionen, die vielen Benutzern nicht bekannt sind. Klicken Sie auf die Schaltfläche „Optionen“, um das Fenster zu erweitern und diese anzuzeigen.
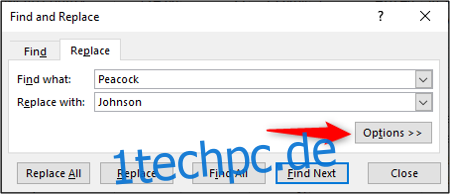
Eine wirklich nützliche Einstellung ist die Möglichkeit, von der Suche innerhalb des aktiven Arbeitsblatts zur Arbeitsmappe zu wechseln.
Klicken Sie auf den Listenpfeil „Innerhalb“, um dies in Arbeitsmappe zu ändern.
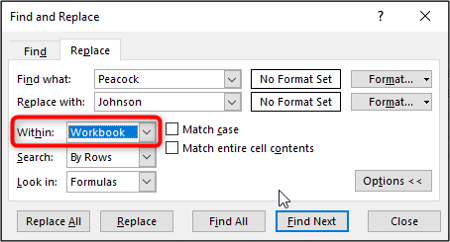
Weitere nützliche Optionen sind die Kontrollkästchen „Groß-/Kleinschreibung abgleichen“ und „Gesamten Zellinhalt abgleichen“.
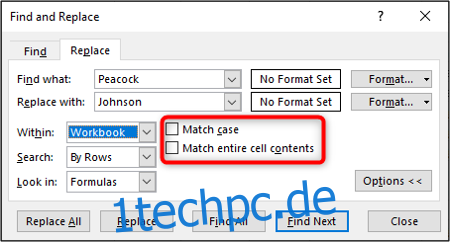
Mit diesen Optionen können Sie Ihre Suchkriterien eingrenzen und sicherstellen, dass Sie die richtigen Vorkommen der gesuchten Werte finden und ersetzen.
Ändern Sie die Formatierung von Werten
Sie können auch die Formatierung von Werten suchen und ersetzen.
Wählen Sie den Zellbereich aus, in dem Sie suchen und ersetzen möchten, oder klicken Sie auf eine beliebige Zelle, um das gesamte aktive Arbeitsblatt zu durchsuchen.
Klicken Sie auf Start > Suchen und Auswählen > Ersetzen, um das Dialogfeld Suchen und Ersetzen zu öffnen.
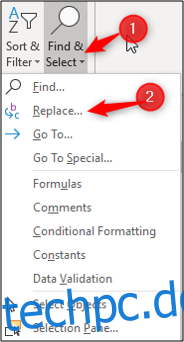
Wählen Sie die Schaltfläche „Optionen“, um die Optionen zum Suchen und Ersetzen zu erweitern.
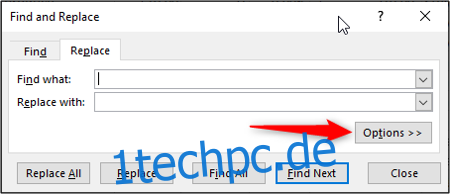
Sie müssen keinen Text oder keine Zahlen eingeben, die Sie suchen und ersetzen möchten, es sei denn, dies ist erforderlich.
Klicken Sie auf die Schaltfläche „Format“ neben den Textfeldern „Suchen nach“ und „Ersetzen durch“, um die Formatierung festzulegen.
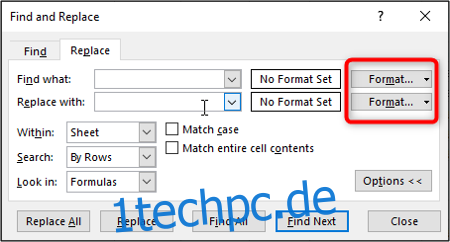
Geben Sie die Formatierung an, die Sie suchen oder ersetzen möchten.
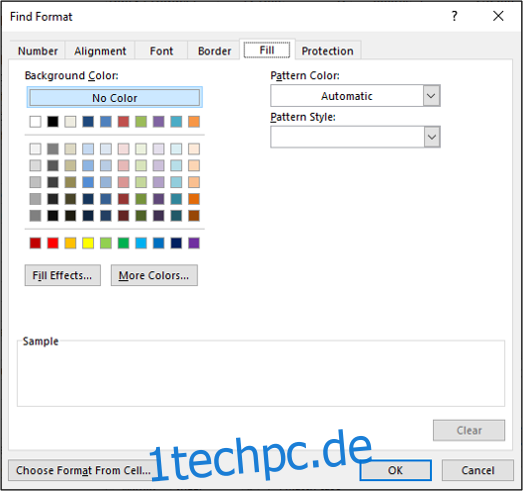
Eine Vorschau der Formatierung wird im Fenster Suchen und Ersetzen angezeigt.
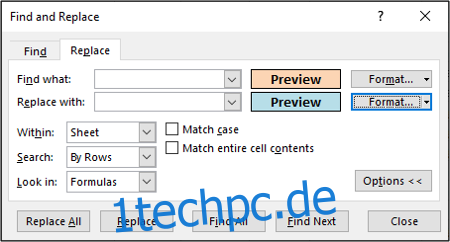
Fahren Sie mit allen anderen Optionen fort, die Sie einstellen möchten, und klicken Sie dann auf „Alle ersetzen“, um alle Vorkommen der Formatierung zu ändern.
Verwenden von Platzhalterzeichen
Bei der Verwendung von Suchen und Ersetzen müssen Sie manchmal teilweise Übereinstimmungen mit Platzhalterzeichen durchführen.
Es gibt zwei Platzhalterzeichen, die Sie beim Suchen und Ersetzen verwenden können. Das Fragezeichen und das Sternchen. Das Fragezeichen (?) wird verwendet, um ein einzelnes Zeichen zu finden. Al?n würde beispielsweise „Alan“, „Alen“ und „Alun“ finden.
Das Sternchen
ersetzt beliebig viele Zeichen. Zum Beispiel würde y* „ja“, „ja“, „ja“ und „ja“ finden.
In diesem Beispiel haben wir eine Liste mit Namen, gefolgt von einer ID in Spalte A unserer Tabelle. Sie folgen diesem Format: Alan Murray – 5367.
Wir möchten alle Vorkommen der ID durch nichts ersetzen, um sie zu entfernen. Damit bleiben uns nur die Namen.
Klicken Sie auf Start > Suchen und Auswählen > Ersetzen, um das Dialogfeld Suchen und Ersetzen zu öffnen.
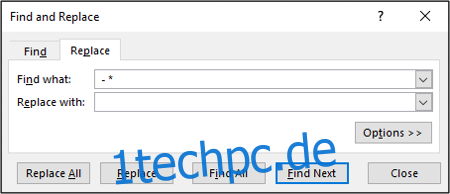
Geben Sie „ – *“ in das Textfeld „Suchen nach“ ein (es gibt Leerzeichen vor und nach dem Bindestrich). Lassen Sie das Textfeld „Ersetzen durch“ leer.
Klicken Sie auf „Alle ersetzen“, um Ihre Tabelle zu ändern.