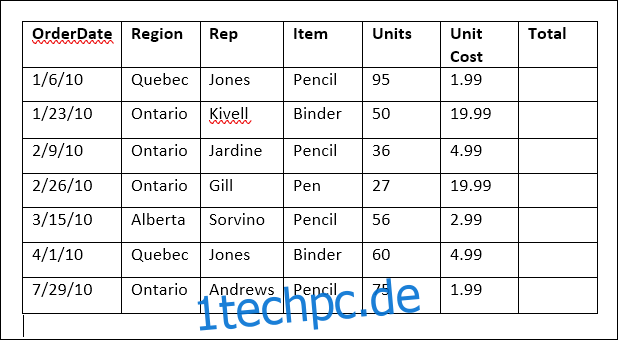Wenn Sie Werte in einer Word-Tabelle summieren müssen, können Sie dies tun, ohne den Taschenrechner auszubrechen oder die Daten in Excel einzugeben und dann zurück zu kopieren. Word kann einfache Berechnungen wie Summieren, Multiplizieren und Mitteln durchführen.
Angenommen, Sie haben eine Tabelle wie die folgende. Sie haben die verkauften Einheiten und die Kosten pro Einheit und möchten diese multiplizieren, um eine Gesamtsumme zu erhalten.
Beginnen Sie, indem Sie Ihre Einfügemarke in die leere obere Zelle in der Spalte „Gesamt“ setzen.
Wechseln Sie als Nächstes zum neuen Tab „Layout“, der am rechten Ende der Multifunktionsleiste angezeigt wird (nur für Tabellen gibt es einen separaten Tab „Layout“) und klicken Sie dann auf die Schaltfläche „Formel“.
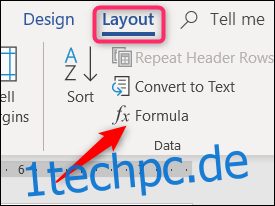
In diesem Beispiel multiplizieren wir den Wert in der Spalte „Einheiten“ mit dem Wert in der Spalte „Einheitskosten“. Geben Sie dazu in das Feld „Formel“ Folgendes ein, um die Werte in den beiden Zellen links von der aktuellen Zelle zu multiplizieren:
=PRODUCT(LEFT)
Wählen Sie eine Option aus der Dropdown-Liste Zahlenformat aus, um das Format für das Ergebnis der Formel anzugeben.
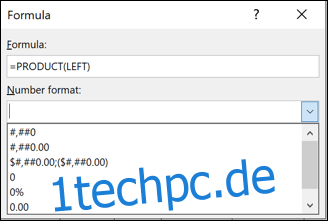
Klicken Sie auf „OK“, um die Einstellungen zu übernehmen und die Formel in die Zelle einzufügen.
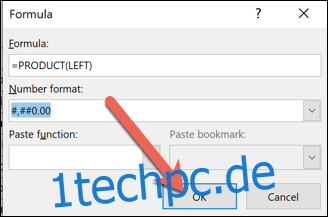
Das Ergebnis der Formel wird in der Zelle angezeigt.
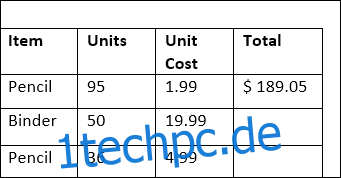
Leider können Sie in Word nicht mehrere Zellen gleichzeitig auswählen und eine Formel für alle in einem Schritt erstellen, sodass Sie dieselben Schritte in jeder der anderen Zellen in der Spalte „Gesamt“ ausführen müssen.
Wenn Sie fertig sind, haben Sie eine vollständig geformte Tabelle.
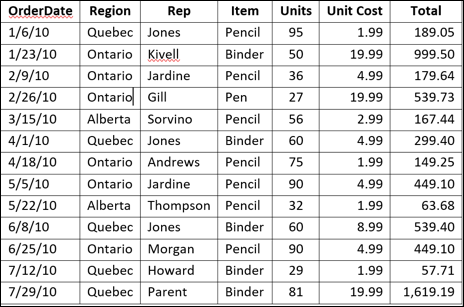
Diese Technik funktioniert für Spalten ziemlich genauso wie für Zeilen. Angenommen, wir möchten alle Werte in der Spalte „Gesamt“ addieren, um unseren Gesamtumsatz zu ermitteln.
Platzieren Sie Ihre Einfügemarke in einer leeren Zelle am unteren Rand der Spalte „Gesamt“ (fügen Sie bei Bedarf eine zusätzliche Zeile ein). Gehen Sie zur Registerkarte „Layout“ und klicken Sie erneut auf die Schaltfläche „Formel“.
Dieses Mal verwenden wir die folgende Formel:
=SUM(ABOVE)
Der Parameter „OBEN“ weist Word an, alle Werte über der aktuellen Zelle hinzuzufügen.
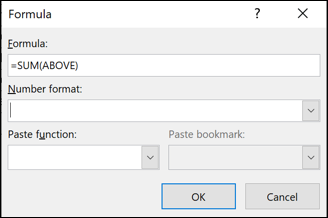
Wählen Sie ein geeignetes Zahlenformat aus und klicken Sie auf „OK“.
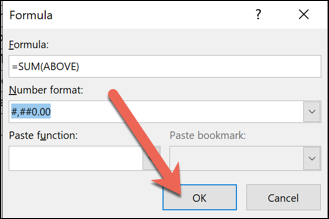
Die Summe aller Werte in der Spalte „Gesamt“ wird in der Zelle angezeigt.
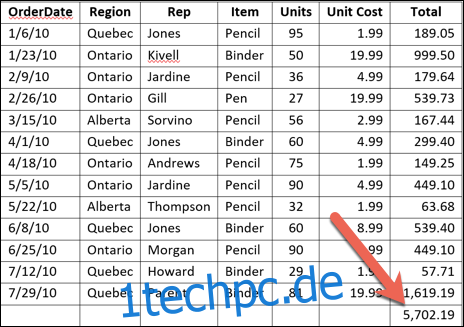
Hinweis: Wenn Sie einer Tabelle in Word neue Zeilen oder Spalten mit Werten hinzufügen, werden die vorhandenen Formeln nicht automatisch aktualisiert. Um eine Formel zu aktualisieren, klicken Sie mit der rechten Maustaste auf die Formel und wählen Sie „Feld aktualisieren“ aus dem Popup-Menü.
Wenn es um die Verwaltung von Daten in Tabellen geht, bietet Word bei weitem nicht die Leistungsfähigkeit von Excel. Es ist in Ordnung für kleine Tabellen wie diese, bei denen Sie nicht erwarten, dass sich die Werte stark ändern, und Sie Ihre Daten nicht auf unterschiedliche Weise anzeigen müssen. Wenn Sie mehr Funktionen benötigen, ist es viel besser, eine echte Excel-Tabelle in Ihr Word-Dokument einzufügen.