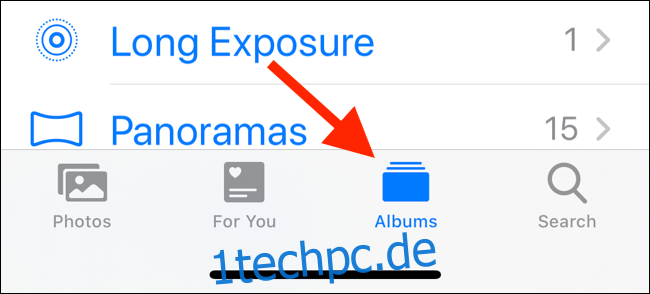Apple Photos verfügt über eine integrierte Gesichtserkennungsfunktion, mit der Sie die volle Kontrolle über das Identifizieren und Synchronisieren von Gesichtern auf Ihren Geräten haben. So können Sie Gesichtern in der Fotos-App auf Ihrem iPhone, iPad oder Mac Namen hinzufügen.
Inhaltsverzeichnis
So funktioniert die Synchronisierung von Gesichtern und Personen in Apple Photos
Die Personenfunktion von Apple erkennt automatisch Personen und erstellt Sammlungen von Fotos für eine Person. Der Dienst weist keinen Namen zu und verknüpft sie nicht automatisch mit einem Kontakt (wie es Google tut) – Sie haben die volle Kontrolle über den Vorgang. Dies bedeutet, dass Sie in Ihren Fotos manuell Namen für Personen hinzufügen müssen.
Ab iOS 11 und macOS Sierra erfolgt die Gesichtssynchronisierung zwischen Apple-Geräten automatisch. Sie müssen ein Gesicht nur einmal identifizieren, damit es auf allen Ihren Geräten synchronisiert wird.
So fügen Sie Gesichter auf dem iPhone oder iPad hinzu
Der schnellste Weg, Gesichtern in der Fotos-App Namen hinzuzufügen, ist die Verwendung Ihres iPhone oder iPad. Öffnen Sie die Fotos-App und gehen Sie zum Tab „Alben“.
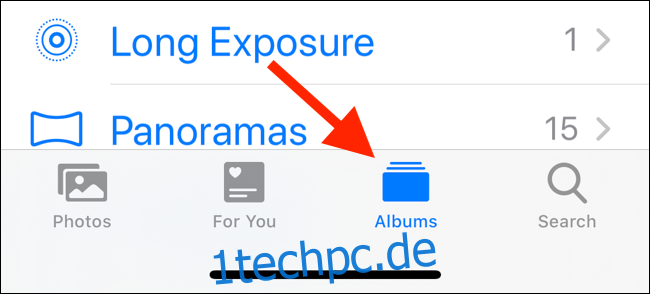
Wischen Sie auf dieser Seite nach unten, bis Sie den Abschnitt „Personen und Orte“ sehen. Tippen Sie hier auf das Album „Personen“.
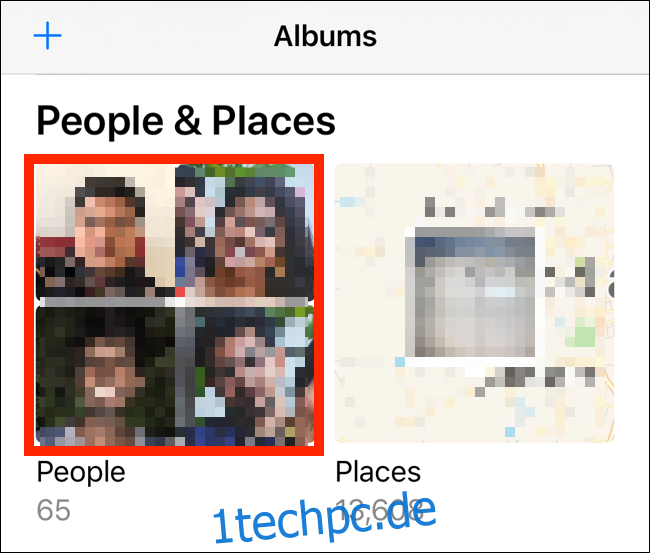
Sie sehen ein Raster identifizierter Gesichter. Tippen Sie auf ein Gesicht, um alle zugehörigen Fotos anzuzeigen. Die Fotos-App fordert Sie möglicherweise auf, zusätzliche Fotos zu überprüfen. Tippen Sie dazu auf die Schaltfläche „Review“.
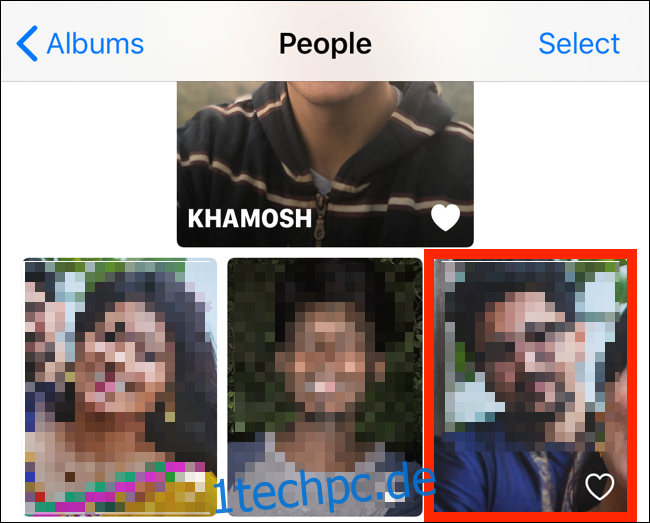
Tippen Sie nun auf die Schaltfläche „Namen hinzufügen“ in der oberen Symbolleiste.
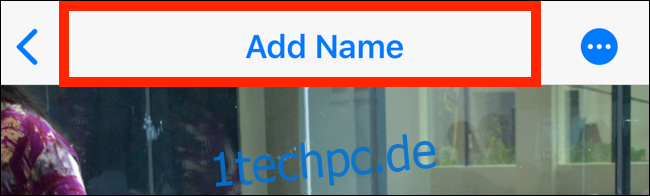
Beginnen Sie im nächsten Bildschirm mit der Eingabe des Namens der Person. Wenn sie in Ihren Kontakten gespeichert sind, wird ihr Name in den Vorschlägen angezeigt. Wählen Sie den Kontaktnamen aus, um die Zuordnung zu bestätigen.
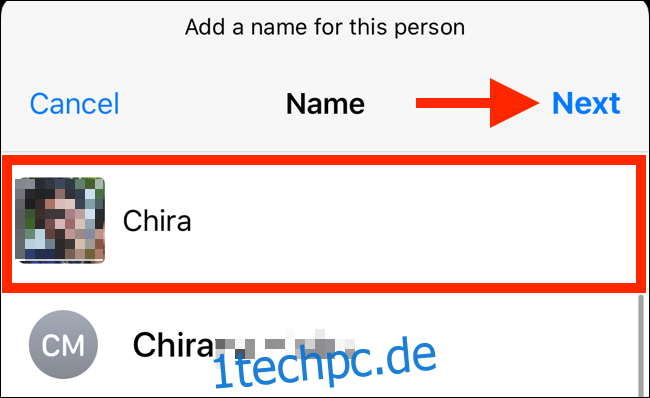
Auf dem nächsten Bildschirm sehen Sie eine Bestätigung, die Ihnen mitteilt, dass dieser Kontakt und Name nun mit diesem Gesicht verknüpft ist. Tippen Sie auf „Fertig“, um zurückzugehen. Jetzt wird ihr Album oben einen Namen haben.
Sie können die Person auch zu den Favoriten hinzufügen, indem Sie auf das Symbol „Herz“ in der unteren rechten Ecke ihres Vorschaufotos tippen. Dadurch werden sie ganz oben in die Liste eingefügt.
Wenn Ihnen das Schlüsselbild eines Kontakts nicht gefällt, können Sie es austauschen. Suchen Sie ein Foto, das Ihnen gefällt, und tippen Sie dann auf das Foto und halten Sie es gedrückt, um die Option „Schlüsselfoto erstellen“ anzuzeigen (in iOS 13 und iPadOS 13 und höher).
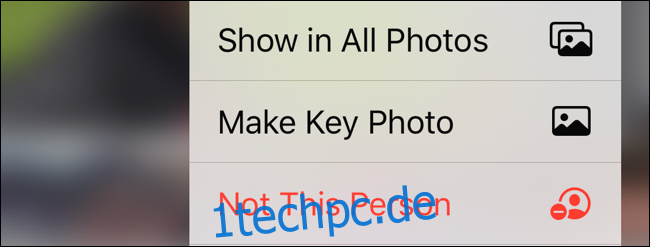
Wenn Sie im Album einer Person ein falsch identifiziertes Foto gefunden haben, können Sie im selben Menü die Option „Nicht diese Person“ auswählen.
So fügen Sie Gesichter auf dem Mac hinzu
Der Vorgang zum Hinzufügen eines Namens zu einem Gesicht auf einem Mac ist etwas anders. Öffnen Sie die Fotos-App auf Ihrem Mac und klicken Sie in der Seitenleiste auf die Schaltfläche „Personen“. Sie sehen nun ein Raster identifizierter Gesichter. Klicken Sie von hier aus auf ein Gesicht.
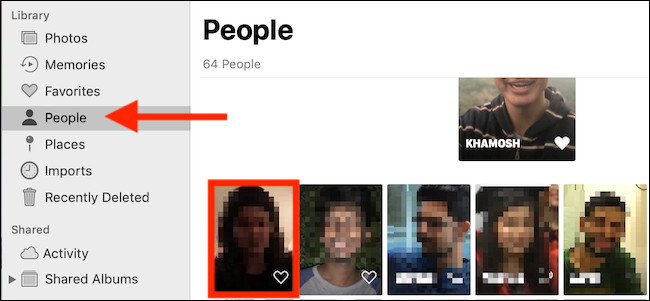
Sie sehen alle mit der Person verknüpften Fotos. Klicken Sie in der oberen Symbolleiste auf die Schaltfläche „Namen hinzufügen“.
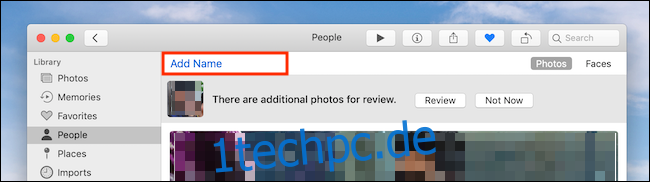
Geben Sie den Namen der Person ein. Wenn Sie seinen Kontakt auf Ihrem Mac oder Ihrem iCloud-Konto gespeichert haben, können Sie den Kontakt aus den Vorschlägen auswählen.
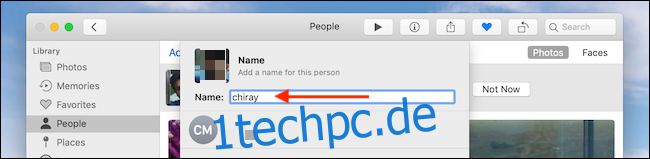
Klicken Sie auf „Fertig“, um den Namen hinzuzufügen.
Alternativ können Sie, wenn Sie sich auf der Registerkarte „Personen“ befinden und ein Raster von Gesichtern sehen, einfach mit der Maus über ein Gesicht fahren und auf die Schaltfläche „Name“ klicken. Geben Sie den Namen der Person ein oder wählen Sie einen Namen aus der Liste aus, drücken Sie die Eingabetaste, und Sie sind fertig.
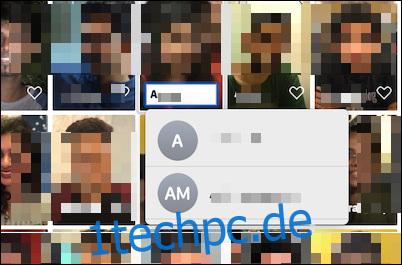
Wenn Ihnen die intelligenten Alben von Apple nicht gefallen, können Sie auch einige der besten Fotos auswählen und in Ihren eigenen Alben organisieren.