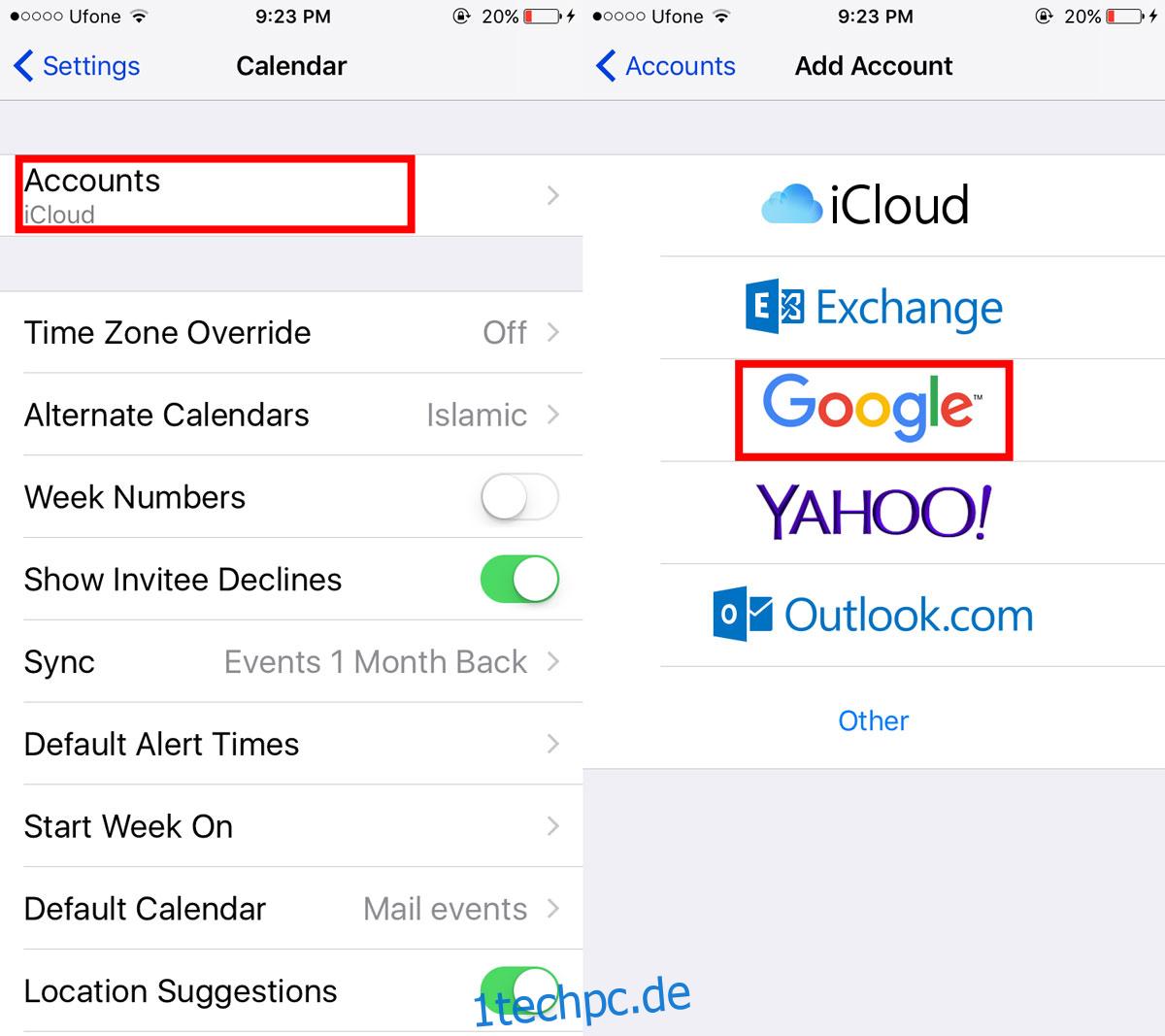Die iOS-Kalender-App kann Ereignisse und Geburtstage von Facebook finden. Es kann auch nationale Feiertage aus den meisten Ländern hinzufügen. Die Kalender-App fügt auch alle Ereignisse und Einladungen hinzu, die Sie in Ihrer E-Mail erhalten, wenn Sie die Standard-Mail-App verwenden. Wenn Sie andere Apps haben, die Ereigniseinladungen empfangen können, kann die Kalender-App diese automatisch importieren. Die App kann mit Apps und fast allen Kalenderdiensten, einschließlich Google Kalender, verwendet werden. Auch wenn Sie Ihr Gmail-Konto nie zu Ihrem iPhone hinzufügen, können Sie Google Kalender dennoch mit Ihrer iPhone-Kalender-App synchronisieren. Hier ist wie.
Um Google Kalender mit Ihrer iPhone-Kalender-App zu synchronisieren, müssen Sie zuerst Ihr Google-Konto zur App hinzufügen. Sie müssen dann auswählen, welche Kalender von Google Kalender Sie synchronisieren möchten.
Inhaltsverzeichnis
Google-Konto hinzufügen
Öffnen Sie die Einstellungen-App. Scrollen Sie nach unten und tippen Sie auf die App-Einstellung „Kalender“. Tippen Sie auf dem Kalenderbildschirm auf Konten. Standardmäßig wird hier iCloud angezeigt, aber es gibt Optionen, um weitere Konten hinzuzufügen.
Tippen Sie auf dem Bildschirm „Konten hinzufügen“ auf Google und melden Sie sich bei Ihrem Google-Konto an. Sie können ein Google-Konto sowie ein Google Business- und ein Google Education-Konto hinzufügen. Sie können auch mehrere Google-Konten hinzufügen.
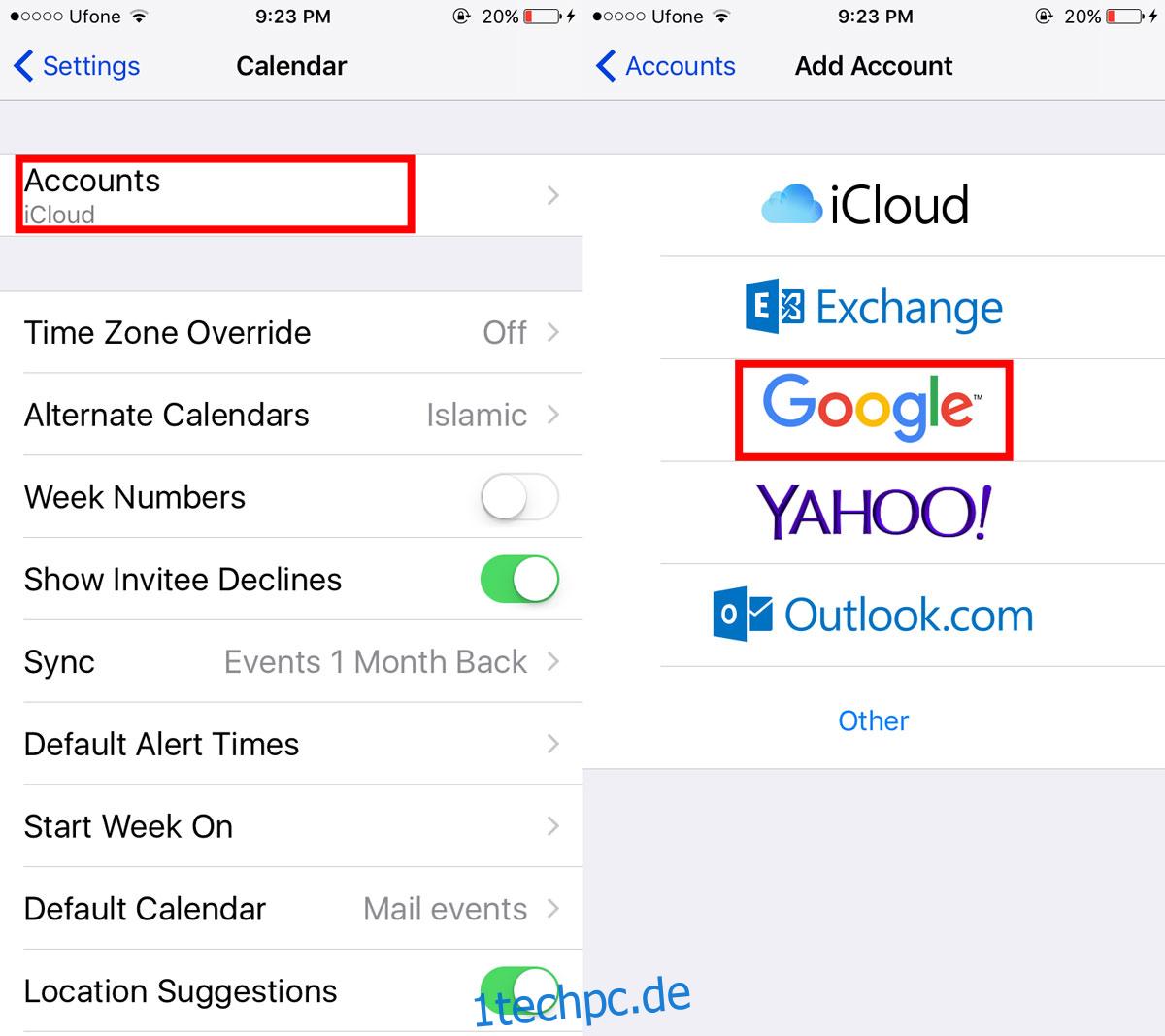
Google Kalender synchronisieren
Nachdem Sie sich bei Ihrem Google-Konto angemeldet haben, können Sie auswählen, was Sie synchronisieren möchten. iOS unterstützt die Synchronisierung für Mail, Kontakte, Kalender und Notizen. Standardmäßig ist die Synchronisierung für alles außer Notizen aktiviert. Wenn Sie nur Google Kalender mit Ihrer iPhone-Kalender-App synchronisieren möchten, deaktivieren Sie die Synchronisierung für Mail und Kontakte.
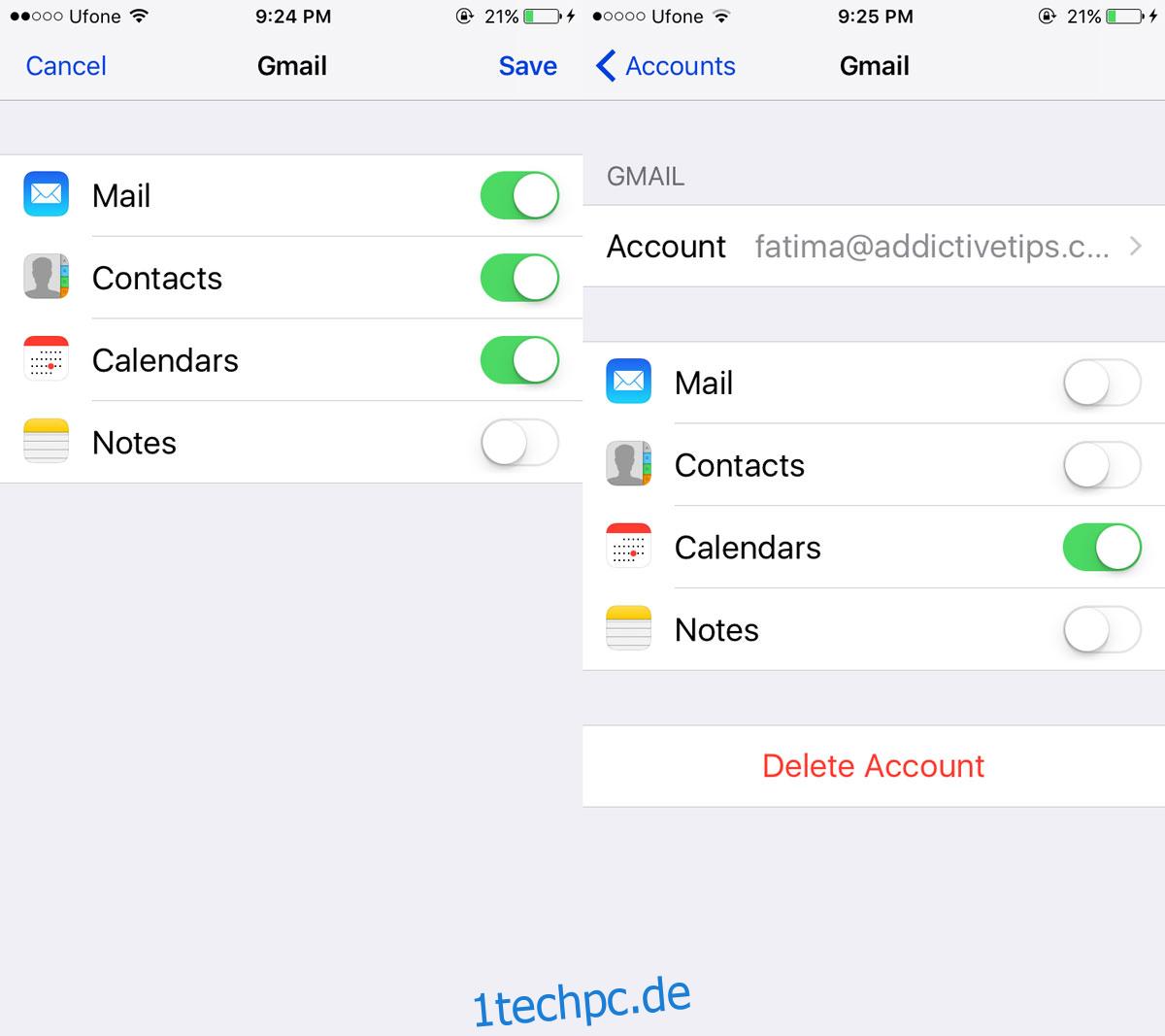
Wählen Sie Zu synchronisierende Kalender aus
Warten Sie einige Minuten, bis die Kalender-App alle Ihre Kalender abgerufen hat. Google Kalender selbst kann andere Kalender synchronisieren, also gibt es wahrscheinlich mehr als einen. Möglicherweise haben Ihre Kontakte einen Kalender für Sie freigegeben oder Sie haben Ihrem Konto einen öffentlichen Kalender hinzugefügt.
Öffnen Sie nach einigen Minuten die Kalender-App. Tippen Sie unten in der Mitte des Bildschirms auf „Kalender“. Ihr Google-Konto und alle darin enthaltenen Kalender werden hier aufgelistet. Deaktivieren Sie die Kalender, die Sie nicht synchronisieren möchten. Lassen Sie diejenigen, die Sie synchronisieren möchten, aktiviert.
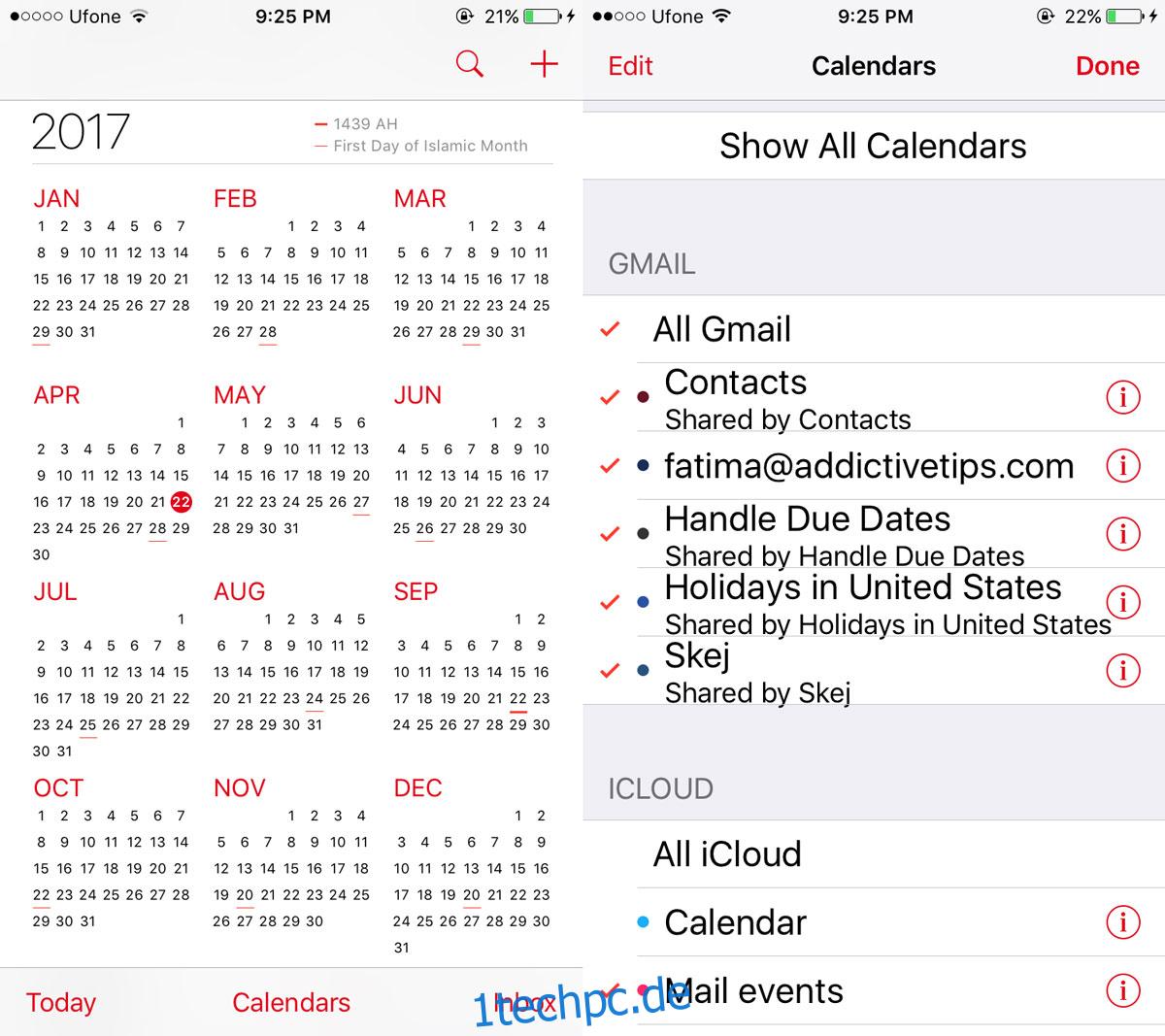
Wenn Sie Ihrem Google-Konto einige Kalender hinzugefügt haben, ist es eine gute Idee, diese zuerst zu bereinigen. Google Kalender kann wie die Kalender-App in iOS viele andere Kalender synchronisieren. Wenn es lange Zeit Ihr Lieblingskalender war, haben Sie wahrscheinlich eine ganze Reihe von Kalendern damit synchronisiert.
Wenn Sie Google Kalender verwenden, um Ereignisse im Auge zu behalten, können Sie diese auch zu Google Maps hinzufügen.