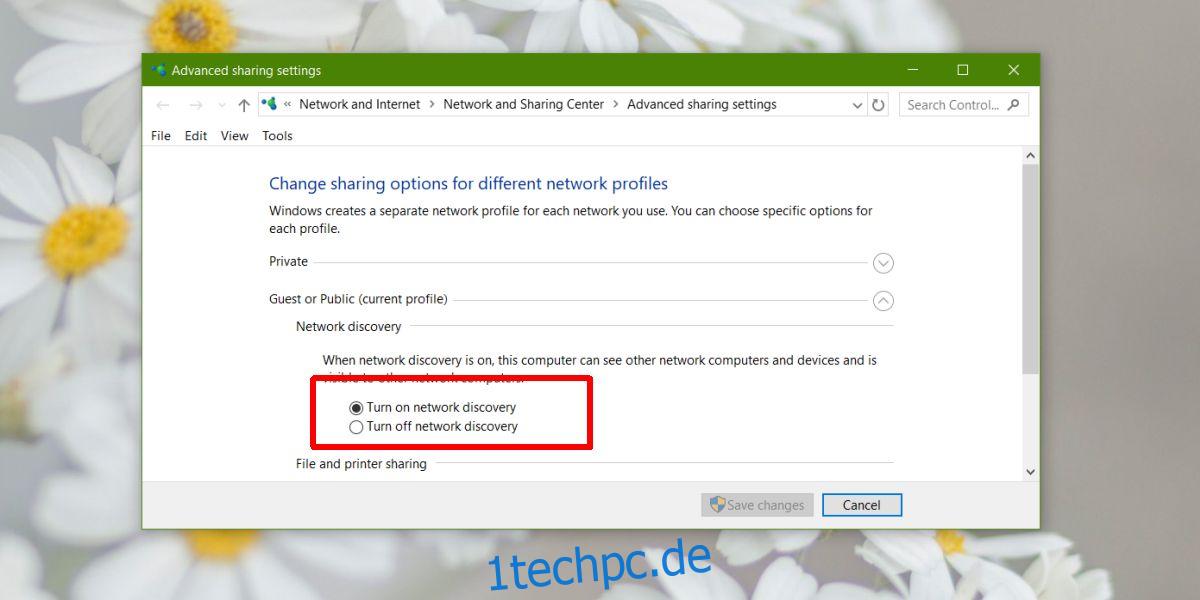Im April-Update von Windows 10 wurden Heimnetzgruppen entfernt. Heimnetzgruppen wurden verwendet, um Dateien über das Netzwerk freizugeben. Für viele Endbenutzer erschien die Heimnetzgruppe wie eine Windows-Funktion, obwohl es sich tatsächlich um eine einfache Netzwerkfreigabe handelte. Es ist immer noch unglaublich einfach, Dateien ohne Heimnetzgruppe zu teilen. Hier ist, wie Sie es tun.
Dateien ohne Heimnetzgruppe teilen
Um Dateien ohne Heimnetzgruppe freizugeben, muss die Dateifreigabe über das Netzwerk aktiviert sein. Am schnellsten geht das, indem Sie im Datei-Explorer in der Navigationsleiste auf Netzwerk klicken. Wenn die Netzwerkfreigabe deaktiviert ist, sehen Sie oben eine gelbe Leiste, auf die Sie klicken können, um die Freigabe zu aktivieren.
Die Alternative besteht darin, die App Einstellungen zu öffnen und zu Netzwerk & Internet zu gehen. Gehen Sie dort zur Registerkarte Status und klicken Sie auf „Freigabeoptionen“. Dadurch wird die Systemsteuerung mit einem bereits erweiterten Abschnitt geöffnet. Aktivieren Sie in diesem Abschnitt die Netzwerkerkennung.
Die Netzwerkerkennung ermöglicht es anderen Computern im Netzwerk, Ihr System zu sehen.
Sie können eine Datei oder einen ganzen Ordner für jeden im Netzwerk freigeben. Navigieren Sie im Datei-Explorer zu der Datei oder dem Ordner, die bzw. den Sie freigeben möchten. Klicken Sie mit der rechten Maustaste darauf und wählen Sie „Zugriff gewähren auf“. Sie werden einige Heimnetzgruppenoptionen sehen, aber sie sind nur da, weil Microsoft diese Qualitätssicherung nicht sehr gut durchgeführt hat. Sie müssen die Option Bestimmte Personen auswählen.
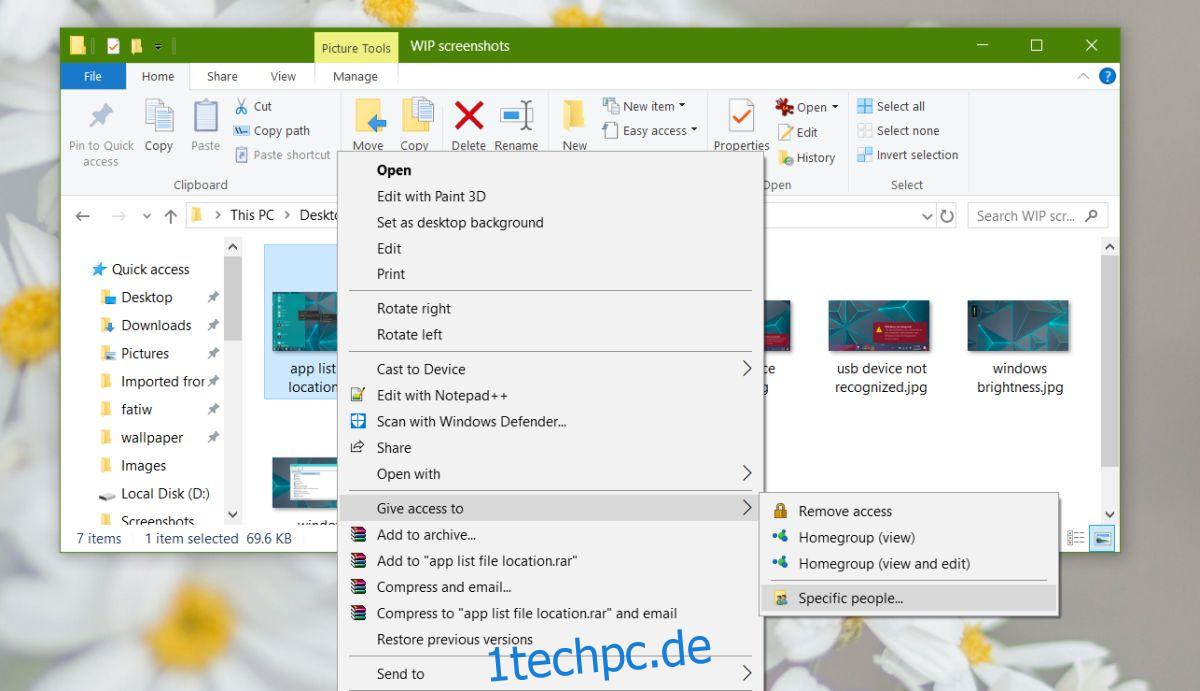
Auf dem nächsten Bildschirm können Sie den Namen des Computers eingeben, für den Sie Dateien freigeben möchten, oder Sie können „Jeder“ auswählen und jedem im Netzwerk Zugriff auf das betreffende Element gewähren.
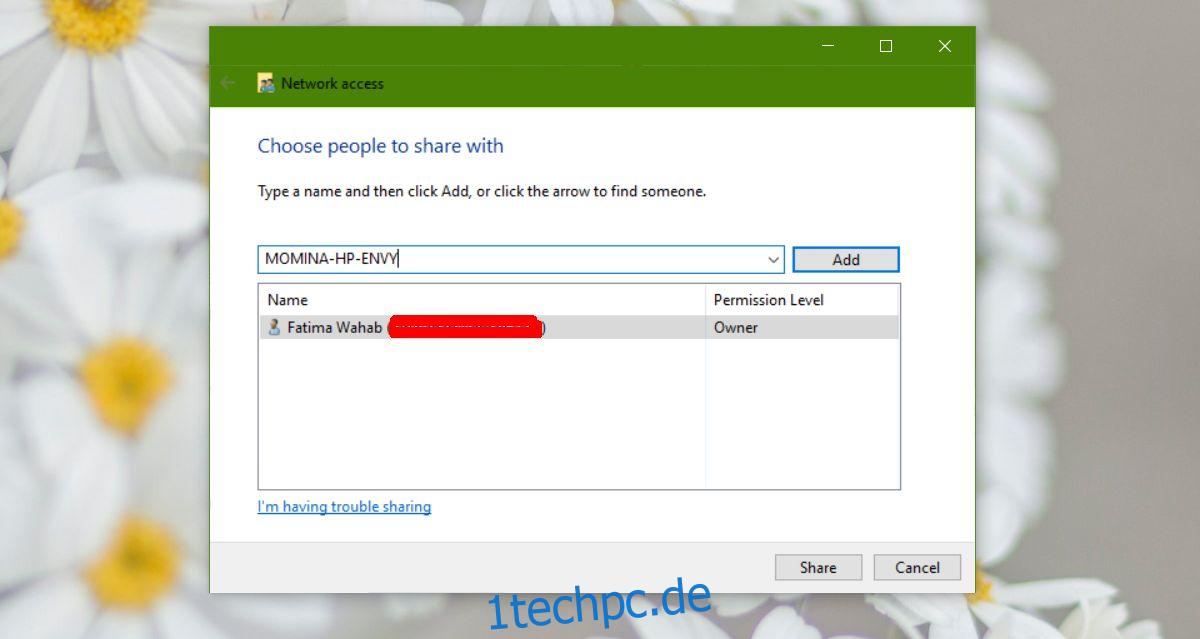
Sobald die Datei freigegeben wurde, erhalten Sie einen Link zu der Datei auf Ihrem System, den Sie an jeden senden müssen, der auf die Datei zugreifen möchte.
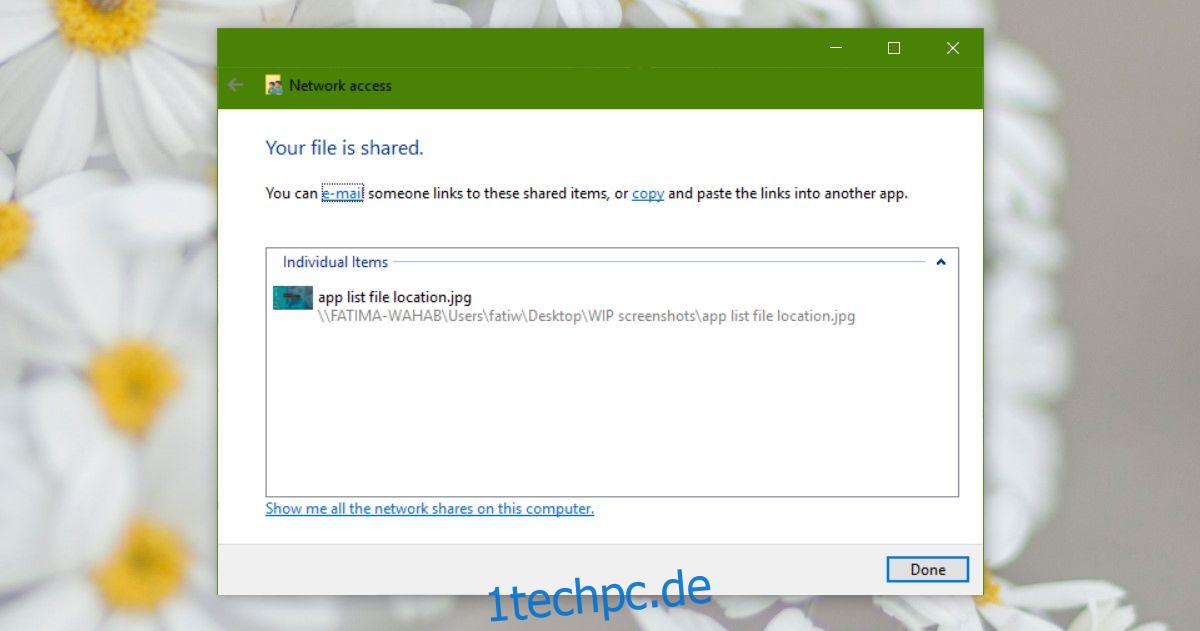
Die Optionen „Zugriff gewähren auf“ sind nur für Dateien und Ordner auf Ihrem Windows-Laufwerk verfügbar, das normalerweise das Laufwerk C ist. Auf anderen Laufwerken wird die Option nicht angezeigt, wenn Sie mit der rechten Maustaste auf eine Datei oder einen Ordner klicken.
Teilen in der Nähe
Wenn Ihnen das alles zu kompliziert erscheint, können Sie sich einfach für Nearby Sharing entscheiden, was viel, viel einfacher ist. Es ist nicht erforderlich, Zugriff auf eine Datei zu gewähren oder an Berechtigungen herumzuspielen. Wenn sich das System, für das Sie Dateien freigeben möchten, im selben Netzwerk wie Sie befindet, können Sie es über das Kontextmenü freigeben.
Microsoft schlägt auch vor, ein Cloud-Laufwerk wie OneDrive zu verwenden, um Dateien auf seiner offiziellen Hilfeseite freizugeben, was funktioniert, aber es ist auch eine andere Möglichkeit, das Produkt an die Benutzer weiterzugeben. Sie können Dropbox oder Google Drive zu demselben Zweck verwenden.