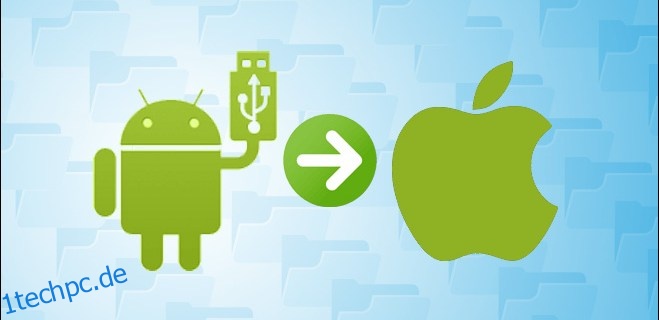Die gemeinsame Verwendung Ihres Mac und Android macht Spaß, bis Sie so etwas wie das Verschieben von Dateien zwischen ihnen tun müssen. Glücklicherweise stehen mehrere Methoden zur Verfügung, um Dateien zwischen den beiden Betriebssystemen auszutauschen. Zu den Techniken gehören die FTP-App von Google, Bluetooth und viele Apps von Drittanbietern.
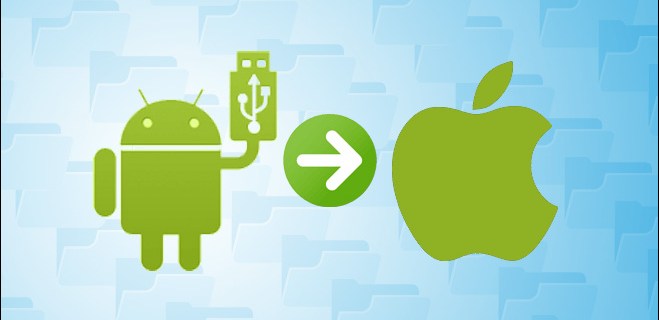
Lesen Sie weiter, um einige Ihrer Optionen beim Übertragen von Dateien von Mac auf Android und umgekehrt kennenzulernen.
Inhaltsverzeichnis
So geben Sie Dateien von einem Mac auf ein Android-Telefon frei
Die folgenden Optionen können verwendet werden, um Dateien in beide Richtungen zu übertragen.
Android-Dateiübertragung
Die erste Dateiübertragungsoption von Mac zu Android, die wir uns ansehen werden, ist die Android File Transfer App von Google. Auf Ihrem Mac muss OS X 10.5 und höher installiert sein, um es verwenden zu können. Führen Sie die folgenden Schritte aus, um Ihre Mac-Dateien auf Android zu übertragen:
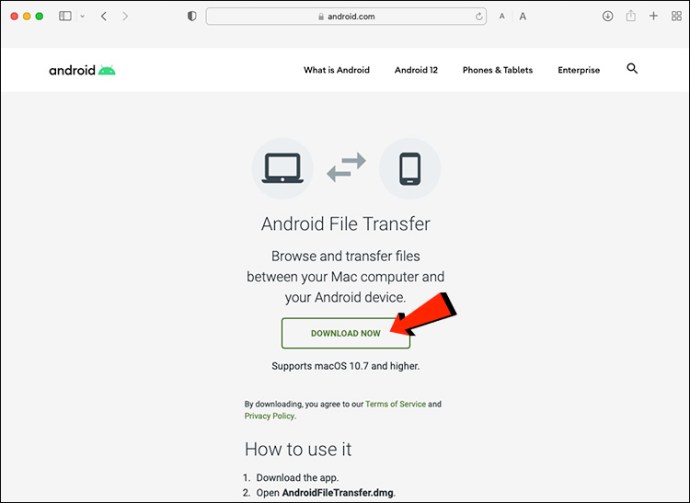

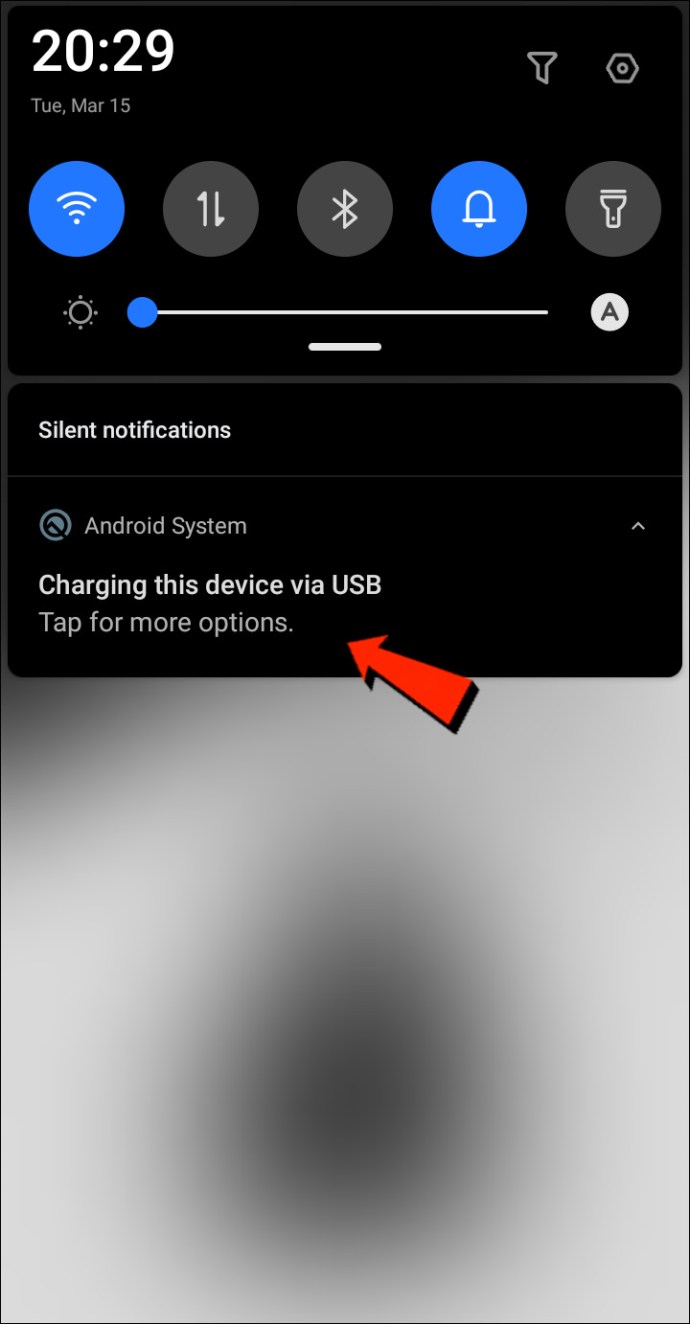
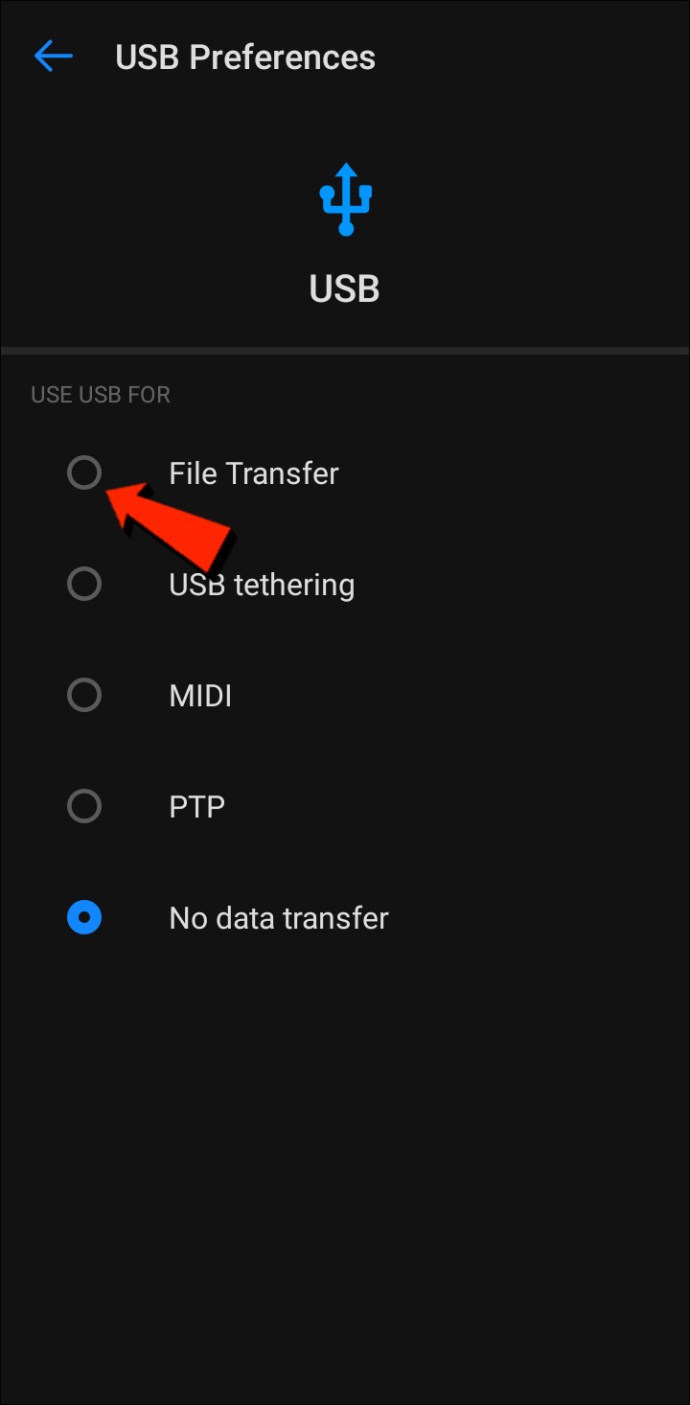
Bluetooth
Bluetooth ist eine sinnvolle Option, um Dateien drahtlos zwischen Mac und Android zu übertragen.
Kopplung einrichten
Zuerst müssen Sie Ihren Mac mit Ihrem Android-Gerät koppeln, was nur einmal durchgeführt werden muss, da sie gekoppelt bleiben, bis Sie sie entkoppeln. Befolgen Sie diese Schritte, um Ihren Mac und Ihr Android-Gerät zu koppeln:
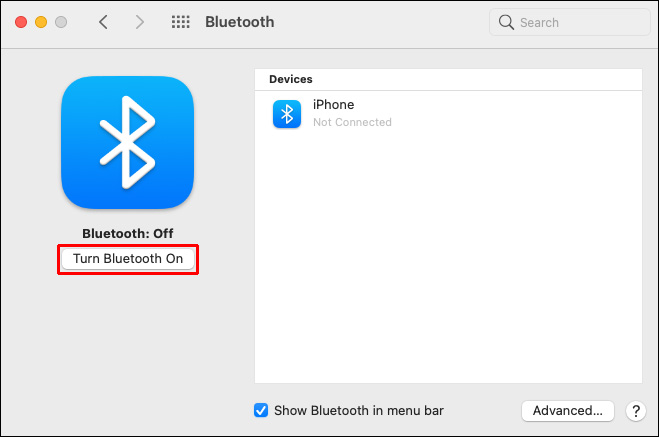

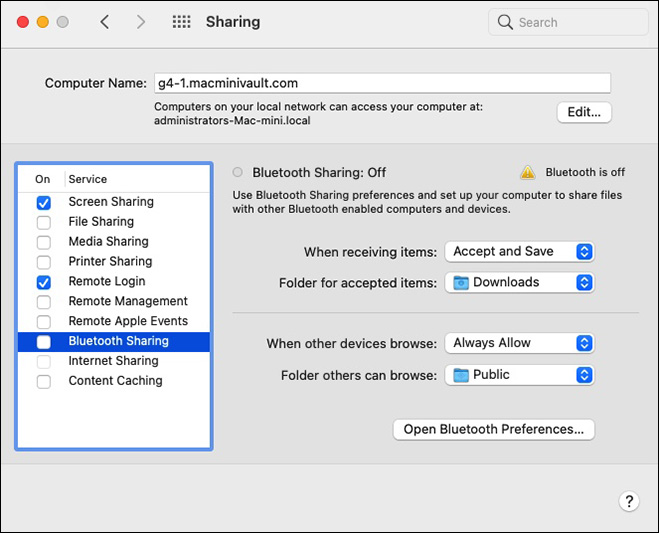
Senden Sie Dateien vom Mac an Android
Die Methode zur Dateifreigabe über Bluetooth auf Ihrem Mac ist etwas anders. Obwohl macOS ein ähnliches Freigabemenü wie Android hat, ist Bluetooth keine Option in der Liste der verfügbaren Übertragungsmethoden. Glücklicherweise kann „Bluetooth File Exchange“, die integrierte App, die Arbeit erledigen. Befolgen Sie diese Schritte, um Dateien vom Mac an Ihr Android-Gerät zu senden:
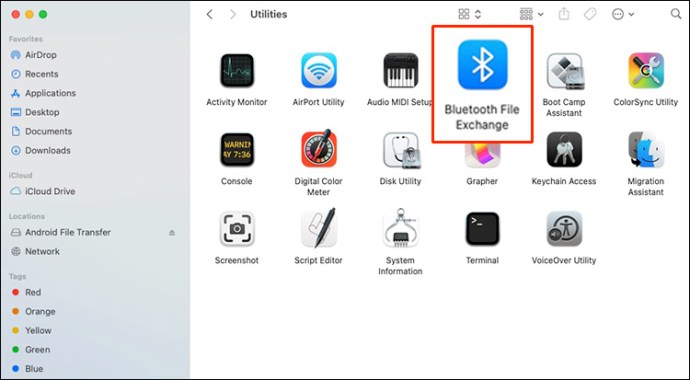
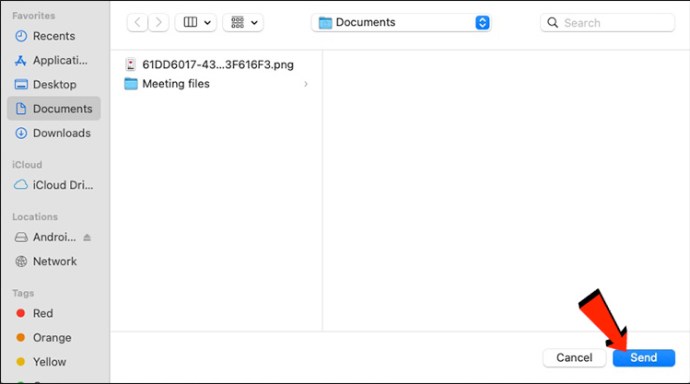
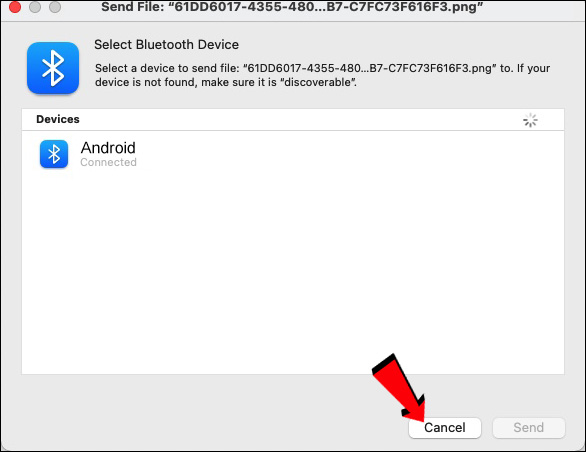
Die Dateien, die Sie auf Ihrem Android erhalten, sind unter der entsprechenden Standarddatei-App oder anderen verwandten Ordnern verfügbar. Beispielsweise sollte eine vom Mac gesendete Bilddatei in der Fotos-App auf Ihrem Android-Gerät angezeigt werden.
So geben Sie Dateien von einem Android-Gerät auf einen Mac frei
Bluetooth
Die erste Dateiübertragungsoption, die wir uns ansehen werden, ist Bluetooth. Sobald Sie Ihr Android-Gerät und Ihren Mac gekoppelt haben, können Sie Bluetooth verwenden, um Dateien zwischen den beiden zu übertragen. Verwenden Sie die Schritte „Koppeln einrichten“ im obigen Abschnitt und führen Sie dann die folgenden Schritte aus, um Dateien von Ihrem Android-Gerät an den Mac zu senden:

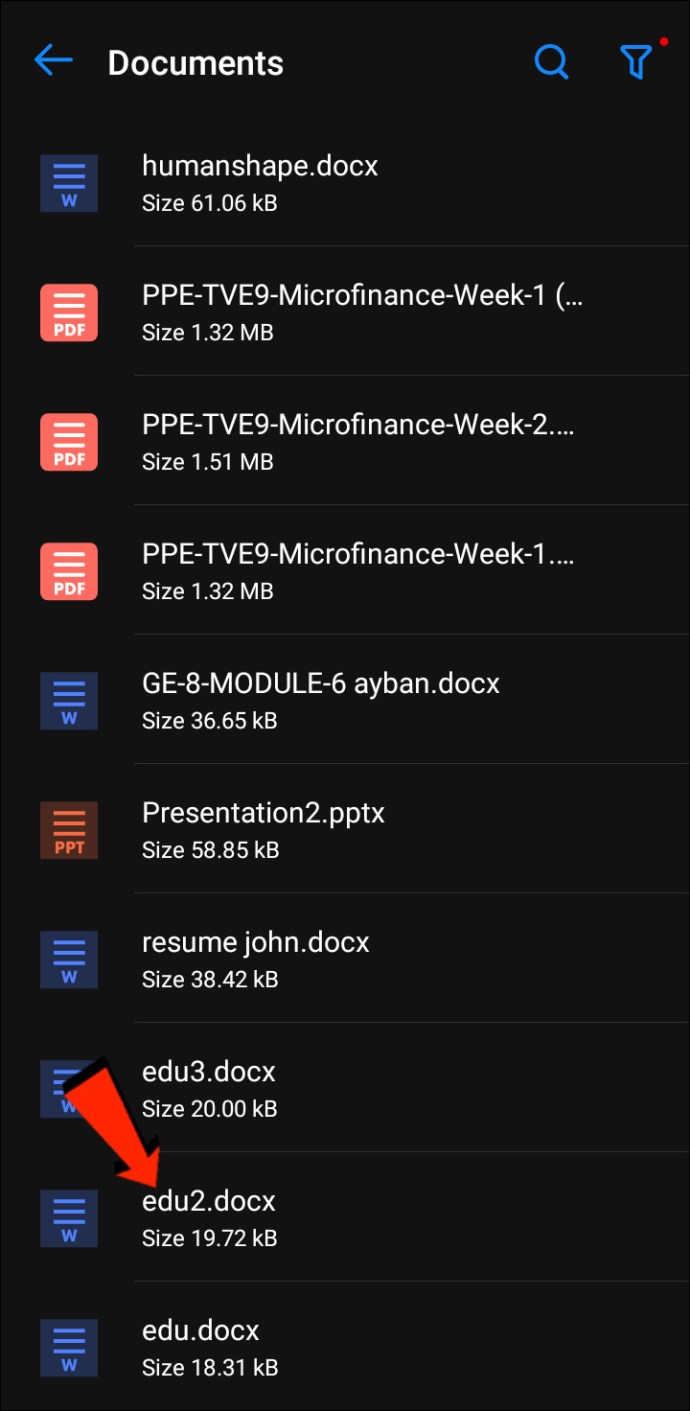
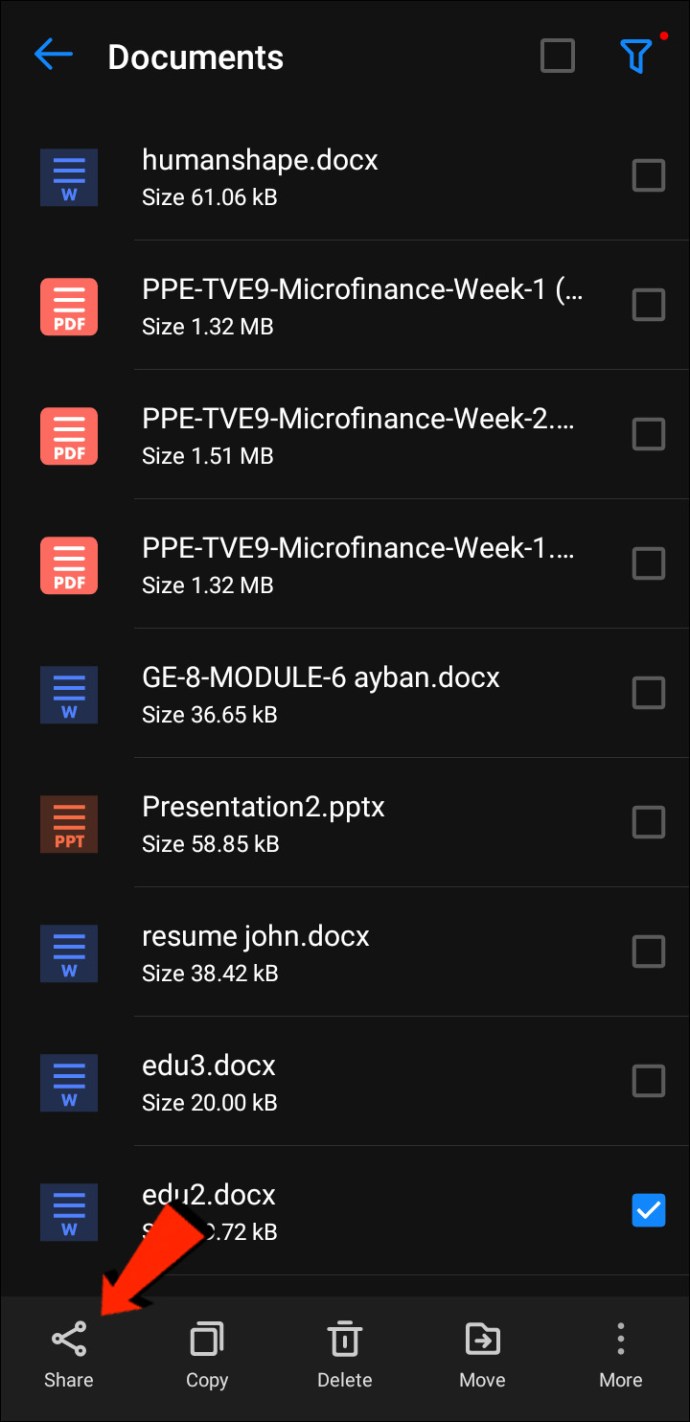
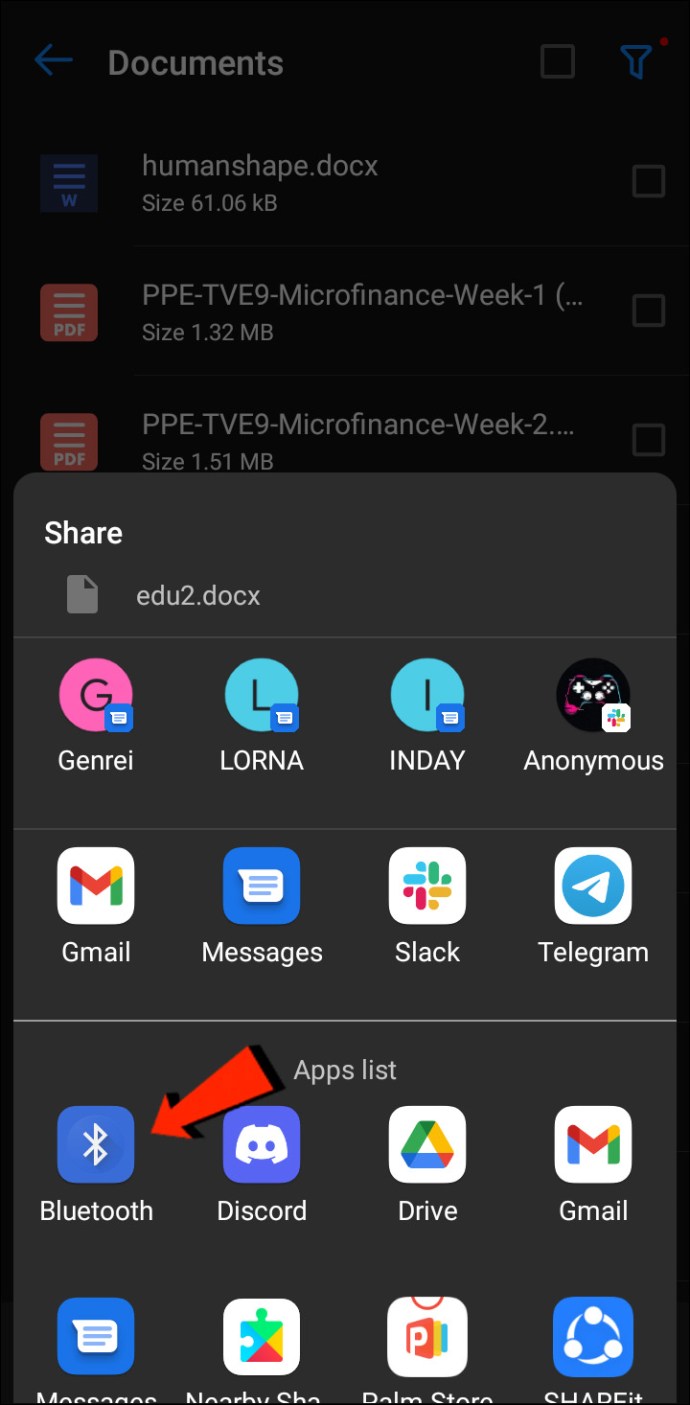
Auf Ihrem Mac empfangene Dateien werden an den Speicherort verschoben, den Sie unter „Systemeinstellungen“, „Freigabe“ und dann „Bluetooth-Freigabe“ angegeben haben. Oder im Standardordner „Downloads“. Um mit dieser Methode Dateien vom Mac an Android zu senden, sehen Sie sich den Abschnitt „So teilen Sie Dateien vom Mac auf das Android-Telefon“ oben an.
Dateiübertragungsprotokoll
File Transfer Protocol (FTP) ist ein Standardkommunikationsprotokoll, das zum Herunterladen, Hochladen und Übertragen von Dateien von einem Ort zum anderen verwendet wird. Es kann zur Übertragung zwischen Computersystemen oder über das Internet verwendet werden.
Um Dateien zwischen Android und macOS auszutauschen, benötigen Sie zunächst einen FTP-Client auf Ihrem Mac. FileZilla gehört zu den besten und beliebtesten verwendet. Es gibt viele Alternativen, aber wir werden FileZilla verwenden, um es zu demonstrieren. Auf Ihrem Android-Gerät müssen Sie einen Datei-Explorer wie herunterladen und installieren Solider Datei-Explorer um den FTP-Server zu erstellen.
Sobald FileZilla und Solid File Explorer oder ähnliche Apps installiert sind, gehen Sie wie folgt vor, um Ihre Dateien von Android auf Mac zu übertragen:
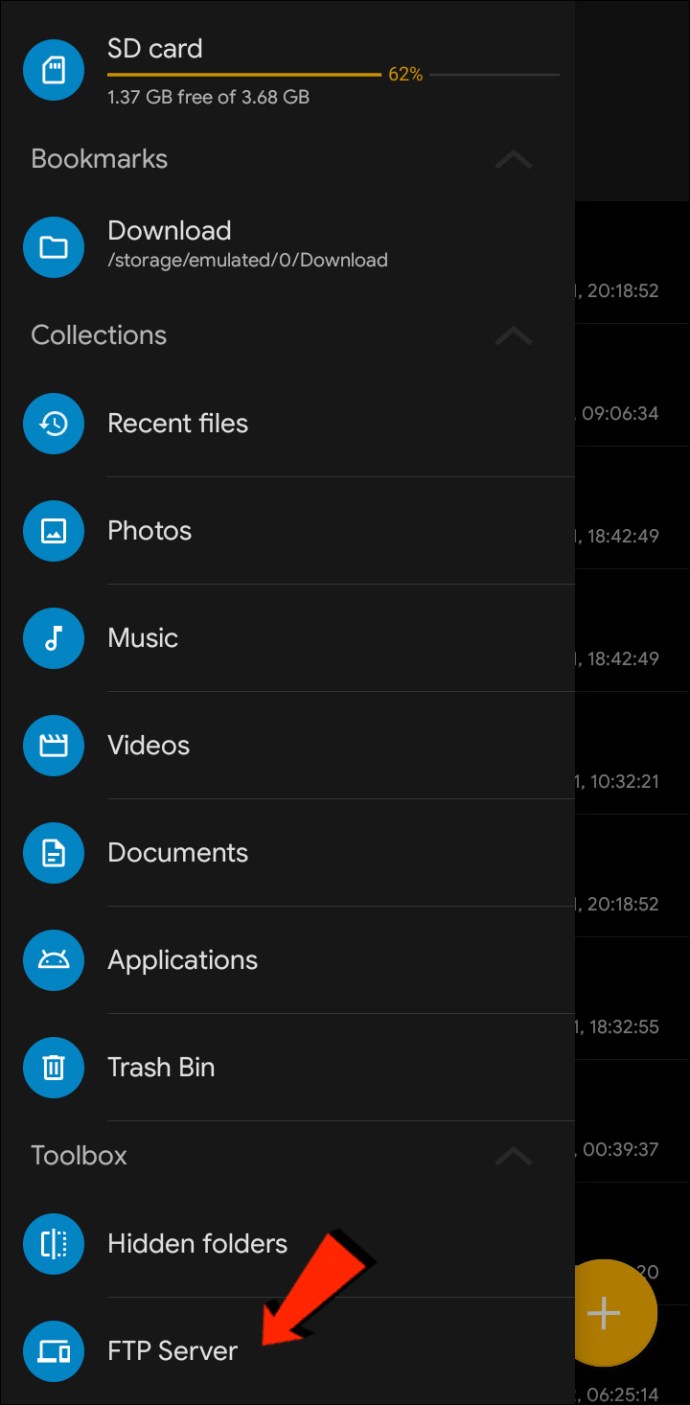
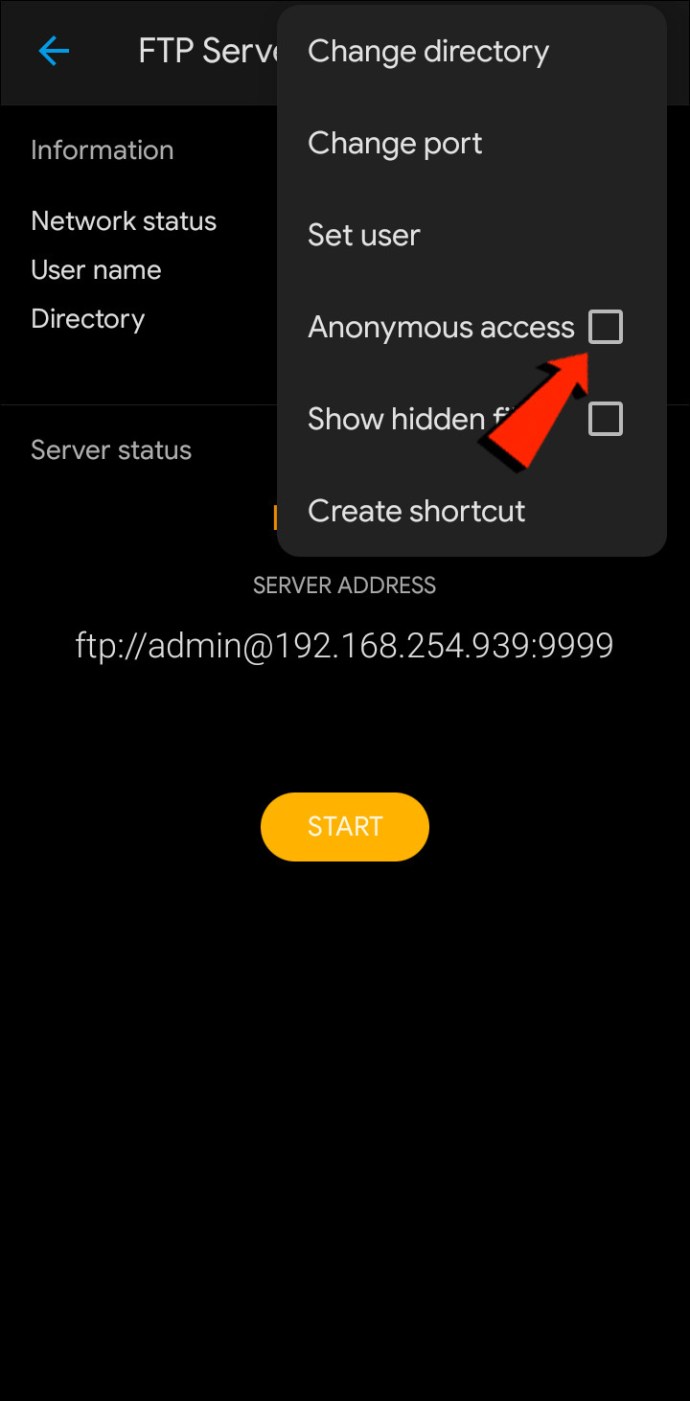
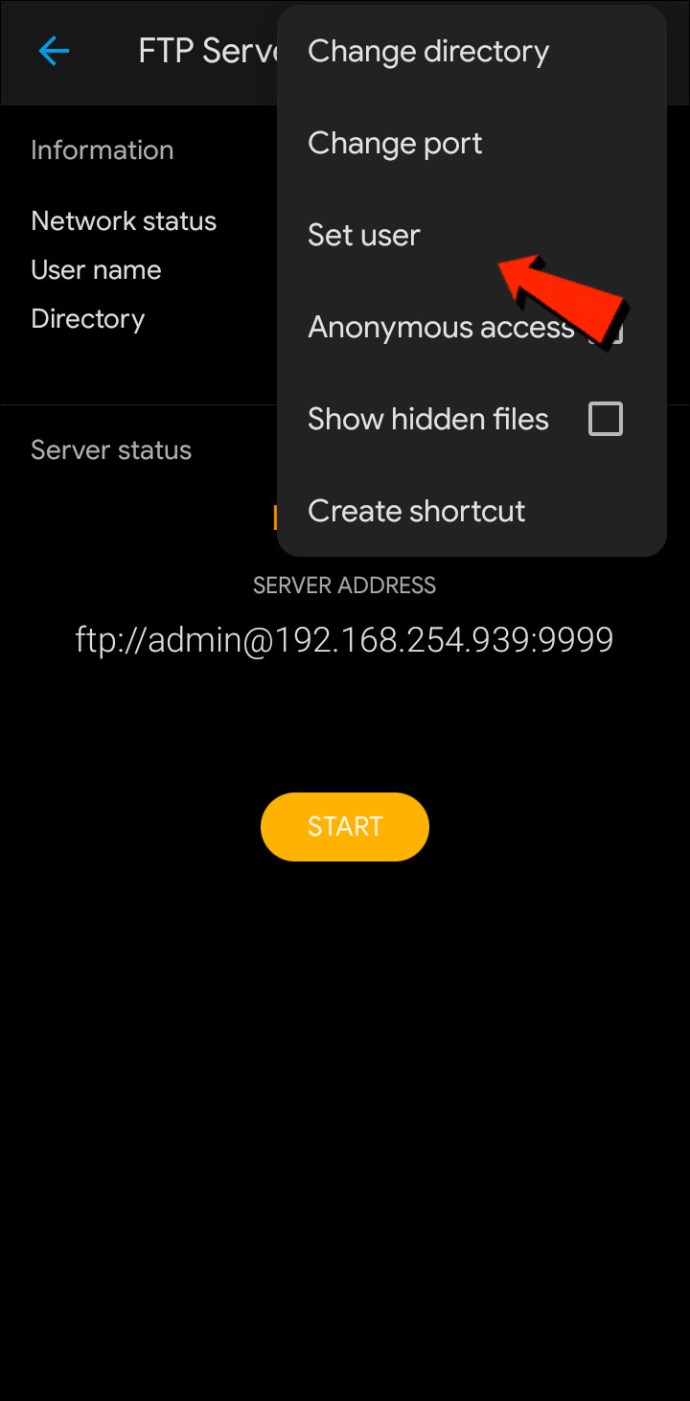
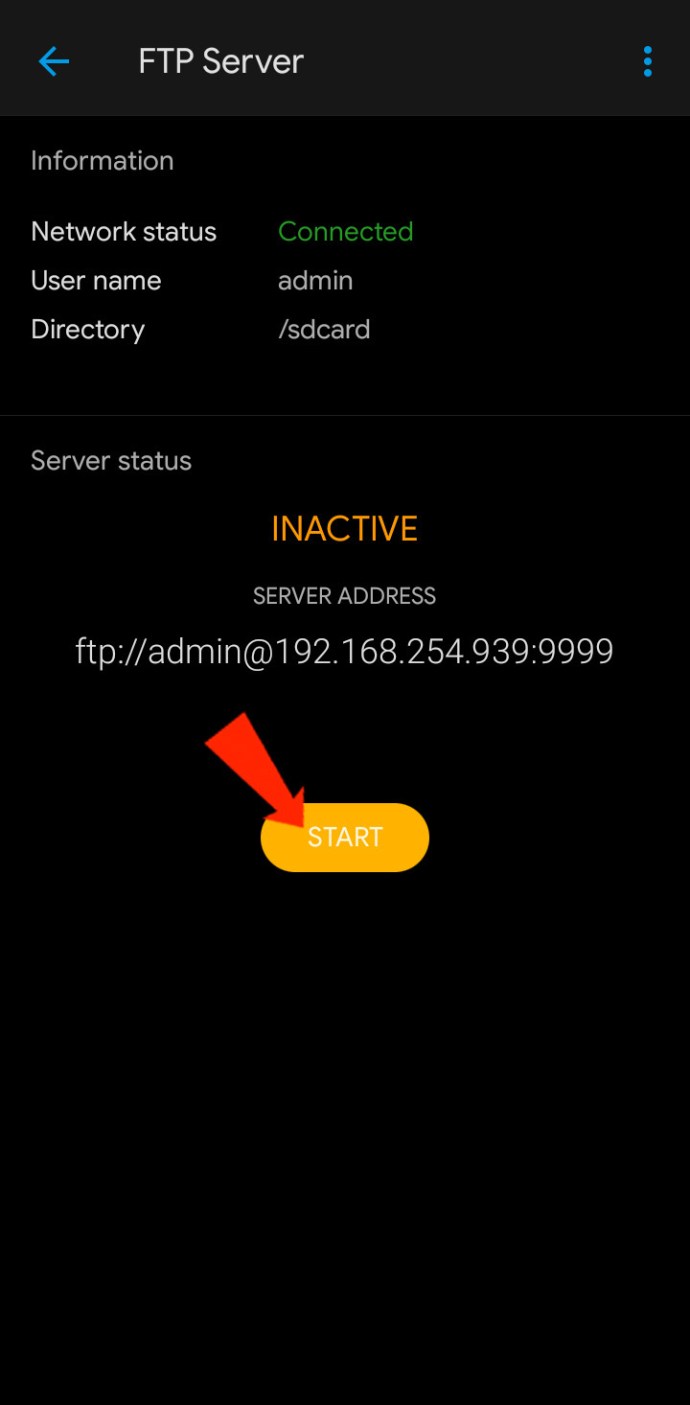
Open MTP – Plug-and-Play-Lösung
Für eine etwas einfachere Methode zum Übertragen Ihrer Android-Dateien auf Ihren Mac oder umgekehrt, sollten Sie die Verwendung einer Plug-and-Play-Lösung OpenMTP in Betracht ziehen. OpenMTP ist ein weiteres Beispiel für eine Android-Dateiübertragungs-App. Es ist Open Source und völlig kostenlos zu verwenden, was bedeutet, dass Sie bei Interesse die Möglichkeit haben, den Quellcode einzusehen.
Um loszulegen, müssen Sie es nur herunterladen und installieren OpenMTP auf Ihrem Mac, und gehen Sie dann wie folgt vor:

AirDroid
AirDroid ist ein weiteres Beispiel für die Dateiübertragung mit einigen zusätzlichen Funktionen, die Sie vielleicht interessant finden. Mit AirDroid haben Sie die Möglichkeit, Ihr Android-Gerät über Ihren Mac zu steuern, Benachrichtigungen zu erhalten und vieles mehr. Einmal AirDroid auf Ihrem Telefon installiert ist, gehen Sie folgendermaßen vor, um Dateien zwischen Ihrem Android-Gerät und Ihrem Mac zu übertragen:
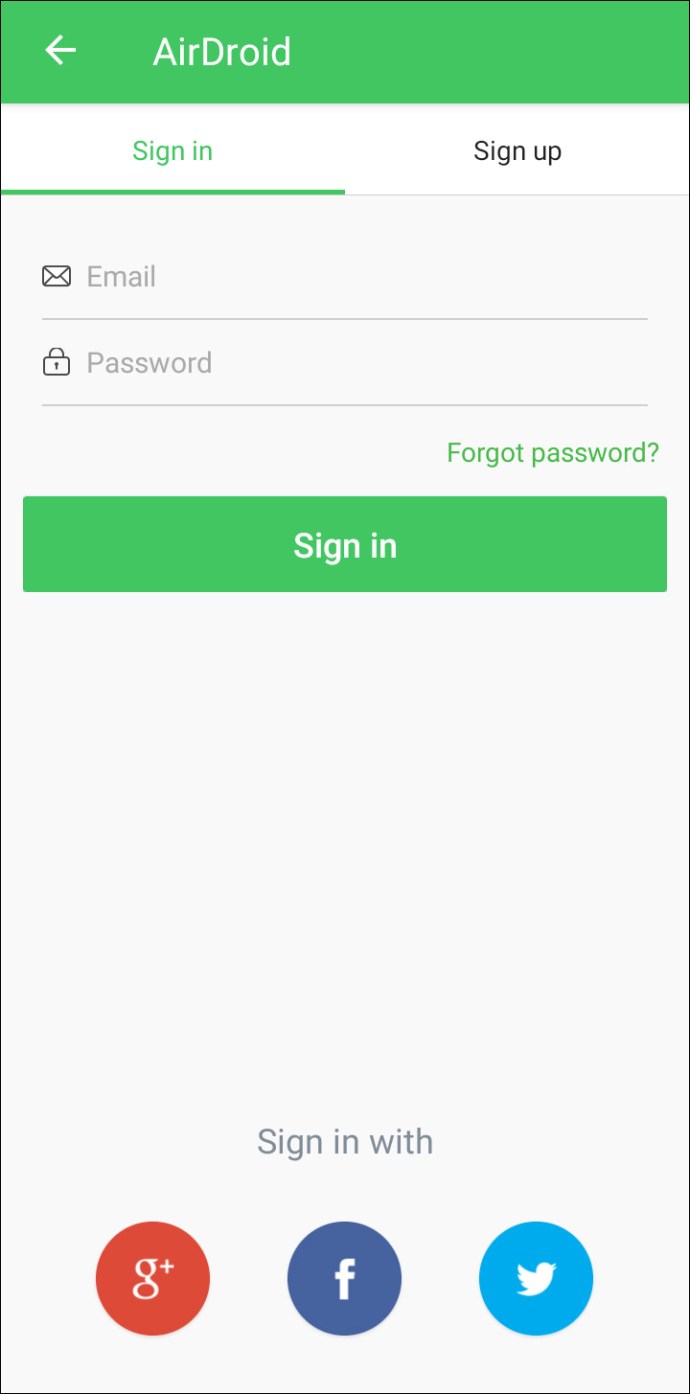
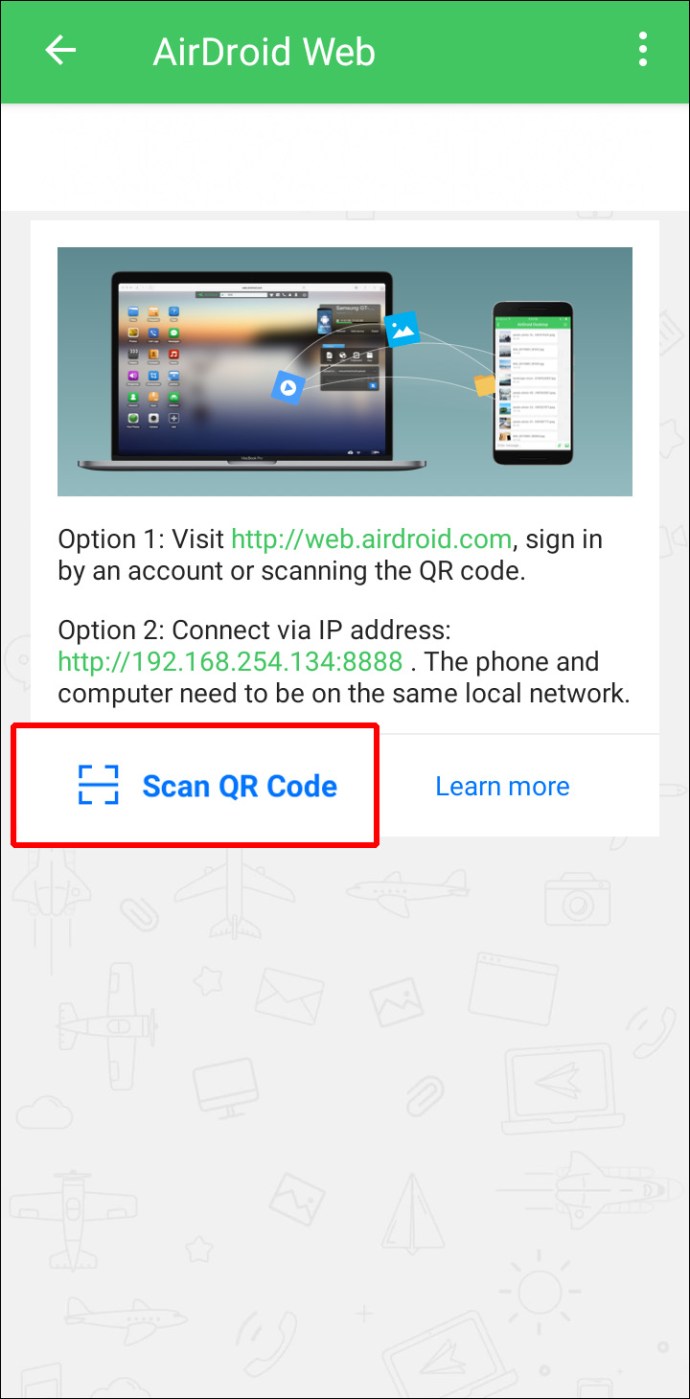
FAQ
Kann ich per AirDrop von Mac auf Android wechseln?
Leider können Sie AirDrop nicht verwenden, um Dateien von einem Apple-Gerät auf Android oder umgekehrt zu übertragen.
Dateiübertragung von Mac zu Android abgeschlossen
macOS und Android sind zwei der besten Betriebssysteme. Wenn es um die gemeinsame Nutzung von Dateien auf demselben Betriebssystem geht, werden Dateien mühelos übertragen. Die gemeinsame Nutzung von Dateien zwischen diesen beiden Betriebssystemen ist jedoch nicht so einfach. Zum Glück haben Apple- und Android-Entwickler an diejenigen gedacht, die gerne Geräte in verschiedenen Betriebssystemwelten verwenden und möglicherweise Dateien zwischen ihnen austauschen möchten. Es stehen mehrere Methoden zur Verfügung, um Ihre Dateien vom Mac auf Android und umgekehrt zu übertragen. Zu den Methoden gehören Bluetooth, FTP und Apps von Drittanbietern.
Welches Betriebssystem bevorzugen Sie, macOS oder Android? Teilen Sie Ihre Gedanken im Kommentarbereich unten mit.