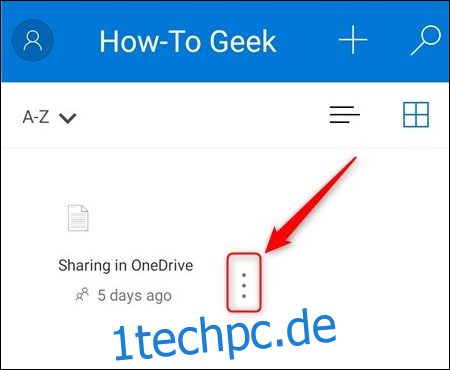Wenn Sie ein Office 365-Konto (kostenlos oder kostenpflichtig) haben, dann haben Sie OneDrive, die Cloud-Speicher-App von Microsoft. Cloud-Speicher eignet sich hervorragend zum Teilen von Dateien mit anderen Personen. Sehen wir uns also an, wie er in OneDrive funktioniert.
Sie können OneDrive-Dateien entweder aus dem OneDrive-Ordner auf Ihrem Computer (der „Clientschnittstelle“) oder der Office 365-Webschnittstelle oder der mobilen OneDrive-App freigeben. Welche Methode die beste ist, hängt von Ihrer Situation und Ihren Vorlieben ab, aber Microsoft treibt seine Cloud-Angebote stark voran, und diese Priorisierung zeigt sich in der OneDrive-Benutzeroberfläche. Um es nicht zu direkt zu sagen, aber die Office 365-Weboberfläche und die OneDrive-App sind viel hübscher und raffinierter als die Client-Oberfläche. Die Client-Benutzeroberfläche verfügt außerdem über mindestens sieben verschiedene Freigabemethoden, von denen einige ein Überbleibsel von Freigabemethoden in älteren Windows-Versionen sind. Aus diesen Gründen konzentrieren wir uns hier auf die Freigabe über die OneDrive-App und die OneDrive-Weboberfläche.
Freigeben (und Freigeben) einer Datei über die mobile OneDrive-App
Microsoft hat sich offensichtlich einiges an Mühe in seine OneDrive-App gesteckt, denn die Sharing-Option ist einfach und umfassend. Für unsere Beispiele verwenden wir hier die Android-App, aber die iOS-App ist ähnlich. Wir weisen darauf hin, wenn es signifikante Unterschiede gibt.
Um eine Datei (oder einen Ordner) freizugeben, tippen Sie auf die drei Punkte daneben.
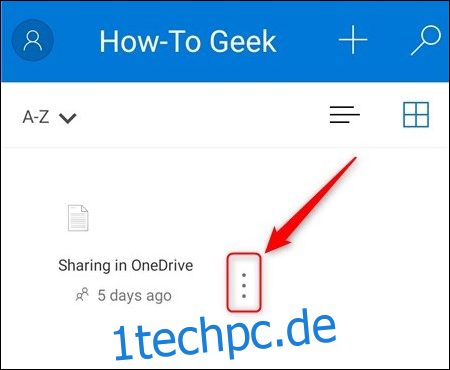
Tippen Sie im angezeigten Menü auf „Teilen“.
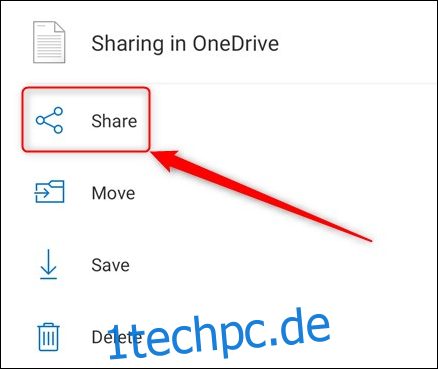
Dies öffnet die Freigabeoptionen. Standardmäßig ermöglicht OneDrive den Personen, mit denen Sie eine Datei teilen, diese Datei zu bearbeiten. Sie können dies in „Nur anzeigen“ ändern, indem Sie auf den Pfeil neben „Kann bearbeiten“ tippen und ihn stattdessen in „Kann anzeigen“ ändern. Sie können auch „Verfallsdatum festlegen“, was bedeutet, dass die Datei nur für einen bestimmten Zeitraum freigegeben wird.
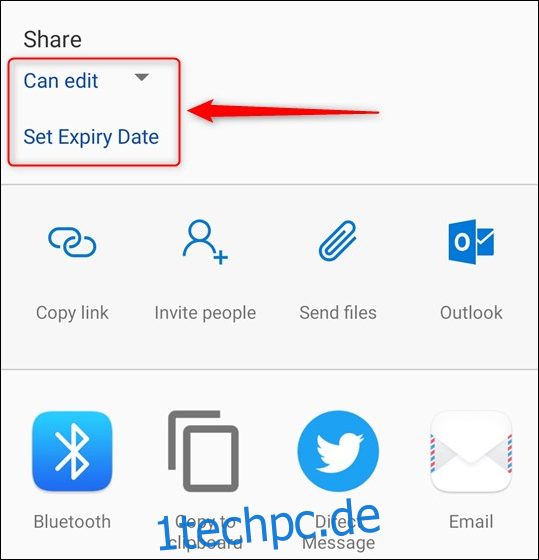
Hinweis: Auf der mobilen iPhone- oder iPad-App funktionieren diese etwas anders. Sie sehen im Freigabemenü einen Link „Nur anzeigen“, um die Bearbeitung zu deaktivieren. Sie sehen eine Option „Link-Einstellungen“, mit der Sie ein Ablaufdatum festlegen können.
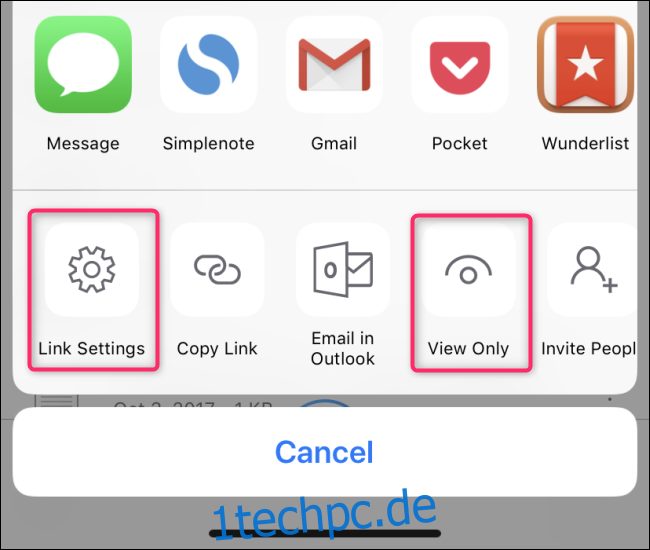
Nachdem Sie diese Optionen wie gewünscht eingestellt haben (oder einfach die Standardeinstellungen beibehalten haben), können Sie Ihre Datei freigeben. Oben in den Freigabeoptionen befinden sich die standardmäßigen OneDrive-Freigabeoptionen.
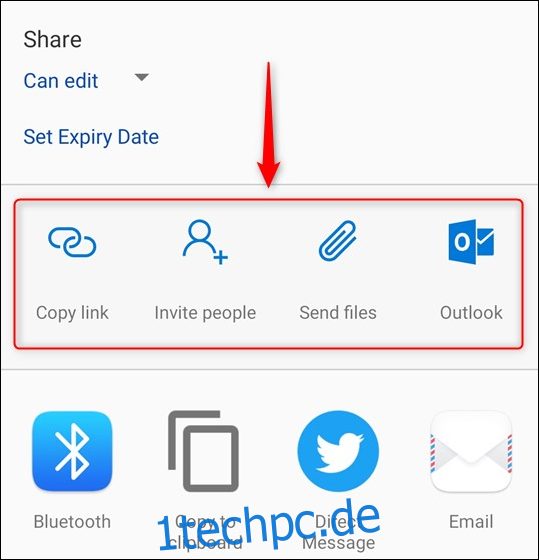
Diese bieten die folgenden Freigabemethoden:
Link kopieren: Erstellt eine URL und kopiert sie in die Zwischenablage, damit Sie sie an einer beliebigen Stelle einfügen können. Dieser Link kann von jedem verwendet werden.
Personen einladen: Sendet einen Link an eine oder mehrere E-Mail-Adressen, die Sie aus Ihren Kontakten auswählen oder manuell eingeben. Dieser Link kann nur von den Personen verwendet werden, an die Sie ihn senden.
Dateien senden: Ermöglicht das Senden der Datei an jemanden. Sie können die Datei per E-Mail oder einer anderen Kommunikations-App auf Ihrem Telefon wie Slack oder WhatsApp senden. Im Gegensatz zu „Link kopieren“ oder „Personen einladen“, die einen Link zum Anklicken bereitstellen, wird hierdurch eine Kopie der Datei gesendet. Links können jederzeit „aufgehoben“ werden, aber sobald Sie jemandem die Datei gesendet haben, kann er sie für immer behalten. Verwenden Sie dies also nur, wenn es Ihnen nichts ausmacht, dass der Empfänger die Datei behält.
Outlook: Wenn Sie Outlook auf Ihrem Telefon haben, wird eine E-Mail mit dem darin enthaltenen Link geöffnet, den Sie an jemanden senden können.
Unter diesen Optionen finden Sie alle Apps und Methoden, die Ihr Telefon zum Teilen einer Datei bereitstellt, sei es Slack, WhatsApp, Signal, LINE, Twitter, Facebook, Bluetooth, WiFi Direct, E-Mail oder jede andere App, die Sie installiert haben. Tippen Sie auf das entsprechende Symbol und folgen Sie den Anweisungen, um die Datei zu teilen.
Um die Freigabe einer Datei aufzuheben, tippen Sie auf die drei Punkte daneben und klicken Sie auf das Informationssymbol.
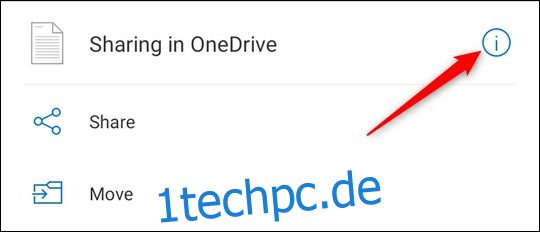
Dadurch werden die Dateieigenschaften angezeigt und unten wird angezeigt, für wen Sie die Datei freigegeben haben.
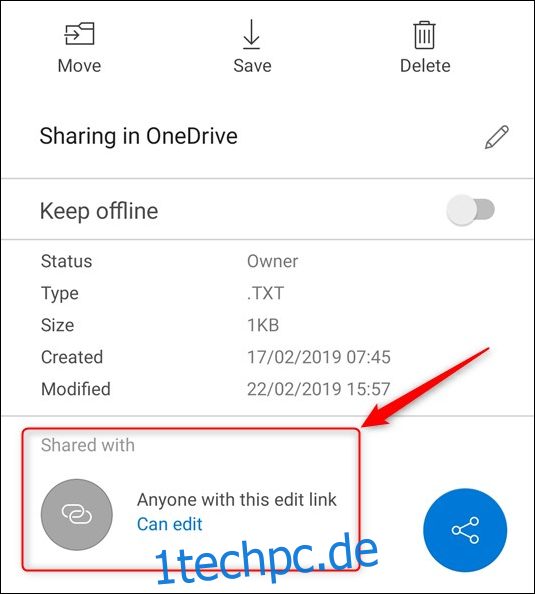
Klicken Sie auf den Link „Kann bearbeiten“ (oder „Kann anzeigen“, wenn Sie die Datei nur zum Anzeigen freigegeben haben) und wählen Sie aus dem angezeigten Menü „Freigabe beenden“. Klicken Sie auf „OK“, um die Freigabe der Datei zu beenden.
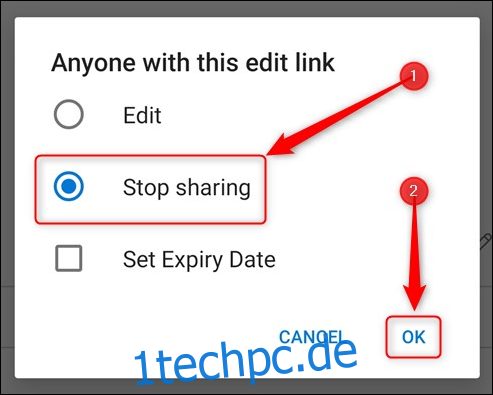
Freigeben (und Freigeben) einer Datei über das O365-Webinterface
Einloggen Büro 365 und navigieren Sie zu OneDrive.
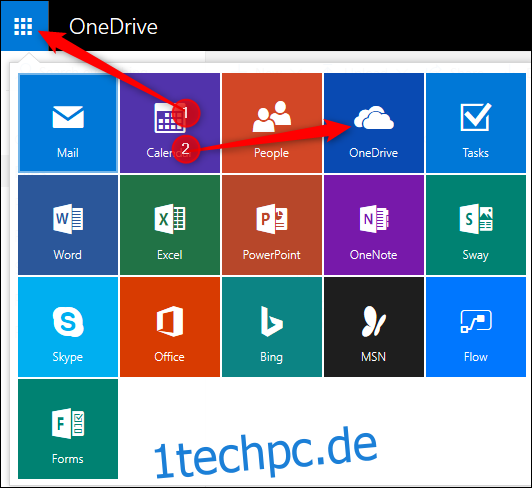
Wählen Sie die Datei aus, die Sie teilen möchten, und klicken Sie oben in der Menüleiste auf „Teilen“.
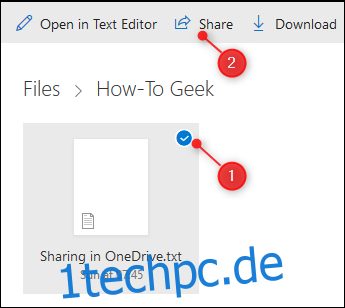
Dadurch werden die Freigabeoptionen für die Datei angezeigt, die der OneDrive-App ziemlich ähnlich sind – die Standardfreigabeoption besteht darin, dass Personen eine Datei bearbeiten können, die Sie für sie freigeben, und Sie können ein Ablaufdatum festlegen, wenn Sie nur die Datei möchten für einen bestimmten Zeitraum geteilt werden
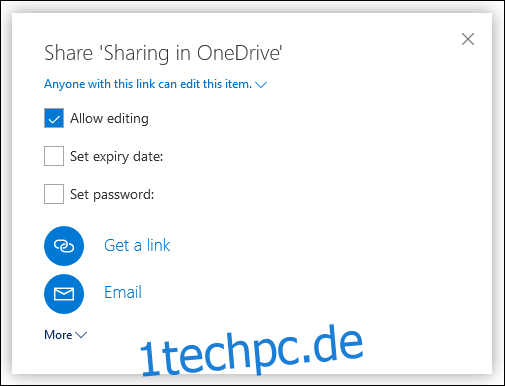
Eine Option, die nur in der OneDrive-Weboberfläche verfügbar ist, besteht darin, die Datei mit einem Kennwort zu schützen, indem Sie auf „Kennwort festlegen“ klicken. Das heißt, wenn Sie einen Link zu der Datei erstellen und versenden, kann eine Person den Link nur öffnen, wenn sie das Passwort hat. Für Sicherheitsbewusste ist dies eine nützliche Funktion und es lohnt sich auf jeden Fall, sie zu verwenden, wenn Sie etwas Sensibles teilen möchten.
Die beiden Hauptoptionen zum Versenden des Links sind „Link abrufen“ und „E-Mail“.
Link abrufen: Erstellt einen Link, den Sie kopieren und überall einfügen können. Dieser Link funktioniert für jeden, der ihn hat.
E-Mail: Öffnet eine Webmail mit dem Link, in die Sie eine oder mehrere E-Mail-Adressen und eine Nachricht eingeben können. Dieser Link funktioniert nur für Personen, die über die von Ihnen angegebenen E-Mail-Adressen darauf zugreifen.
Klicken Sie auf „Mehr“, um bestimmte Dienste anzuzeigen, an denen Sie teilnehmen können. Zum Zeitpunkt des Schreibens sind diese Dienste auf Facebook, Twitter, LinkedIn und Weibo beschränkt. Wenn Sie auf einen von ihnen klicken, öffnet sich ein neues Fenster, in dem Sie sich bei diesem Dienst anmelden und posten können die Verbindung. Warum Microsoft sich für diese vier Dienste entschieden hat, ist eine Frage der Vermutung, obwohl sie LinkedIn besitzen und Facebook, Twitter und Weibo wahrscheinlich Konten für einen anständigen Teil der Internetnutzer halten, aber warum vier Apps und nicht fünf oder sechs? , oder mehr? Wir sind uns nicht sicher, aber wenn Sie eine Datei in einer anderen App teilen möchten, klicken Sie auf „Link abrufen“ und fügen Sie den Link in die App Ihrer Wahl ein.
Um die Freigabe einer Datei aufzuheben, wählen Sie sie aus und klicken Sie oben rechts auf der OneDrive-Seite auf das Informationssymbol.
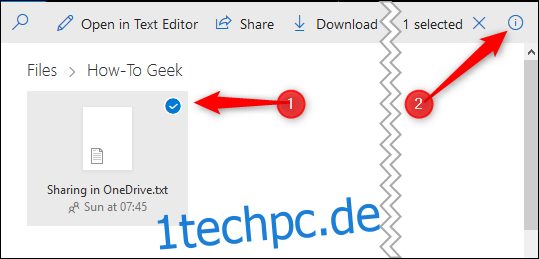
Dadurch werden die Dateieigenschaften angezeigt. Klicken Sie auf „Zugriff verwalten“, um zu sehen, mit wem Sie die Datei geteilt haben.
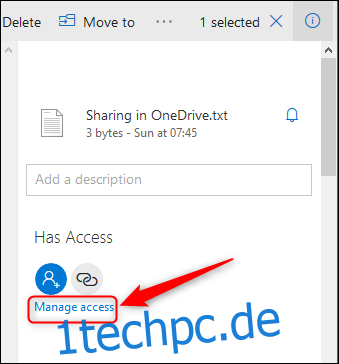
Eine Liste mit Freigabelinks wird angezeigt, die zeigt, wer auf die Datei zugreifen kann und welche Berechtigungen er hat.
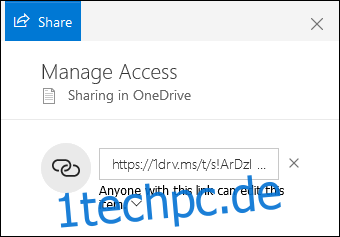
Um die Berechtigungen zu ändern, z. B. eine bearbeitbare Datei schreibgeschützt zu machen oder einen Passwortschutz hinzuzufügen, klicken Sie auf den Pfeil unter dem Link. Um die Freigabe der Datei zu beenden, klicken Sie auf das „x“ neben dem Link. Eine Warnmeldung wird angezeigt.
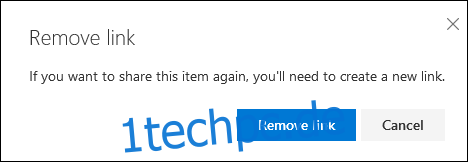
Klicken Sie auf „Link entfernen“, um die Freigabe der Datei zu beenden. Dadurch wird nur dieser Link entfernt. Wenn Sie also die Freigabe der Datei vollständig beenden möchten, müssen Sie alle dafür erstellten Freigabelinks entfernen.