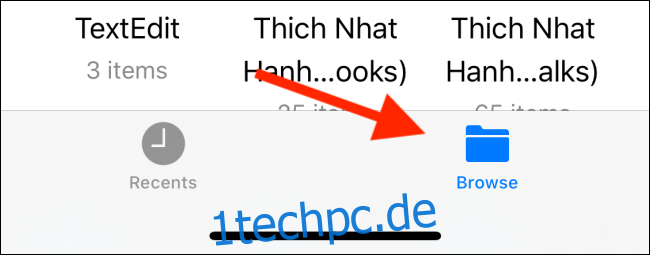Apple hat iCloud Drive mit iOS 13.4, iPadOS 13.4 und macOS Catalina 10.15.4 endlich die Ordnerfreigabe hinzugefügt. Wenn Sie Dropbox oder Google Drive nur aus diesem Grund verwendet haben, können Sie jetzt vollständig zu iCloud Drive wechseln.
So teilen Sie iCloud Drive-Ordner auf iPhone und iPad
Sie können über die Dateien-App auf Ihrem iPhone oder iPad auf Ihre iCloud Drive-Ordner zugreifen. Freigabeoptionen sind jetzt auch in der Dateien-App verfügbar.
Öffnen Sie die Dateien-App und tippen Sie unten auf dem Bildschirm auf die Schaltfläche „Durchsuchen“, um Ihre Dateien anzuzeigen.
Wählen Sie aus der Liste Standorte die Option „iCloud Drive“.
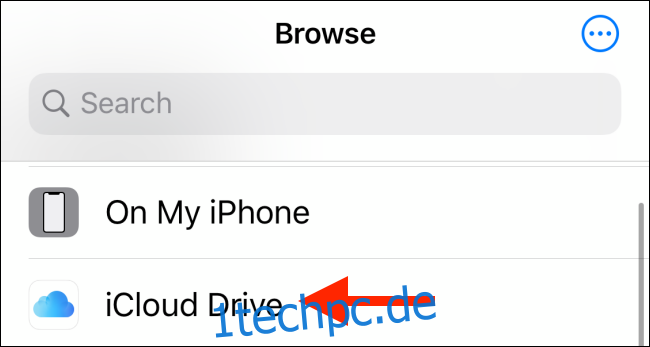
Navigieren Sie nun und suchen Sie den Ordner, den Sie freigeben möchten.
Wenn es sich um einen einzelnen Ordner handelt, den Sie freigeben möchten, tippen Sie einfach auf das Ordnersymbol und halten Sie es gedrückt.
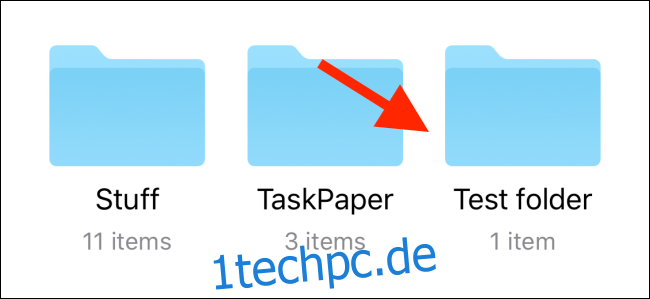
Tippen Sie im Kontextmenü auf die Option „Teilen“.
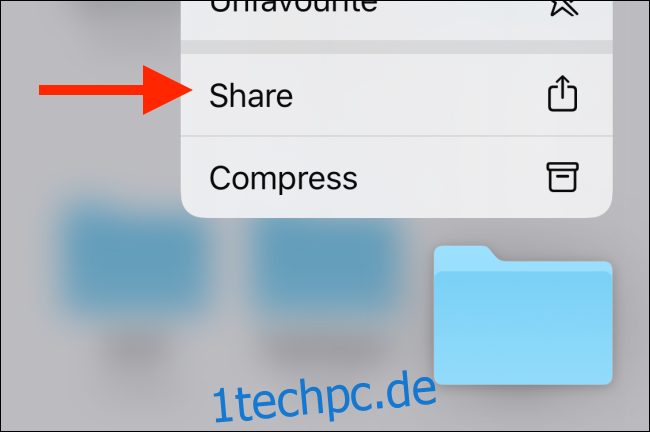
Wenn Sie mehrere Ordner gemeinsam teilen möchten, tippen Sie oben rechts auf die Option „Auswählen“, wählen Sie die Ordner aus und tippen Sie dann auf die Schaltfläche „Teilen“. Dadurch wird das Share-Blatt angezeigt.
Wischen Sie in der Liste der Optionen auf dem Teilen-Blatt nach oben und tippen Sie auf die Option „Personen hinzufügen“.
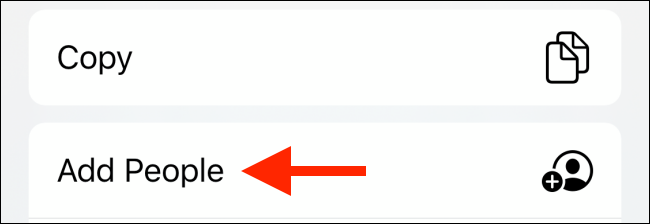
Sie sehen nun einen neuen Bildschirm für die Datei- und Ordnerfreigabe.
Tippen Sie hier auf die Option „Freigabeoptionen“.
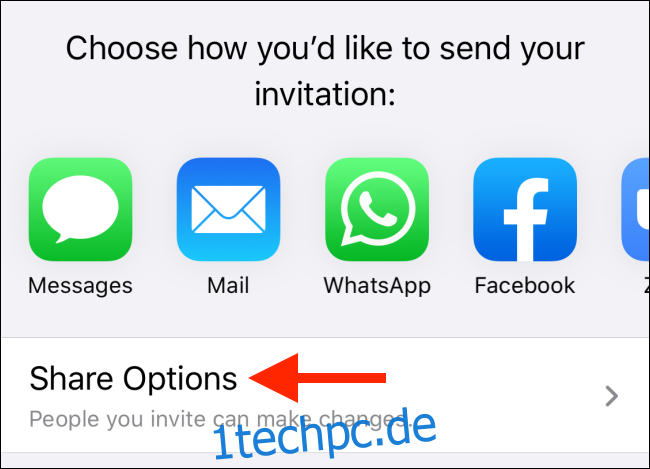
Von hier aus können Sie in den Link-Sharing-Modus wechseln (indem Sie zur Option „Jeder mit dem Link“ wechseln). Sie können die Ordneransicht auch nur von hier aus erstellen.
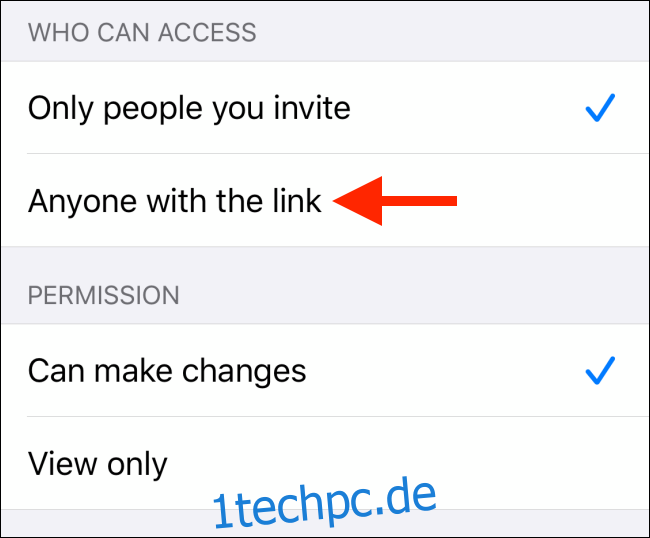
Wählen Sie dann aus, wie Sie den Ordner mit Ihrem Freund, Kollegen oder Familienmitglied teilen möchten. Die Option Nachricht funktioniert am besten. Tippen Sie auf das Symbol „Nachrichten“.
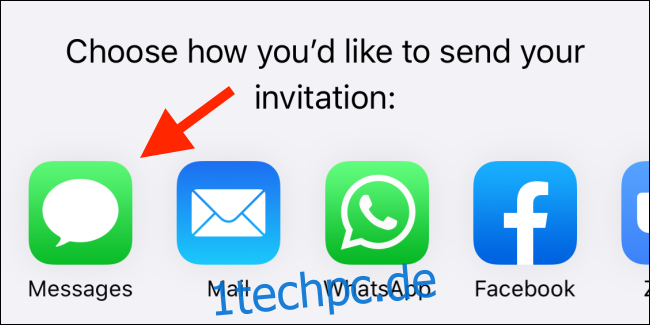
Suchen Sie dann nach einem iMessage-Kontakt und tippen Sie auf die Schaltfläche „Senden“.
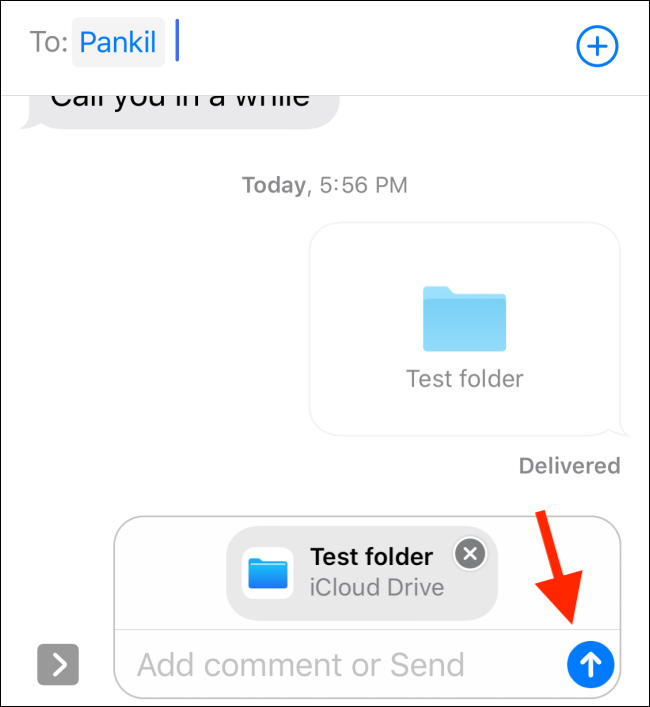
Wenn Sie den Ordner über einen Link freigeben möchten, wischen Sie bis zum Ende der App-Liste (nachdem Sie in den Freigabeoptionen zur Link-Sharing-Option gewechselt haben) und tippen Sie auf die Schaltfläche „Link kopieren“.
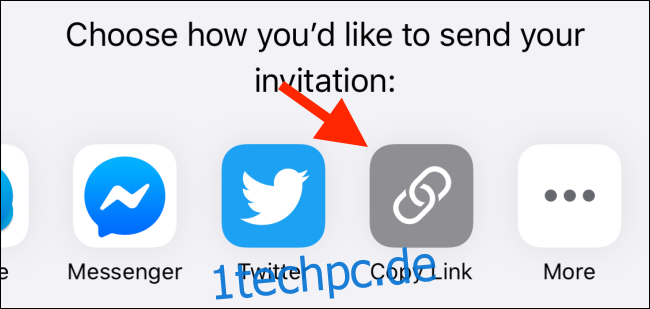
Anschließend können Sie den Link in eine beliebige Chat-App einfügen oder sogar als E-Mail mitschicken.
Nachdem Sie die Ordnerfreigabe aktiviert haben, tippen und halten Sie den Ordner erneut und wählen Sie die Option „Teilen“. Hier sehen Sie nun die Option „Personen anzeigen“. Von hier aus können Sie überwachen, wer Zugriff auf den Ordner hat. Sie können auf „Freigabe beenden“ tippen, um die Ordnerfreigabe zu deaktivieren.
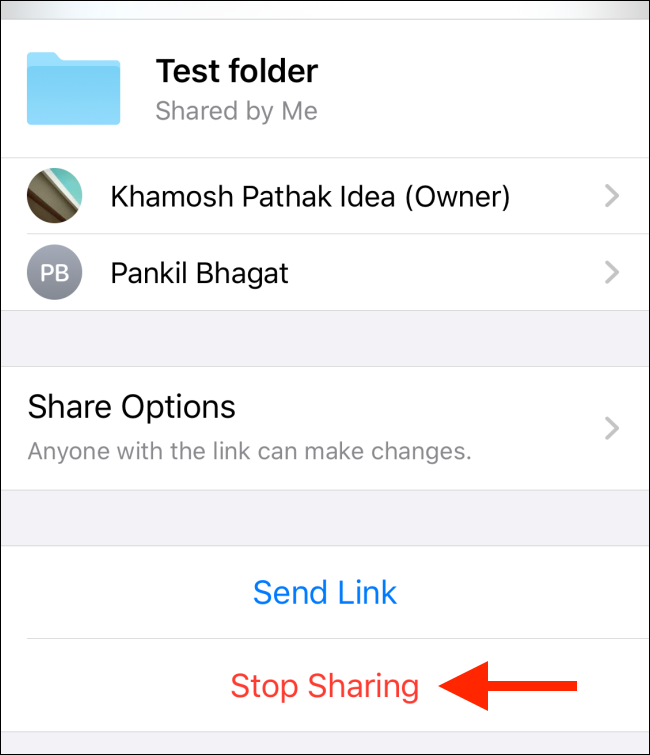
Sobald Ihr Freund die Einladung erhält und den Ordner zu seinem iCloud Drive hinzufügt, kann er über dem freigegebenen Ordner das Label „Geteilt von (Name)“ sehen.
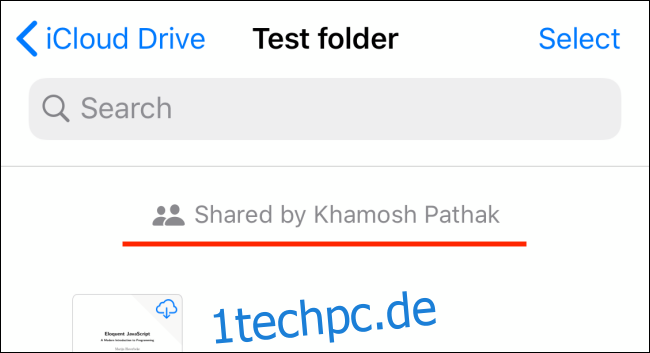
So teilen Sie iCloud Drive-Ordner auf dem Mac
Auf dem Mac werden Sie feststellen, dass die iCloud Drive-Funktionen direkt in die Finder-App integriert sind. Sobald Sie Ihren Mac auf macOS Catalina 10.15.4 aktualisiert haben, können Sie iCloud Drive-Ordner direkt von Ihrem Mac aus freigeben.
Suchen Sie hier den Ordner, den Sie freigeben möchten, und klicken Sie mit der rechten Maustaste darauf, um das Kontextmenü zu öffnen.
Gehen Sie nun zum Menü „Teilen“ und wählen Sie die Option „Personen hinzufügen“.
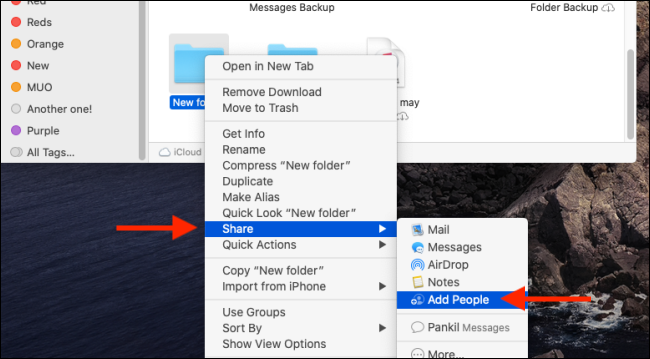
Sie sehen nun ein neues Fenster „Personen hinzufügen“.
Erweitern Sie das Menü „Freigabeoptionen“ in diesem Fenster, um die Berechtigung und den Ordnerzugriff zu verwalten. Wenn Sie den Link einfach kopieren möchten, klicken Sie auf die Schaltfläche „Link kopieren“.
Um den Ordner mit der Nachrichten-App zu teilen, klicken Sie auf das Symbol der Nachrichten-App und dann auf die Schaltfläche „Teilen“.
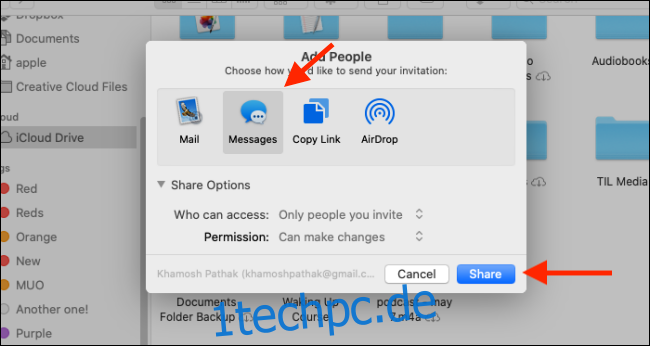
Geben Sie im nächsten Bildschirm den Namen des Kontakts ein und klicken Sie dann auf die Schaltfläche „Senden“.
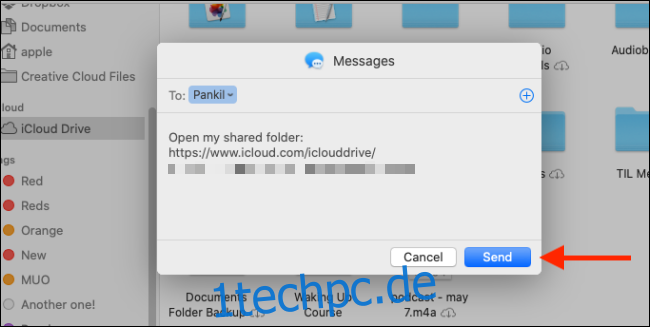
Um die Freigabeeinstellungen zu überwachen oder einen Kontakt aus der Ordnerfreigabe zu entfernen, können Sie im Kontextmenü auf die Option „Freigeben“ zurückgreifen. Klicken Sie hier auf die Schaltfläche „Personen anzeigen“.
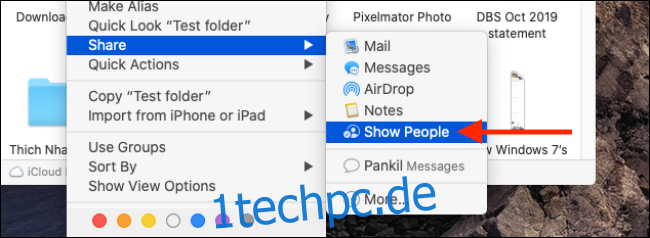
Erweitern Sie im Popup-Menü das Feld „Freigabeoptionen“. Hier können Sie auf „Freigabe beenden“ klicken, um die Freigabe des Ordners zu beenden.
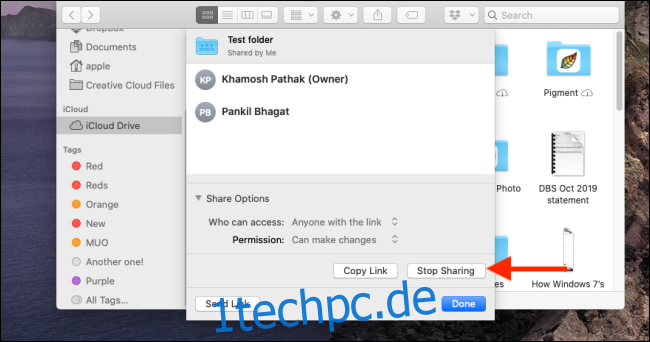
Neu bei iCloud Drive? In unserem Einsteigerhandbuch erfahren Sie alles, was Sie über die Verwendung von iCloud Drive wissen müssen.