Großeltern können vielleicht einen Kuchen backen, der nicht von dieser Welt ist, aber es ist kein Geheimnis, dass die ältere Generation manchmal mit der Technologie zu kämpfen hat. Wie können Sie Fotos, die digital verschoben werden, mit Verwandten teilen? Hier sind ein paar Vorschläge.
Inhaltsverzeichnis
Google Nest Hub
Wenn du dich wie ein extra süßes Enkelkind fühlst, kannst du deiner Oma oder Opa was kaufen BewertungGeek hat synchronisiert Das Produkt des Jahres 2018 – der Google Nest Hub (früher als Google Home Hub bezeichnet).
Jason Fitzpatrick, Gründungsredakteur von Review Geek, liebte dieses Produkt so sehr, dass er seinen Umgebungsmodus als den „besten Bilderrahmen aller Zeiten“ bezeichnete.
Das Schöne am Nest Hub ist, dass er nicht nur ein digitaler Bilderrahmen ist – es ist ein Gerät, das das Leben deiner Großeltern um ein paar zusätzliche Funktionen erweitern könnte (natürlich mit einer kleinen Lernkurve).
Wenn der Nest Hub nicht aktiv verwendet wird, kann er so eingestellt werden, dass er Fotos anzeigt. Noch schöner ist, dass Sie es mit Ihren Google Fotos-Alben synchronisieren können, sodass Sie Fotos für Ihre Oma oder Ihren Opa von überall auf der Welt hinzufügen oder entfernen können.
Außerdem funktioniert diese Methode nur für Verwandte, die über eine Internetverbindung verfügen. Wenn dies nicht der Fall ist, sollten Sie sich andere Optionen ansehen, z. B. einen digitalen Bilderrahmen.
Digitale Bilderrahmen
Wenn Sie nur einen digitalen Bilderrahmen ohne all die zusätzlichen Funktionen suchen, die der Google Nest Hub zu bieten hat, haben Sie Glück. Obwohl die meisten digitalen Bilderrahmen nicht mit dem Internet verbunden sind, verfügen die meisten über einen USB-Anschluss oder einen SD-Kartensteckplatz. Sie können diese Ports verwenden, um bei jedem Besuch Fotos hinzuzufügen oder zu entfernen.
Bei so vielen digitalen Bilderrahmen auf dem Markt ist es möglicherweise schwer zu entscheiden, welchen Sie Ihren Familienmitgliedern schenken möchten. Zum Glück haben wir uns die Arbeit gemacht, die verschiedenen digitalen Bilderrahmen auf dem Markt zu sichten, also schau dir das unbedingt an die besten digitalen bilderrahmen momentan erhältlich.
Online-Fotoalben teilen
Für Omas und Opas, die über eine Internetverbindung verfügen, können Sie sie auch mit einem Google-Konto einrichten und Ihr Online-Fotoalbum mit ihnen teilen über Google Fotos. Das Schöne ist, dass Sie mit Google Fotos bis zu 20.000 Fotos und Videos zu einem einzigen Album hinzufügen können.
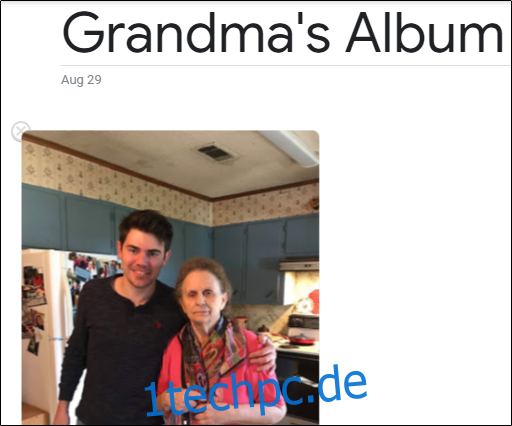
Das Einrichten des Albums ist einfach. Sobald Sie sich bei angemeldet haben Google Fotos, wählen Sie auf der linken Seite „Alben“.
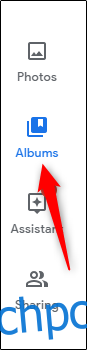
Wählen Sie als Nächstes die Schaltfläche „Album erstellen“.
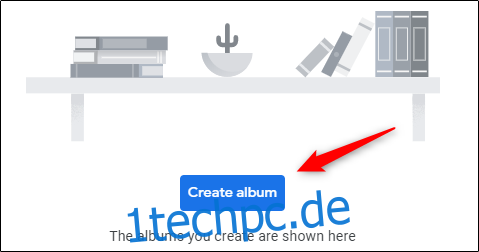
Sie werden dann aufgefordert, dem Album einen Namen zu geben und Fotos/Videos hinzuzufügen. Mach weiter und tu es. Nachdem Sie die Fotos zum Album hinzugefügt haben, können Sie sie teilen.
Bewegen Sie den Mauszeiger über das Album und klicken Sie auf die drei vertikalen Punkte, die in der oberen rechten Ecke angezeigt werden.
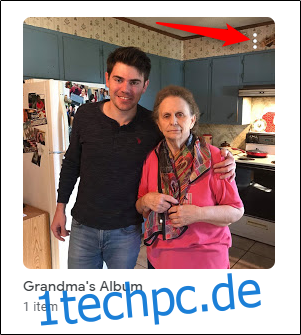
Ein Menü wird angezeigt. Wählen Sie hier die Option „Album teilen“.
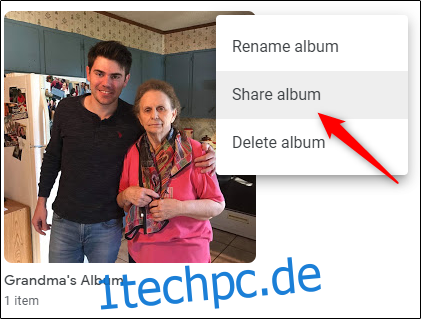
Sie müssen nur noch die E-Mail-Adresse Ihrer Großeltern eingeben und auf Senden klicken. Sobald sich deine Oma oder dein Opa auf einem PC bei ihrem Google Fotos-Konto anmeldet (oder wenn sie ein Smartphone haben, ist die Google Fotos-App) können sie die mit ihnen geteilten Fotos und Videos durchsuchen.
Brennen einer Diashow auf eine DVD unter Windows 10
Dies mag angesichts des Jahres 2019 etwas archaisch erscheinen, aber es ist immer noch eine ziemlich solide Option. Wenn Ihre Verwandten einen Computer oder DVD-Player haben, können Sie aus all Ihren Fotos eine schöne kleine Diashow erstellen, diese verpacken und auf eine DVD brennen. Dazu benötigen Sie entweder eine leere DVD-R oder DVD-RW.
Bevor Sie fortfahren, müssen Sie sicherstellen, dass Sie über eine DVD-Authoring-Software zum Brennen der DVD verfügen. Wir empfehlen die Verwendung Wondershare DVD Creator um eine Diashow zu erstellen.
Wenn die Software installiert ist, fahren Sie fort und öffnen Sie sie. Wählen Sie in der unteren linken Ecke des Fensters die Schaltfläche „Titel hinzufügen“.
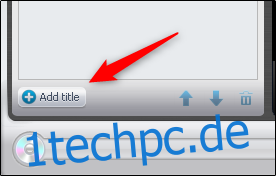
Der Datei-Explorer von Windows wird geöffnet. Wählen Sie die Bilder aus, die Sie der Diashow hinzufügen möchten, und wählen Sie dann die Schaltfläche „Öffnen“.
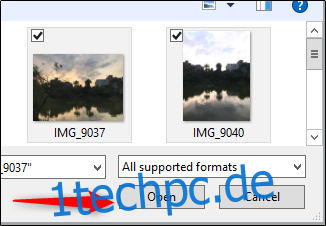
Bewegen Sie als Nächstes den Mauszeiger über die Diashow-Option (die angezeigt wird, nachdem Sie Ihre Bilder geöffnet haben) und wählen Sie dann die Option „Bearbeiten“, die wie ein Stiftsymbol aussieht.
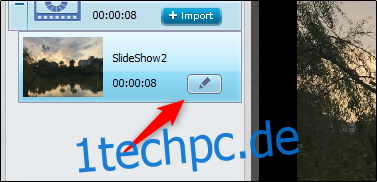
Im Bearbeitungsfenster können Sie Text hinzufügen und formatieren, die Länge des Folienübergangs ändern und ihm eine glatte Animation geben und Musik hinzufügen. Geben Sie ihm Ihre besondere Note und wählen Sie dann die Schaltfläche „OK“.
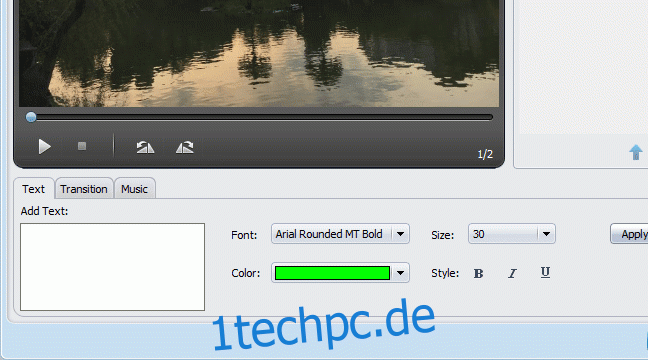
Schließlich ist es an der Zeit, die Diashow auf die DVD zu brennen. Wählen Sie oben im Fenster „Brennen“.
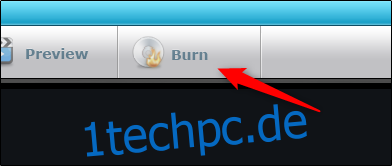
Lesen Sie die angezeigten Informationen durch und klicken Sie dann erneut auf „Brennen“. Nach der Auswahl beginnt der Brennvorgang.
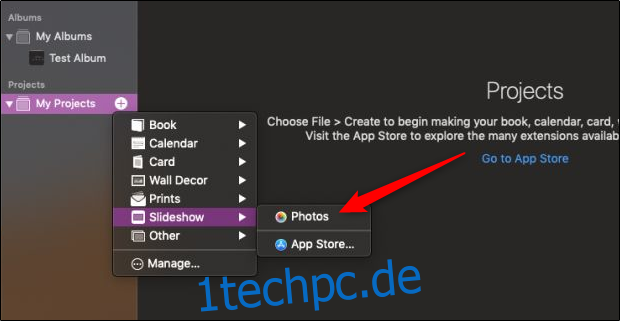
Wenn sich die Familie am nächsten Thanksgiving im Haus Ihrer Großeltern versammelt, wird das Video sicher im Hintergrund abgespielt, damit alle es sehen können.
Brennen Sie eine Diashow aus Fotos auf dem Mac
Wenn Sie ein Mac-Benutzer sind, haben Sie Glück. Mit der Foto-App von Mac können Sie eine Diashow erstellen, als Videodatei speichern und sie dann auf eine DVD brennen, genau wie wir es in der Windows-Komplettlösung getan haben.
Um eine Diashow in Fotos zu erstellen, öffnen Sie die App, wählen Sie das „+“-Symbol neben „Meine Projekte“, bewegen Sie den Mauszeiger über „Diashow“ im Menü und wählen Sie dann die „Fotos“-App aus.
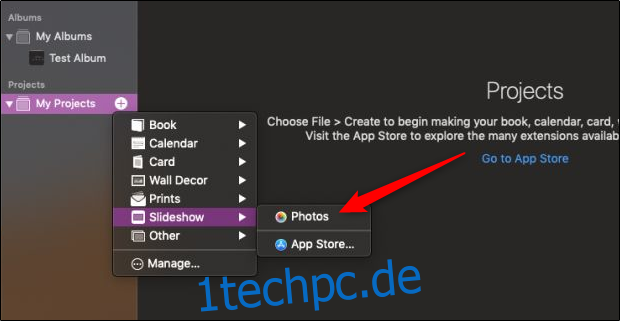
Benennen Sie im angezeigten Fenster Ihre Diashow und wählen Sie dann die Schaltfläche „OK“.
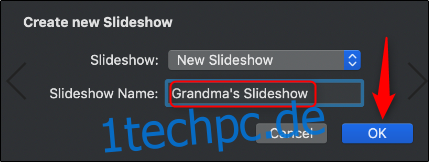
Wählen Sie als Nächstes die Bilder aus, die Sie der Diashow hinzufügen möchten. Klicken Sie oben rechts im Fenster auf „Hinzufügen“.
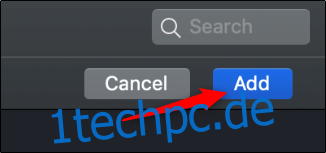
Jetzt müssen Sie die Diashow als Videodatei speichern. Wählen Sie dazu die Registerkarte „Datei“, bewegen Sie den Mauszeiger über die Option „Exportieren“ und wählen Sie die Schaltfläche „Diashow exportieren“.
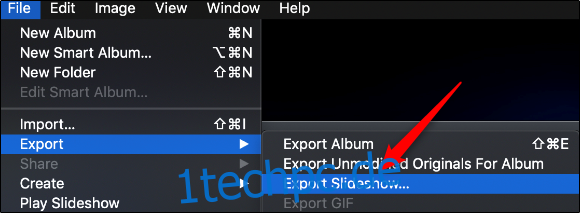
Wählen Sie im nächsten Fenster die gewünschten Optionen aus und klicken Sie dann auf „Speichern“.
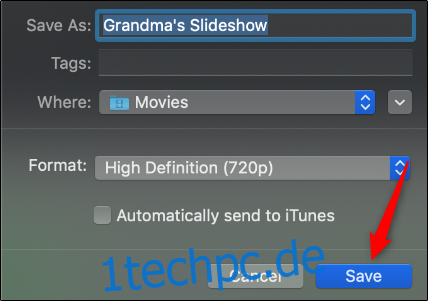
Als nächstes müssen Sie nur noch die DVD brennen. Du kannst den … benutzen gleiche Software Wir haben es im vorherigen Schritt empfohlen, da es auch für Mac verfügbar ist.
Drucken und Postversand
Wenn Sie dieses digitale Foto zu etwas machen möchten, das Ihre Oma sicher in einem alten Schuhkarton archivieren kann, können Sie die Bilder jederzeit ausdrucken und per Post versenden. Die gute Nachricht ist, dass Sie alles online erledigen können.
Seiten wie Schnappfisch Machen Sie es unglaublich einfach, Fotos von Ihrem PC, Facebook, Instagram, Flickr, Google Fotos usw. hochzuladen, die gewünschte Größe auszuwählen und sie dann versenden zu lassen.
