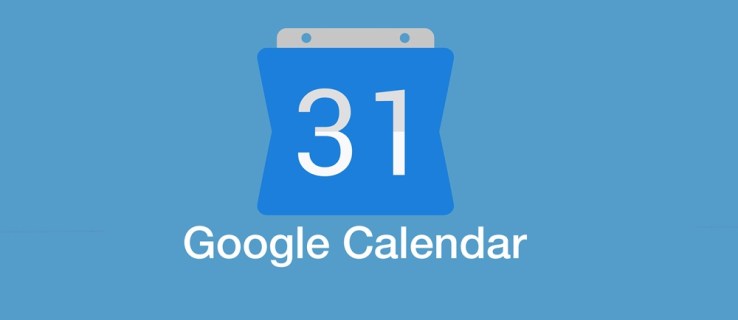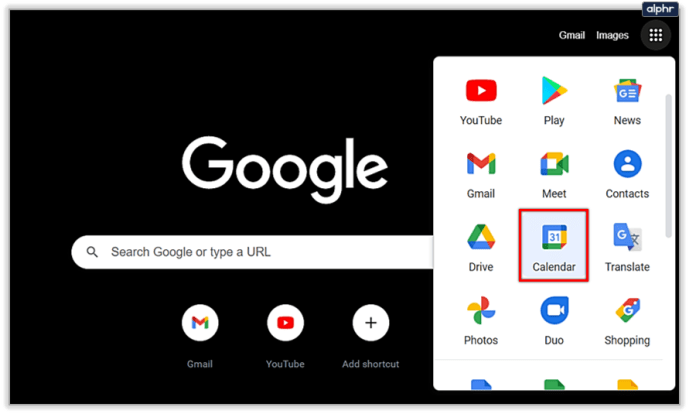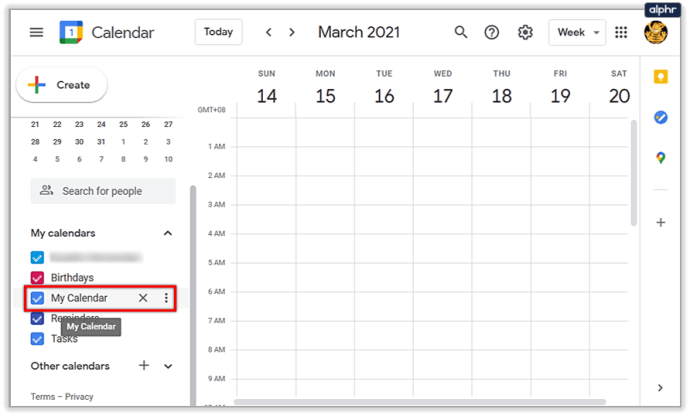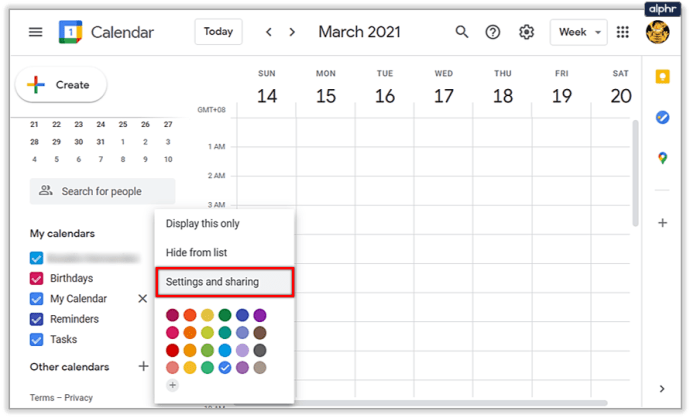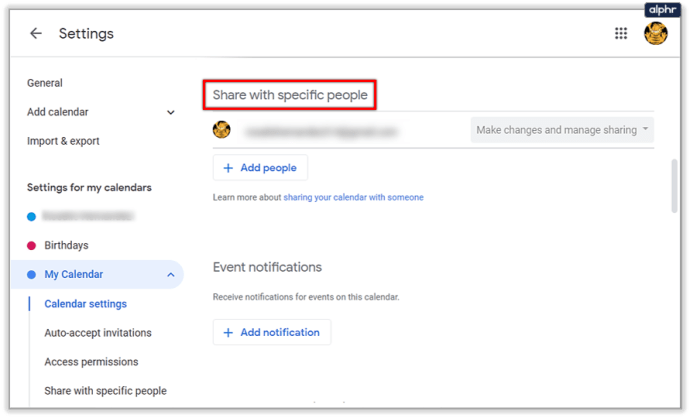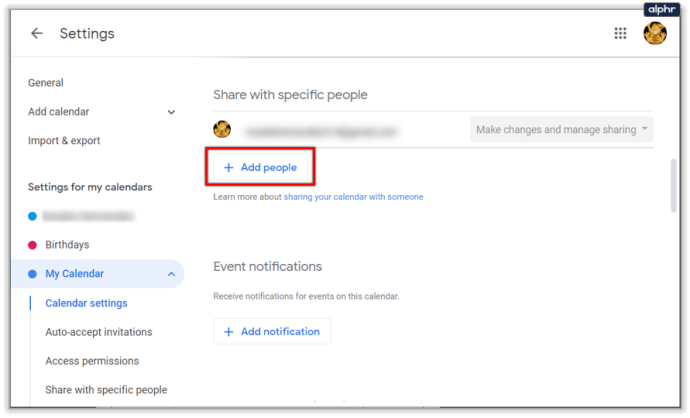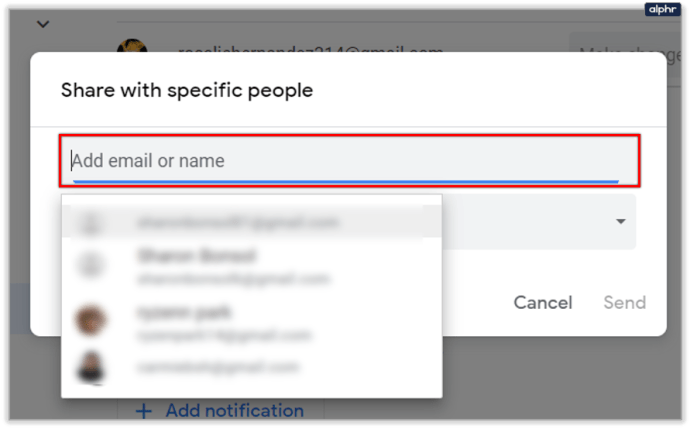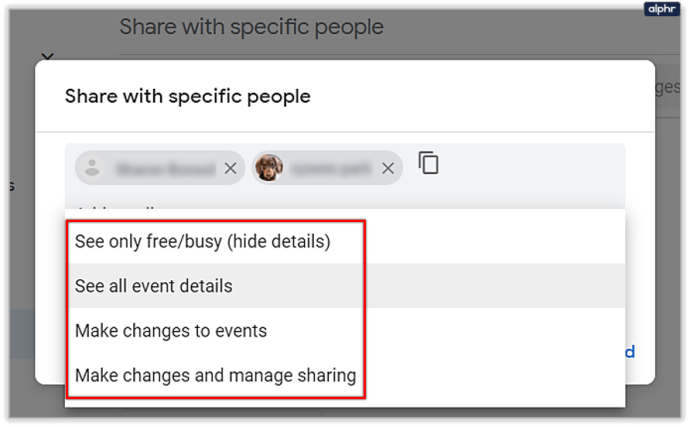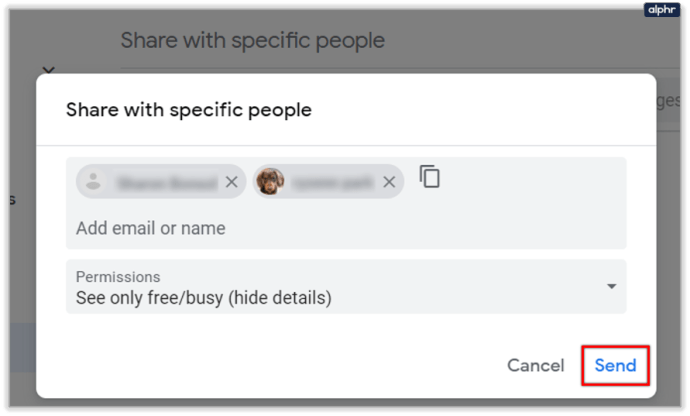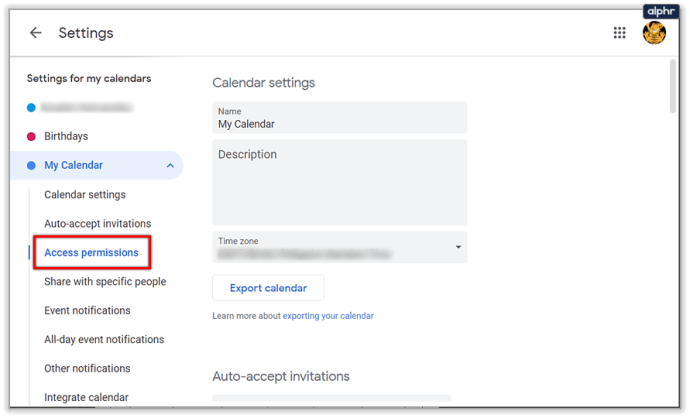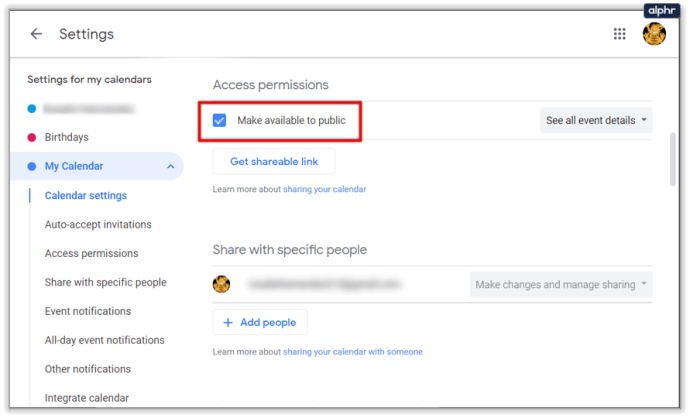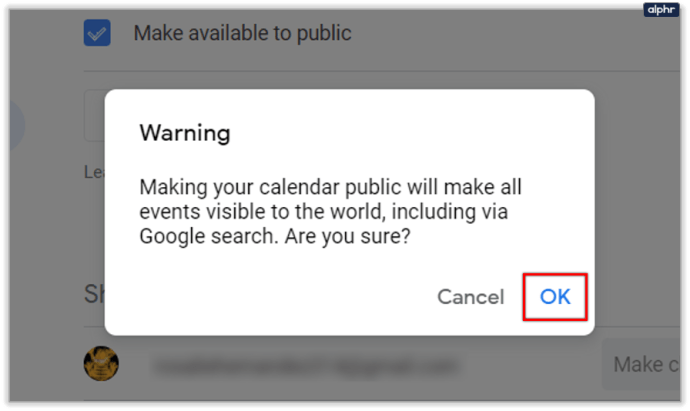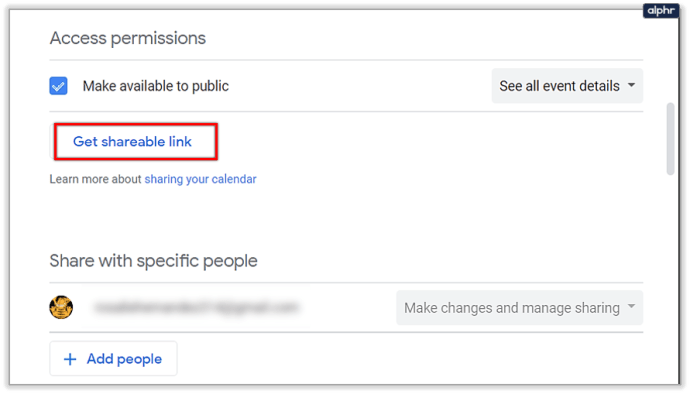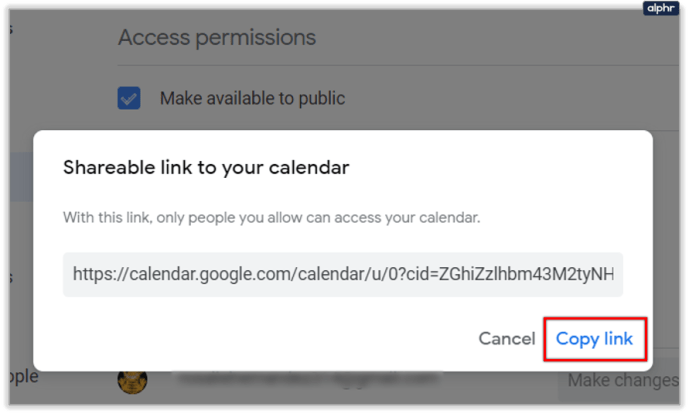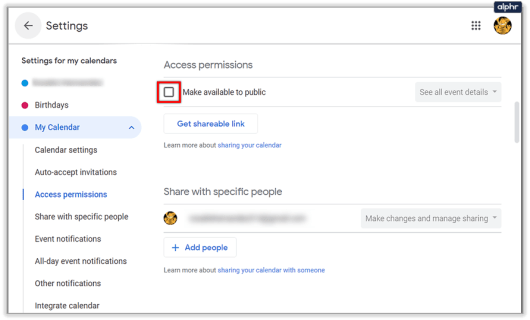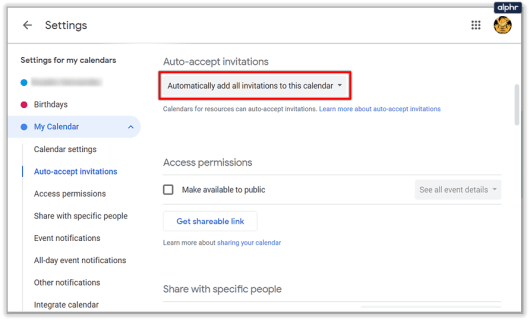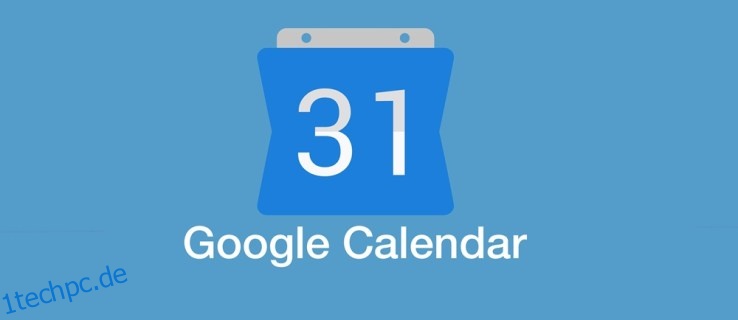Seien wir ehrlich: Zeitmanagement ist hart. Um jeden Tag gute Leistungen zu erbringen, ist viel Disziplin erforderlich, daher fehlt es den meisten Menschen oft an Motivation. Dies brachte die Leute dazu, verschiedene Lösungen für solche Probleme zu finden, sowohl online als auch offline.
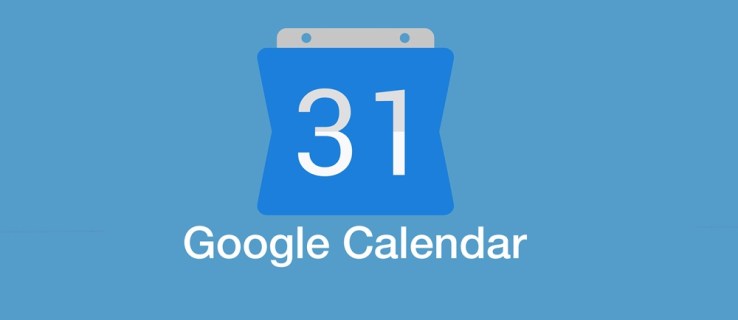
Auch große Unternehmen haben auf dieses Dauerthema reagiert, der Kalender ist die Antwort von Google. Diese Online-App hat viele Änderungen erfahren. Wie können Benutzer ihre Kalender im Jahr 2021 teilen? Das werden wir Ihnen gleich beibringen.
Freigeben Ihres Kalenders für Google-Nutzer
Mit Google Kalender können Sie Ihren Kalender mit bestimmten Personen teilen. Der einzige Haken ist, dass sie Google-Nutzer sein müssen und dass Sie dies nur von einem Computer aus tun können. So gewähren Sie ihnen Zugriff auf Ihren Kalender:
Öffnen Sie den Google Kalender, indem Sie zu https://calendar.google.com gehen oder, wenn Sie derzeit eine andere Google-App verwenden, das Google Apps-Menü in der oberen rechten Ecke aufrufen und dort finden.
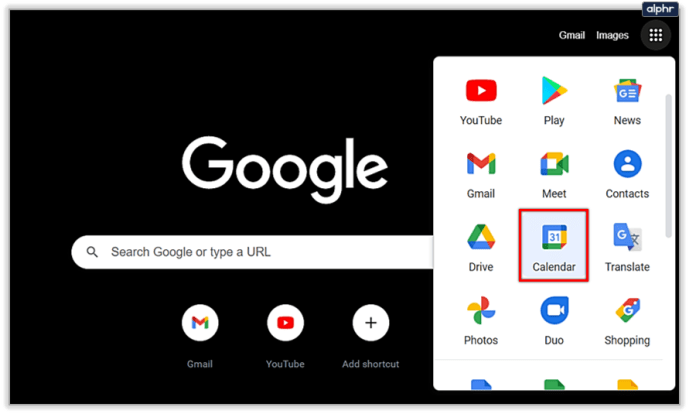 In Ihrem Google-Kalender befindet sich auf der linken Seite eine Liste mit Kalendern namens „Meine Kalender“. Bewegen Sie die Maus über den Kalender, den Sie teilen möchten. Daneben sollten drei Punkte erscheinen. Klicken Sie auf diese.
In Ihrem Google-Kalender befindet sich auf der linken Seite eine Liste mit Kalendern namens „Meine Kalender“. Bewegen Sie die Maus über den Kalender, den Sie teilen möchten. Daneben sollten drei Punkte erscheinen. Klicken Sie auf diese.
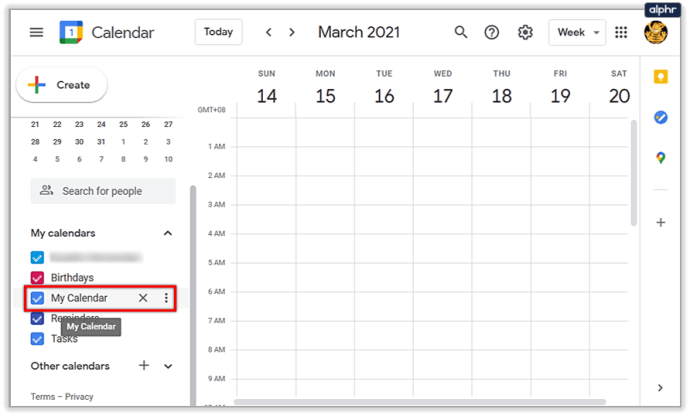 Wählen Sie im folgenden Popup-Menü „Einstellungen und Freigabe“.
Wählen Sie im folgenden Popup-Menü „Einstellungen und Freigabe“.
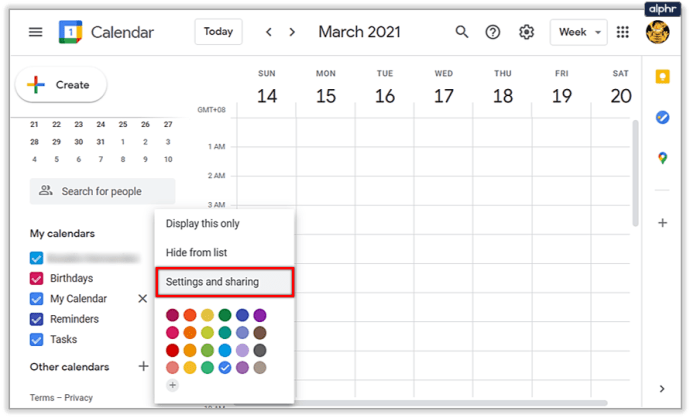 Sie werden zum Einstellungsmenü weitergeleitet. Was Sie suchen, ist die Option „Mit bestimmten Personen teilen“. Sie können entweder nach unten scrollen, bis Sie es finden, oder die Seitenleiste auf der linken Seite verwenden, um den Zugriff zu erleichtern.
Sie werden zum Einstellungsmenü weitergeleitet. Was Sie suchen, ist die Option „Mit bestimmten Personen teilen“. Sie können entweder nach unten scrollen, bis Sie es finden, oder die Seitenleiste auf der linken Seite verwenden, um den Zugriff zu erleichtern.
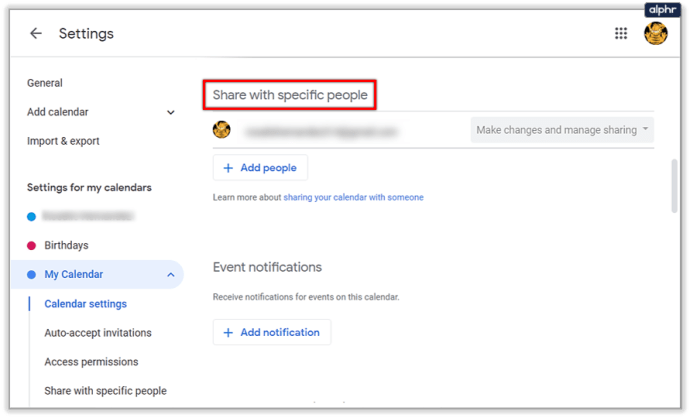 Nachdem Sie diese Option gefunden haben, klicken Sie auf die Schaltfläche „Personen hinzufügen“.
Nachdem Sie diese Option gefunden haben, klicken Sie auf die Schaltfläche „Personen hinzufügen“.
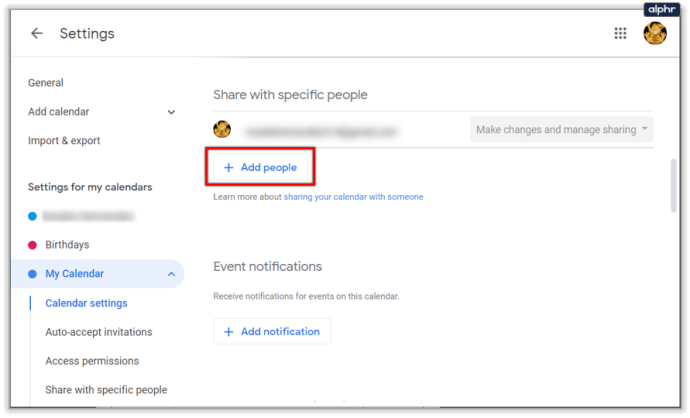 Ein Popup-Fenster „Mit bestimmten Personen teilen“ wird angezeigt. Es fordert Sie auf, sofort eine E-Mail-Adresse oder einen Namen einzugeben, und schlägt gleichzeitig einige Kontakte vor, mit denen Sie sich ausgetauscht haben. Google identifiziert nur die Namen von Nutzern, die Kalender in ihr Google-Konto aufgenommen haben.
Ein Popup-Fenster „Mit bestimmten Personen teilen“ wird angezeigt. Es fordert Sie auf, sofort eine E-Mail-Adresse oder einen Namen einzugeben, und schlägt gleichzeitig einige Kontakte vor, mit denen Sie sich ausgetauscht haben. Google identifiziert nur die Namen von Nutzern, die Kalender in ihr Google-Konto aufgenommen haben.
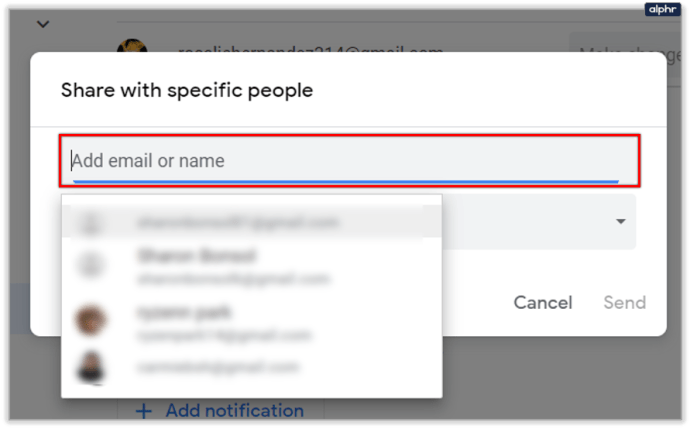 Nachdem Sie einen oder mehrere Kontakte ausgewählt haben, mit denen Sie Ihren Kalender teilen möchten, legen Sie fest, was Ihre Kontakte in Ihrem Kalender tun können, indem Sie die Einstellung „Berechtigungen“ anpassen. „Nur frei/beschäftigt anzeigen (Details ausblenden)“ lässt Ihre Kontakte nur sehen, wann Sie frei oder beschäftigt sind, ohne weitere Details anzuzeigen. „Alle Termindetails anzeigen“ lässt sie alle Termine und alle ihre Details sehen, aber sie haben keine Berechtigung, etwas zu bearbeiten. „Änderungen an Ereignissen vornehmen“ erlaubt ihnen, alle Ereignisse zu bearbeiten, aber nicht zu teilen. „Änderungen vornehmen und Freigabe verwalten“ ermöglicht es ihnen, auch Termine zu teilen, wodurch sie fast so viel Zugriff auf Ihren Kalender haben wie Sie. Hinweis: Sie können diese Einstellung für jede Person individuell und jederzeit ändern.
Nachdem Sie einen oder mehrere Kontakte ausgewählt haben, mit denen Sie Ihren Kalender teilen möchten, legen Sie fest, was Ihre Kontakte in Ihrem Kalender tun können, indem Sie die Einstellung „Berechtigungen“ anpassen. „Nur frei/beschäftigt anzeigen (Details ausblenden)“ lässt Ihre Kontakte nur sehen, wann Sie frei oder beschäftigt sind, ohne weitere Details anzuzeigen. „Alle Termindetails anzeigen“ lässt sie alle Termine und alle ihre Details sehen, aber sie haben keine Berechtigung, etwas zu bearbeiten. „Änderungen an Ereignissen vornehmen“ erlaubt ihnen, alle Ereignisse zu bearbeiten, aber nicht zu teilen. „Änderungen vornehmen und Freigabe verwalten“ ermöglicht es ihnen, auch Termine zu teilen, wodurch sie fast so viel Zugriff auf Ihren Kalender haben wie Sie. Hinweis: Sie können diese Einstellung für jede Person individuell und jederzeit ändern.
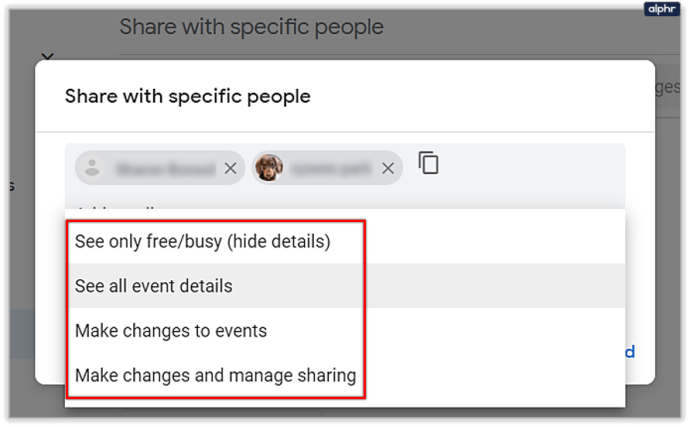 Klicken Sie auf die blaue Schaltfläche „Senden“ in der unteren rechten Ecke dieses Fensters. Es wird geschlossen und Sie kehren zu Ihren Kalendereinstellungen zurück. Außerdem werden die Personen hinzugefügt, die Sie eingeladen haben, Ihren Kalender anzuzeigen oder darauf zuzugreifen.
Klicken Sie auf die blaue Schaltfläche „Senden“ in der unteren rechten Ecke dieses Fensters. Es wird geschlossen und Sie kehren zu Ihren Kalendereinstellungen zurück. Außerdem werden die Personen hinzugefügt, die Sie eingeladen haben, Ihren Kalender anzuzeigen oder darauf zuzugreifen.
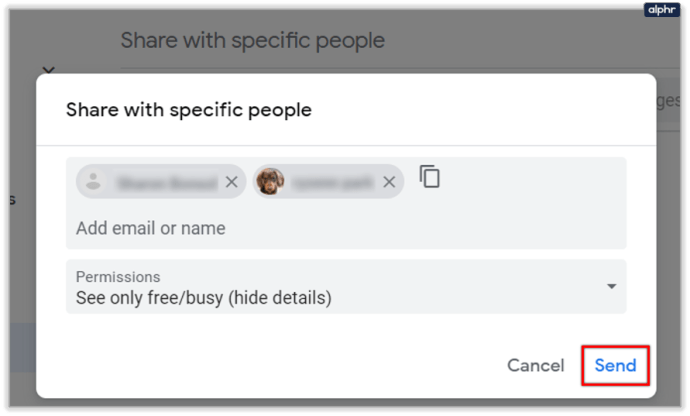
Wenn Sie Google Groups verwenden, können Sie Ihren Google Kalender auch für Ihre gesamte Gruppe freigeben. Sie müssen lediglich die E-Mail-Adresse der Gruppe in das Fenster „Mit bestimmten Personen teilen“ eingeben.
Um die Freigabe eines Kalenders für eine Person oder Gruppe zu beenden, klicken Sie neben der Person oder Gruppe auf die Schaltfläche „X“.
Freigeben Ihres Kalenders für Personen, die Google Kalender nicht verwenden
Um Ihren Kalender mit Personen zu teilen, die Google Kalender nicht verwenden, müssen Sie Ihren Kalender öffentlich machen und einen Link mit ihnen teilen. Geben Sie dazu Ihre Kalendereinstellungen wie bei der vorherigen Methode ein und gehen Sie wie folgt vor:
Suchen Sie in Ihren Kalendereinstellungen nach der Option „Zugriffsberechtigungen“. Sie können entweder nach unten scrollen, bis Sie es finden, oder die Seitenleiste auf der linken Seite verwenden, um den Zugriff zu erleichtern.
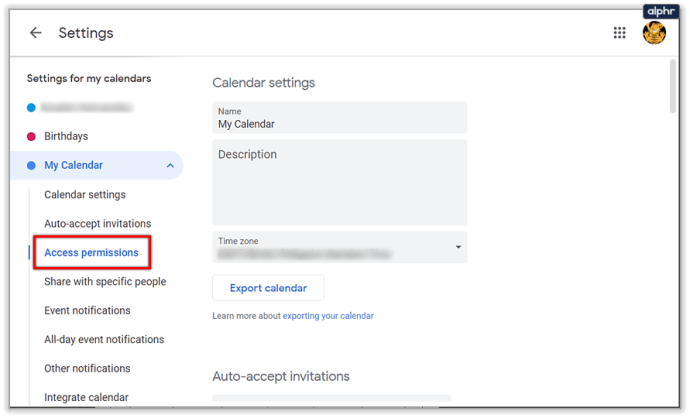 Sie müssen Ihren Kalender zuerst öffentlich zugänglich machen. Klicken Sie dazu auf das Kontrollkästchen neben der Option „Öffentlich verfügbar machen“.
Sie müssen Ihren Kalender zuerst öffentlich zugänglich machen. Klicken Sie dazu auf das Kontrollkästchen neben der Option „Öffentlich verfügbar machen“.
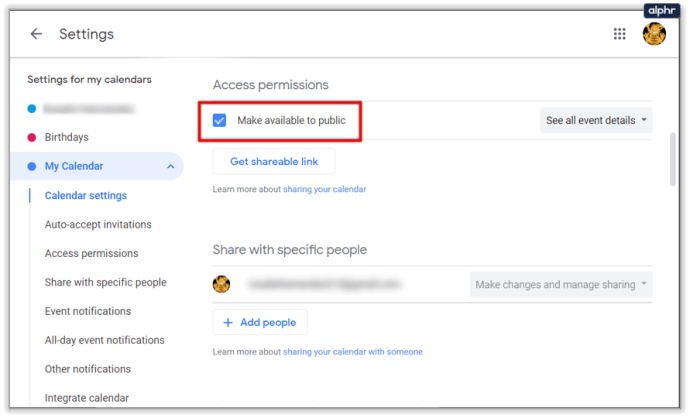 Google warnt Sie, dass jeder Ihre Kalenderereignisse sehen und Ihren Kalender finden kann, indem Sie Google durchsuchen. Wenn dies für Sie in Ordnung ist, klicken Sie auf „OK“.
Google warnt Sie, dass jeder Ihre Kalenderereignisse sehen und Ihren Kalender finden kann, indem Sie Google durchsuchen. Wenn dies für Sie in Ordnung ist, klicken Sie auf „OK“.
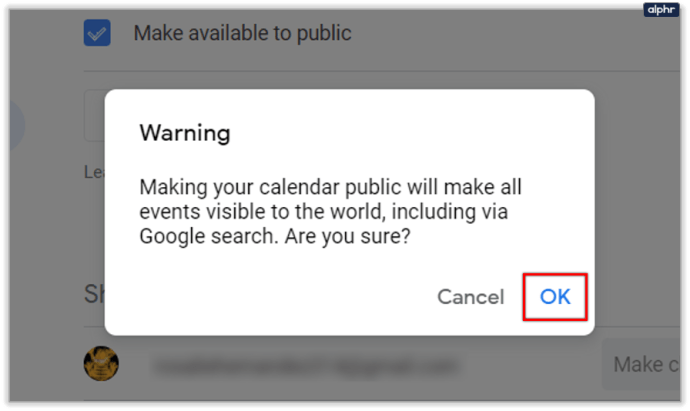 Ihr Kalender ist jetzt für die Öffentlichkeit freigegeben, aber das bedeutet nicht viel, da Sie einen Link an Personen senden müssen, die Google Kalender nicht verwenden, um ihn mit ihnen zu teilen. Um einen Link zu erhalten, klicken Sie auf die Schaltfläche „Get shareable link“ unter der Option, die Sie gerade verwendet haben.
Ihr Kalender ist jetzt für die Öffentlichkeit freigegeben, aber das bedeutet nicht viel, da Sie einen Link an Personen senden müssen, die Google Kalender nicht verwenden, um ihn mit ihnen zu teilen. Um einen Link zu erhalten, klicken Sie auf die Schaltfläche „Get shareable link“ unter der Option, die Sie gerade verwendet haben.
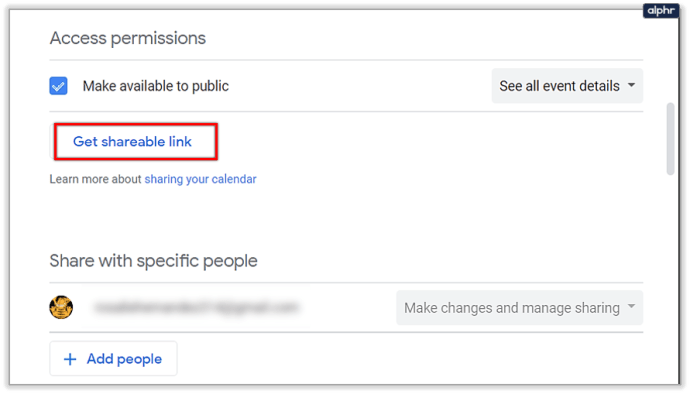 Ein Kalenderlink, gefolgt von der Schaltfläche „Link kopieren“, wird angezeigt. Klicken Sie auf diese Schaltfläche, um den Link zu kopieren. Am unteren Bildschirmrand sollte eine kleine Benachrichtigung erscheinen, die besagt, dass der Link in Ihre Zwischenablage kopiert wurde.
Ein Kalenderlink, gefolgt von der Schaltfläche „Link kopieren“, wird angezeigt. Klicken Sie auf diese Schaltfläche, um den Link zu kopieren. Am unteren Bildschirmrand sollte eine kleine Benachrichtigung erscheinen, die besagt, dass der Link in Ihre Zwischenablage kopiert wurde.
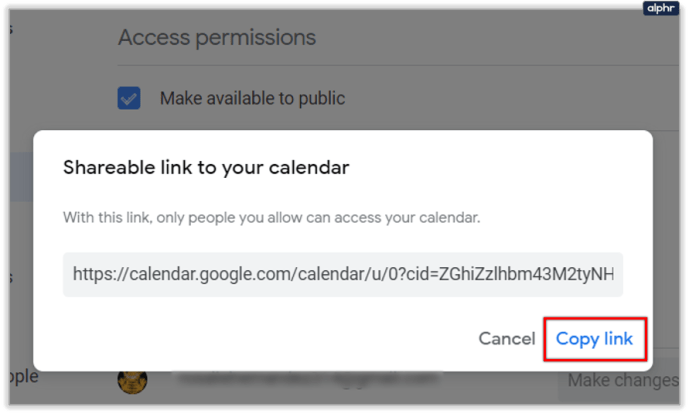
Um die öffentliche Freigabe Ihres Kalenders zu beenden, deaktivieren Sie das Kontrollkästchen „Öffentlich verfügbar machen“.
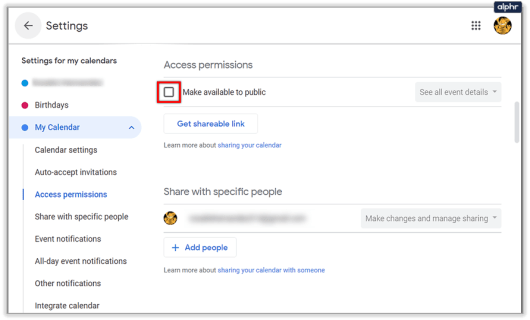
Einladungen annehmen
Eine weitere nützliche Sache mit einem freigegebenen Kalender ist das Verwalten von Einladungen. Wenn Sie einen Kalender für Personen freigeben, die die Berechtigung zum Anzeigen von Ereignisdetails haben, können Sie auswählen, welche Ereigniseinladungen sie automatisch annehmen.
Wenn Sie die Standardoption „Alle Einladungen automatisch zu diesem Kalender hinzufügen“ belassen, werden alle Einladungen zu neuen Terminen sichtbar, auch wenn diese gleichzeitig stattfinden. Wenn Sie es auf der anderen Seite auf „Einladungen ohne Konflikte automatisch annehmen“ ändern, werden Ereigniseinladungen nur angenommen, wenn sie die bereits bestehenden Ereignisse nicht beeinträchtigen.
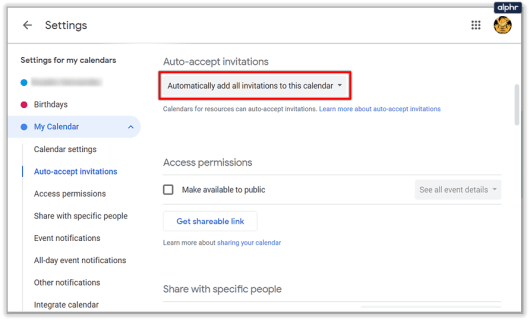
Zeitplan ein
Es kann hilfreich sein, einen Google Kalender mit Personen oder Gruppen zu teilen, wenn diese Sie fragen, ob Sie an einem bestimmten Tag verfügbar sind, sowie aus beruflichen Gründen. Hoffentlich wissen Sie jetzt, wie es geht.
Was halten Sie davon, Ihren Kalender mit anderen zu teilen? Wenn Sie es bereits teilen, wie sehr hilft es Ihnen, Ihre Zeit im Auge zu behalten? Lassen Sie es uns in den Kommentaren unten wissen.