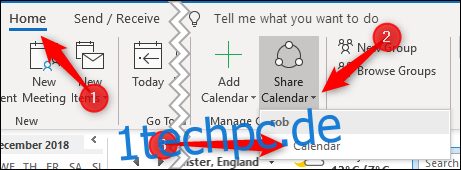Die Freigabe Ihres Outlook-Kalenders ist einfach, aber es ist wichtig, wie Sie vorgehen, wenn Sie nicht möchten, dass die Personen, mit denen Sie ihn teilen, Schwierigkeiten haben, darauf zuzugreifen. Sehen wir uns an, wie Sie einen Outlook-Kalender freigeben, unabhängig davon, ob sich der Empfänger in derselben Organisation wie Sie befindet oder nicht.
Unabhängig davon, ob Sie Ihren Outlook-Kalender für eine Person innerhalb Ihrer Organisation (d. h. Personen mit derselben E-Mail-Domäne wie Sie) außerhalb Ihrer Organisation freigeben, ist der Vorgang für die Freigabe ähnlich. Die Art und Weise, wie der Empfänger auf Ihren freigegebenen Kalender zugreift, ist jedoch etwas anders, insbesondere wenn die Person außerhalb Ihrer Organisation Outlook nicht verwendet. Es ist jedoch immer noch ziemlich einfach, und wir erläutern, wie es funktioniert, damit Sie Personen hierher verweisen können, wenn sie Schwierigkeiten haben, auf Ihren freigegebenen Kalender zuzugreifen.
Teilen Sie Ihren Kalender mit einem Kollegen
Wenn Sie einen Kalender mit jemandem teilen möchten, der für dieselbe Organisation arbeitet, ist der Vorgang ganz einfach. Öffnen Sie den Kalender in Outlook und klicken Sie dann auf Startseite > Kalender freigeben > Kalender.
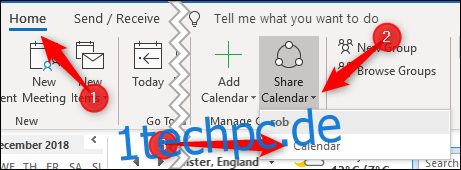
Wenn Sie Outlook für mehr als ein Konto verwenden, stellen Sie sicher, dass Sie den Kalender für das Konto auswählen, das Sie freigeben möchten.
Das Fenster „Kalendereigenschaften“ wird auf der Registerkarte „Berechtigungen“ geöffnet und zeigt Ihnen an, wer derzeit Zugriff auf Ihren Kalender hat. Outlook ist standardmäßig so eingerichtet, dass jeder in Ihrer Organisation sehen kann, wenn Sie beschäftigt sind, aber sonst nichts. Ihre IT-Mitarbeiter haben dies möglicherweise auf verschiedene Weise geändert, daher konzentrieren wir uns darauf, Ihren Kalender für eine Person in Ihrer Organisation freizugeben.
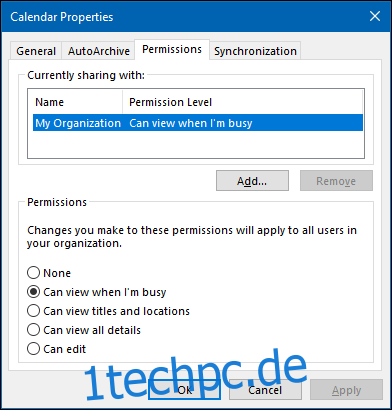
Um Ihren Kalender mit jemandem zu teilen, klicken Sie auf die Schaltfläche „Hinzufügen“.
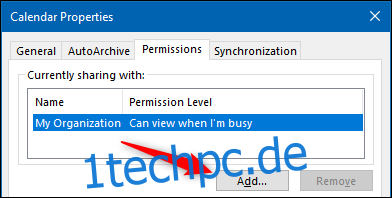
Dadurch wird Ihr Adressbuch geöffnet und standardmäßig werden die Personen in Ihrer Organisation angezeigt. Fügen Sie die Person hinzu, für die Sie Ihren Kalender freigeben möchten, und klicken Sie dann auf „OK“.
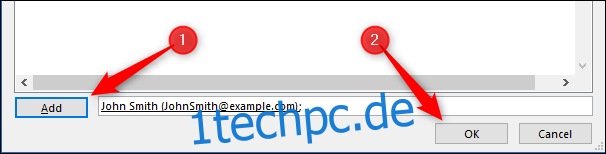
Die von Ihnen ausgewählte Person wird im Fenster Berechtigungen angezeigt. Standardmäßig haben sie die Berechtigungsstufe „Kann alle Details anzeigen“, die Sie bei Bedarf ändern können.
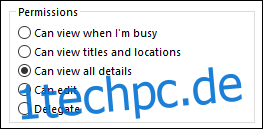
Wenn Sie fertig sind, klicken Sie auf „OK“, um Ihren Kalender freizugeben.
Um einen Kalender anzuzeigen, den jemand für Sie freigegeben hat, klicken Sie auf Startseite > Kalender hinzufügen > Gemeinsamen Kalender öffnen.
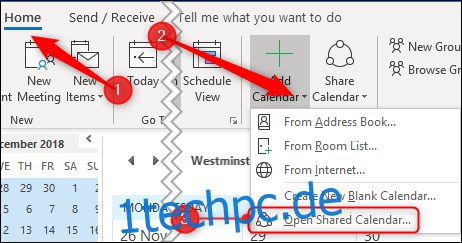
Geben Sie im sich öffnenden Fenster den Namen der Person ein, die einen Kalender für Sie freigegeben hat, und klicken Sie dann auf OK.
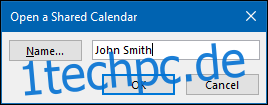
Der Kalender wird nun für Sie unter der Liste „Gemeinsame Kalender“ auf der linken Seite angezeigt.
Teilen Sie Ihren Kalender mit einer externen Person
Wenn Sie einen Kalender für jemanden freigeben möchten, der außerhalb Ihrer Organisation arbeitet, ist der Vorgang sehr ähnlich. Öffnen Sie den Kalender in Outlook und klicken Sie dann auf Startseite > Kalender freigeben > Kalender.

Wenn Sie Outlook für mehr als ein Konto verwenden, stellen Sie sicher, dass Sie den Kalender für das Konto auswählen, das Sie freigeben möchten.
Das Fenster „Kalendereigenschaften“ wird auf der Registerkarte „Berechtigungen“ geöffnet und zeigt Ihnen an, wer derzeit Zugriff auf Ihren Kalender hat.
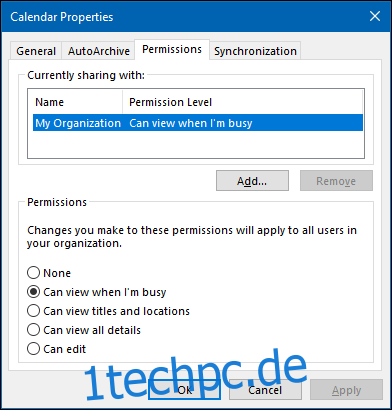
Um Ihren Kalender mit jemandem zu teilen, klicken Sie auf die Schaltfläche „Hinzufügen“.
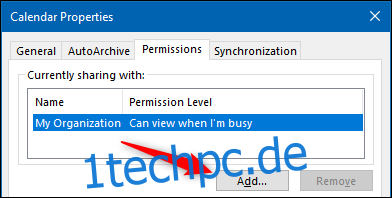
Dadurch wird Ihr Adressbuch geöffnet. Klicken Sie im Dropdown-Menü „Adressbuch“ auf „Kontakte“.
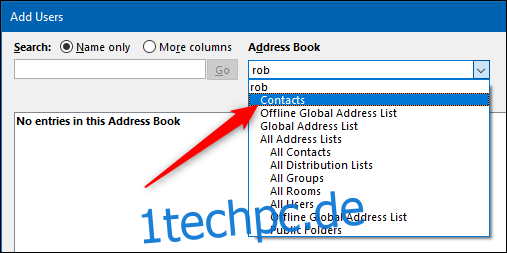
Dadurch werden alle externen Kontakte in Ihrem Adressbuch angezeigt. Wenn Sie Ihren Kalender für eine externe Person freigeben möchten und diese hier nicht angezeigt wird, müssen Sie sie zuerst als Kontakt hinzufügen.
Fügen Sie die Person hinzu, für die Sie Ihren Kalender freigeben möchten, und klicken Sie dann auf „OK“.
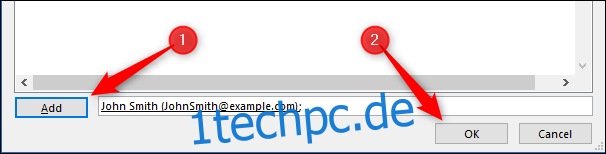
Die von Ihnen ausgewählte Person wird dem Fenster „Berechtigungen“ hinzugefügt. Standardmäßig haben sie die Berechtigungsstufe „Kann alle Details anzeigen“, die Sie bei Bedarf ändern können. Im Gegensatz zur Freigabe für Personen in Ihrer Organisation können Sie externen Personen keine Rechte zum Bearbeiten oder Delegieren erteilen.
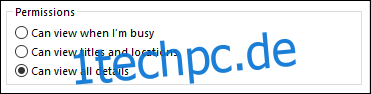
Wenn Sie fertig sind, klicken Sie auf „OK“, um Ihren Kalender freizugeben.
Die Art und Weise, wie der Empfänger Ihre Einladung zum Anzeigen eines Kalenders annimmt, unterscheidet sich erheblich von der Freigabe für jemanden in Ihrer Organisation.
Der Person, für die Sie Ihren Kalender freigegeben haben, wird eine E-Mail gesendet.
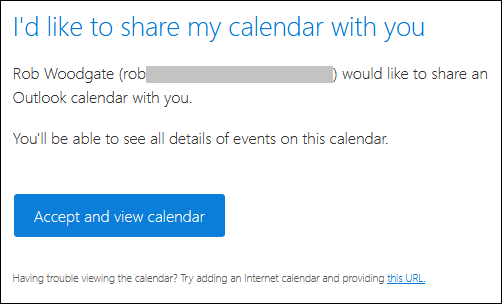
Wenn sie auf „Akzeptieren und Kalender anzeigen“ klicken, werden sie zu Outlook.com weitergeleitet, um sich bei einem Microsoft-Konto anzumelden, wo der freigegebene Kalender zur Verfügung gestellt wird.
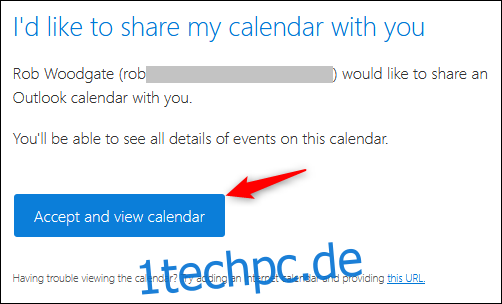
Dieser Prozess ist ziemlich nahtlos, aber nicht viel hilfreich, wenn Ihr Empfänger ein Nicht-Microsoft-Produkt verwendet. Wir zeigen Ihnen, wie Sie den freigegebenen Kalender zu einem Google-Kalender hinzufügen, da dies die beliebteste Kalender-App ist, aber Sie können einen freigegebenen Kalender zu so ziemlich jeder anständigen Kalender-App hinzufügen, die Sie erwähnen möchten.
Am Ende der E-Mail befindet sich ein Link „diese URL“.
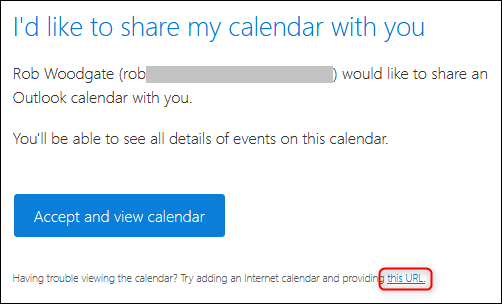
Klicken Sie mit der rechten Maustaste auf diese URL und klicken Sie auf „Link-Speicherort kopieren“ (oder den entsprechenden Befehl, je nachdem, welches Programm Sie zum Anzeigen der E-Mail verwenden).
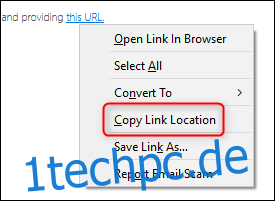
Öffnen Sie Ihren Google Kalender, klicken Sie auf die drei Punkte neben „Kalender hinzufügen“ und wählen Sie dann „Von URL“.
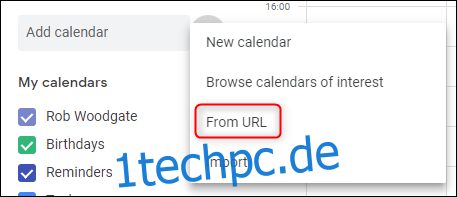
Fügen Sie die aus der E-Mail kopierte URL ein und klicken Sie dann auf „Kalender hinzufügen“.
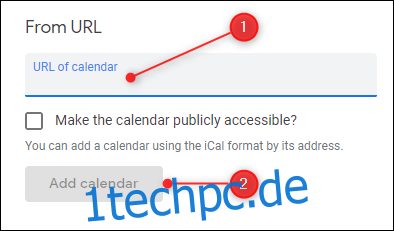
Der Kalender erscheint in der Liste „Andere Kalender“ auf der linken Seite.
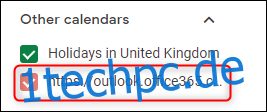
Dies ist jedoch kein sehr benutzerfreundliches Format, insbesondere wenn mehr als ein freigegebener Kalender angezeigt werden soll. Sie können es umbenennen, indem Sie mit der Maus über den Namen fahren, auf die drei Punkte am Ende klicken und dann auf „Einstellungen“ klicken.
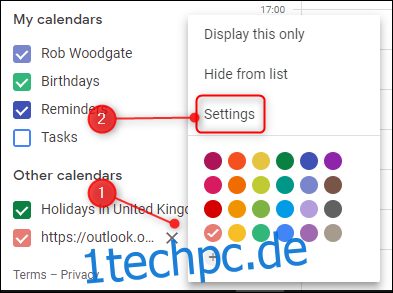
Ändern Sie das Feld Name so, wie Sie es möchten, und klicken Sie dann auf den Zurück-Pfeil neben „Einstellungen“.
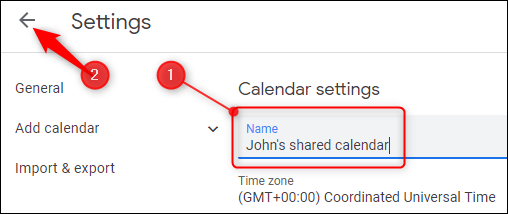
Sie haben jetzt einen viel freundlicheren Kalendernamen.
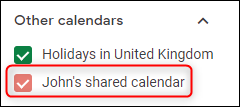
Die URL, die Sie aus der E-Mail kopiert haben, ist eine URL zum freigegebenen Kalender im Format iCalendar (.ics), die trotz Namensähnlichkeit nichts mit Apple zu tun hat. Stattdessen ist es ein offenes Format für Kalenderinformationen das gibt es schon seit über 20 jahren. Jede Kalender-App, die Sie wahrscheinlich verwenden, akzeptiert einen Kalender im .ics-Format. Während wir also diesen zu einem Google-Kalender hinzugefügt haben, sollte der Link in Apple Kalender, Yahoo! Kalender, Lightning for Thunderbird oder jede andere von Ihnen verwendete Kalender-App.