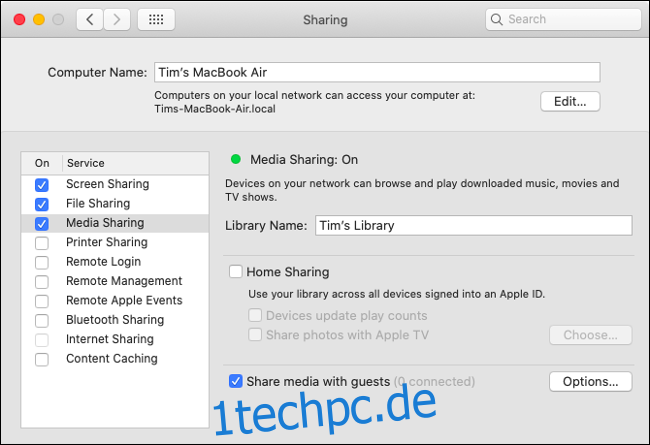Die gemeinsame Nutzung von Medien ist einer der Vorteile eines eigenen Heimnetzwerks, und Apple macht es einfach. Nachdem Sie Ihre Musik- und Videoinhalte geteilt haben, können Sie von Macs, Windows-PCs, iPhones, iPads und Apple TVs im Netzwerk darauf zugreifen.
Inhaltsverzeichnis
Welche Medien können Sie mit macOS teilen?
macOS enthält alles, was Sie zum Teilen von Audio- und Videomedien benötigen. In macOS Mojave und früher mussten Sie nur Ihre „iTunes-Medienbibliothek. Ab macOS Catalina wurde iTunes nun offiziell eingestellt.
Dies hat zu einiger Verwirrung darüber geführt, wo die Funktion jetzt zu finden ist, da Apple die verschiedenen iTunes-Funktionen gemischt hat. Neben der Freigabe von Musik- und Videobibliotheken umfasst macOS auch grundlegende Dateifreigaben, Druckerfreigaben, Internetverbindungsfreigaben und eine praktische Bildschirmfreigabefunktion, um technischen Support zu erhalten.
Auf alle diese Freigabefunktionen kann jetzt über das Freigabefenster in den Systemeinstellungen zugegriffen werden.
Medienfreigabe für Musik und Video aktivieren
Bevor Sie über das Netzwerk auf Ihre Medien zugreifen können, müssen Sie die Medienfreigabe aktivieren.
Um dies unter macOS Catalina oder höher zu tun:
Starten Sie die Systemeinstellungen und klicken Sie auf „Freigeben“.
Klicken Sie auf „Medienfreigabe“ und stellen Sie sicher, dass das Kontrollkästchen „Ein“ links davon aktiviert ist.
Aktivieren Sie die Heimfreigabe und autorisieren Sie mit Ihrer Apple-ID und Ihrem Passwort.
Legen Sie fest, ob Remote-Wiedergaben Ihre Wiedergabeanzahl aktualisieren sollen oder nicht, und ob Sie möchten, dass Fotos für alle Apple TVs im Netzwerk zugänglich sind.
Klicken Sie auf „Optionen“ und legen Sie ein Passwort fest, wenn Sie andere Benutzer von Ihrer Bibliothek fernhalten möchten.
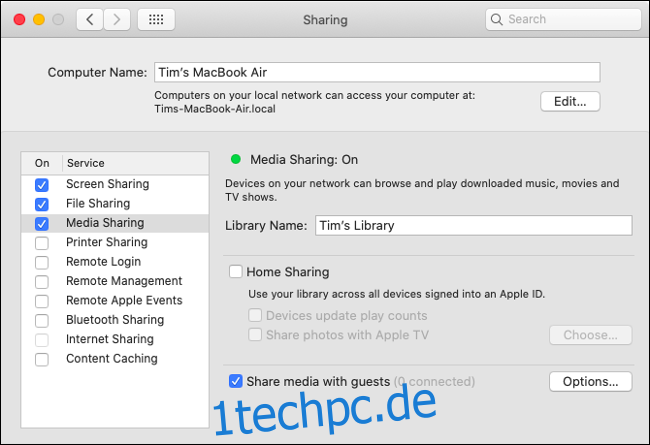
Die Entscheidung, ein Passwort festzulegen, liegt bei Ihnen, aber es wird den Zugriff auf Ihre Freigaben über das Netzwerk etwas schwieriger machen. Denken Sie daran, dass die Freigabe anderen Benutzern nicht erlaubt, Ihre Bibliothek zu ändern oder zu beschädigen, und nur schreibgeschützten Zugriff bietet.
Wenn Sie die Medienfreigabe nicht aktivieren können
Eine häufige Beschwerde von Mac-Benutzern ist, dass sie die Medienfreigabe nicht aktivieren können, weil sie das entsprechende Kontrollkästchen in den Freigabeeinstellungen nicht aktivieren können. Wenn dieses Problem auftritt, sollten Sie versuchen, Ihren Mac in den entsprechenden Apps zu deaktivieren und erneut zu autorisieren.
Um dies unter macOS Catalina oder höher zu tun:
Starten Sie die Musik- und TV-Apps.
Klicken Sie oben auf dem Bildschirm auf Konto > Autorisierungen > Autorisierung dieses Computers aufheben (tun Sie dies in beiden Apps).
Klicken Sie nun auf Konto > Autorisierungen > Diesen Computer autorisieren (tun Sie dies in beiden Apps).
Versuchen Sie erneut, Ihre Medienbibliothek zu teilen, indem Sie die obigen Anweisungen befolgen.
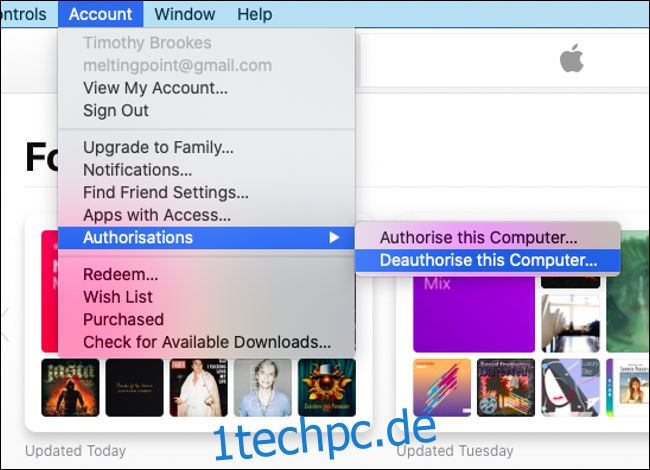
Führen Sie noch macOS Mojave oder früher aus?
Wenn Sie nicht auf macOS Catalina aktualisiert haben, können Sie Ihre Bibliothek trotzdem teilen. Sie müssen es auf die altmodische Weise tun:
Starten Sie iTunes und warten Sie, bis es geladen ist.
Klicken Sie oben auf dem Bildschirm auf iTunes > Einstellungen.
Aktivieren Sie auf der Registerkarte Freigabe „Meine Bibliothek in meinem lokalen Netzwerk freigeben“ und geben Sie an, ob Sie alles oder nur bestimmte Wiedergabelisten teilen möchten.
Legen Sie die Passwortanforderungen fest und legen Sie fest, ob die Anzahl der Wiedergaben bei Remote-Plays aktualisiert wird.
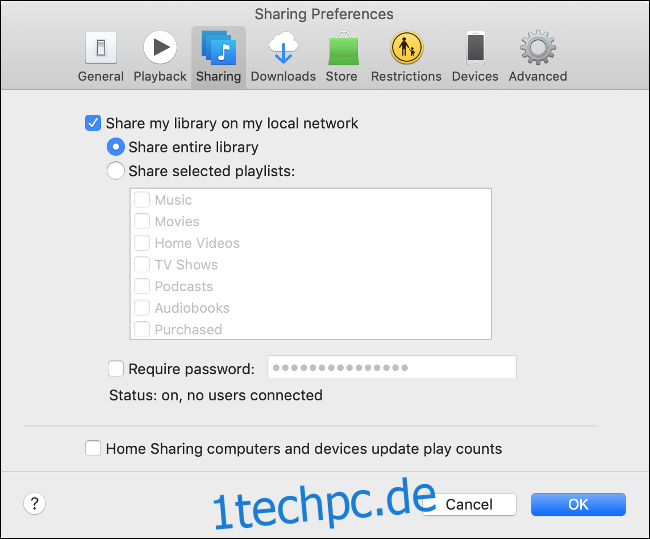
So greifen Sie über das Netzwerk auf freigegebene Medien zu
Nachdem Sie Ihre Medien jetzt über das Netzwerk freigegeben haben, können Sie von Ihren anderen Geräten darauf zugreifen. Denken Sie daran, dass Geräte nicht auf die Medienbibliothek Ihres Mac zugreifen können, wenn dieser ausgeschaltet ist.
So greifen Sie von einem Mac mit macOS Catalina oder höher auf Ihre Medien zu:
Starten Sie die Musik- oder TV-App.
Klicken Sie auf Bibliothek. (Dies ist nur in der TV-App notwendig.)
Klicken Sie in der Seitenleiste auf den Dropdown-Pfeil neben „Bibliothek“.
Wählen Sie die Bibliothek aus, aus der Sie streamen möchten, und warten Sie, bis TV oder Musik Ihre verfügbaren Inhalte aktualisiert.
Wechseln Sie zurück zu Ihrer Bibliothek, indem Sie auf den Dropdown-Pfeil klicken und „Meine Bibliothek“ auswählen.
(Wenn auf dem Mac noch macOS Mojave oder früher ausgeführt wird, starten Sie iTunes und verwenden Sie die Seitenleiste auf der Registerkarte Bibliothek, um freigegebene Medien zu finden.)
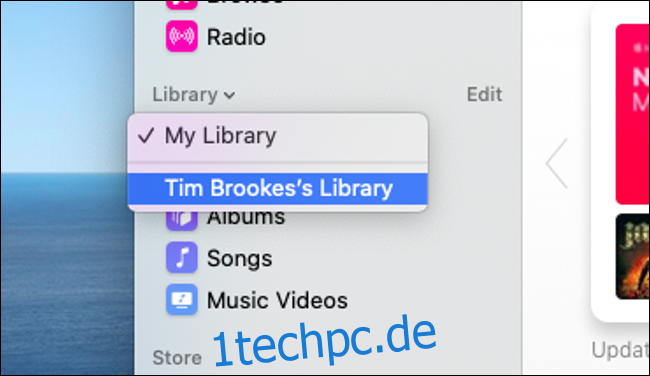
So greifen Sie von einem iPhone oder iPad auf Medien zu:
Starten Sie die Musik- oder TV-App auf Ihrem iOS-Gerät.
Gehen Sie zur Registerkarte Bibliothek.
Tippen Sie auf „Privatfreigabe“ und dann auf Ihre Bibliothek. (Für die TV-App können Sie einfach die Bibliothek auswählen.)
Warten Sie, bis die App eine Verbindung hergestellt hat, und spielen Sie dann Ihre Medien ab.
Hinweis: Sie können dieses Menü verlassen, um zu Ihrer regulären Bibliothek zurückzukehren.
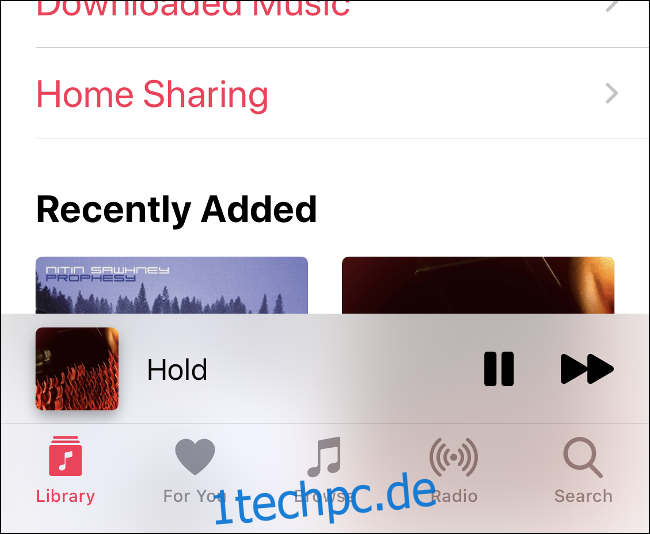
So greifen Sie von einem Windows-PC auf Medien zu:
Starten Sie iTunes.
Klicken Sie auf die Registerkarte Bibliothek.
Klicken Sie in der Seitenleiste auf das Dropdown-Feld neben „Bibliothek“ und wählen Sie die Bibliothek aus, die Sie verwenden möchten.
Warten Sie, bis die verfügbaren Medien aktualisiert wurden.
Wechseln Sie zurück zu Ihrer Bibliothek, indem Sie auf den Dropdown-Pfeil klicken und „Meine Bibliothek“ auswählen.
So greifen Sie von einem Apple TV auf Medien zu:
Gehen Sie zu Einstellungen > Benutzer und Konten und wählen Sie Privatfreigabe.
Melden Sie sich bei Bedarf mit Ihrer Apple-ID und Ihrem Passwort an.
Starten Sie nun die App „Computer“ über das Dashboard und wählen Sie eine freigegebene Bibliothek zum Spielen aus.
Wenn Sie bereits die iCloud-Musikbibliothek verwenden
Wenn Sie Apple Music abonniert haben und die iCloud-Musikbibliothek verwenden, um Ihre Bibliothek zwischen den Geräten synchron zu halten, müssen Sie dies nicht tun. Ihre Bibliothek sollte unabhängig davon sein, welches Gerät Sie verwenden.
Ebenso stehen gekaufte Fernsehsendungen und Filme immer wieder zum Download im Abschnitt „Käufe“ der von Ihnen verwendeten App zur Verfügung.