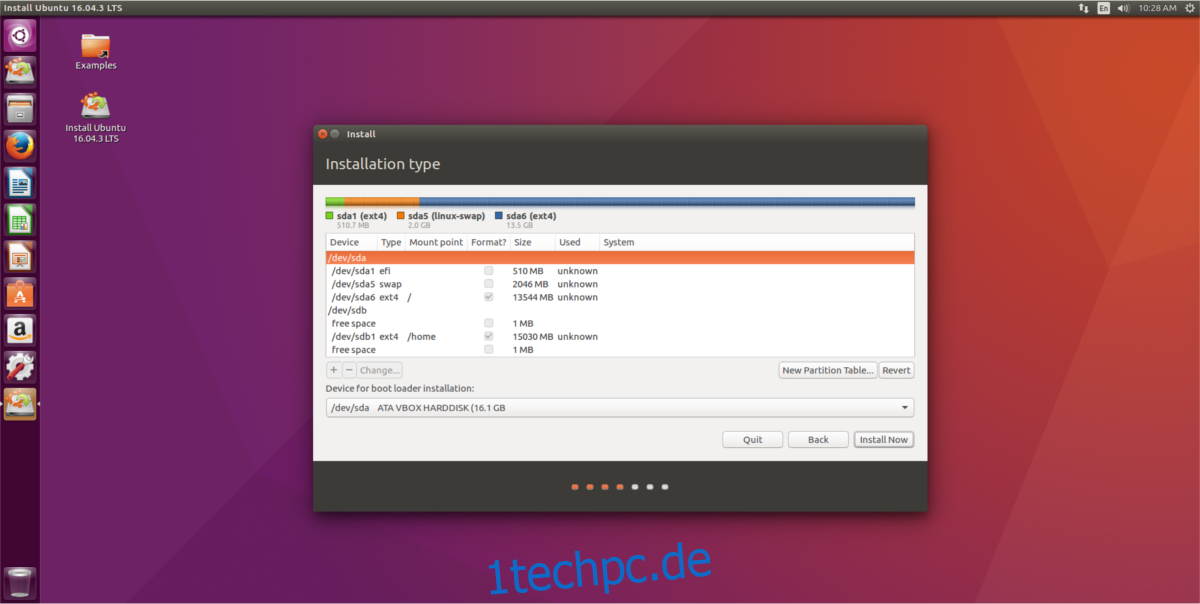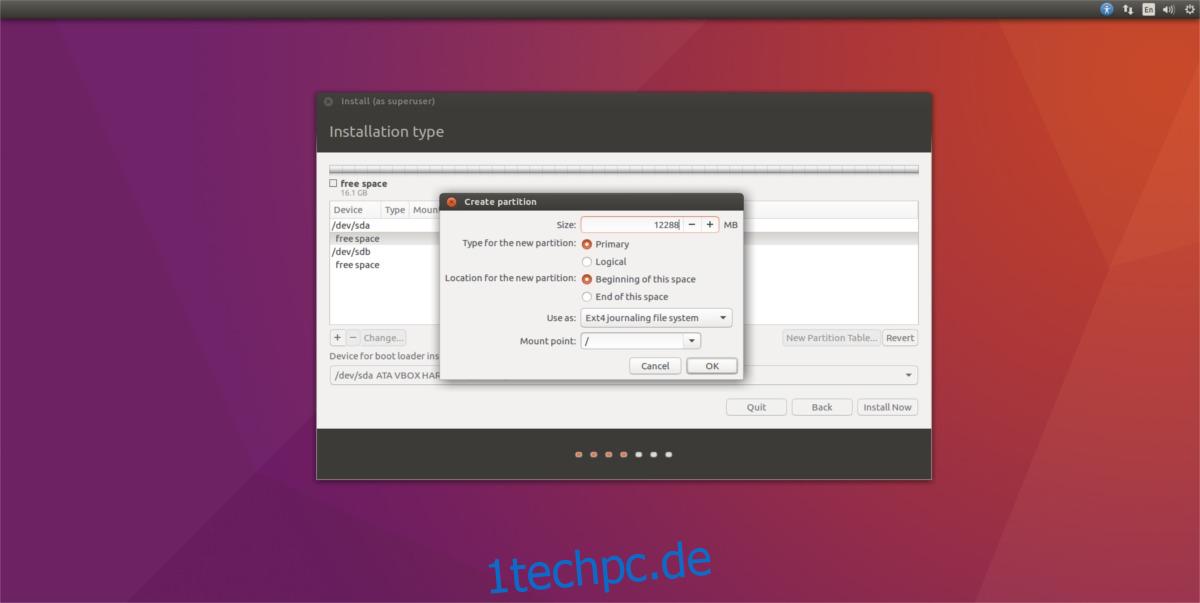Die Idee, Ihre Ubuntu-Installation auf zwei Festplatten aufzuteilen, ist ein Konzept, das nicht neu ist. Die Idee kommt oft von denen, die aus vielen Gründen eine Linux-Installation auf verschiedene Festplatten verteilen möchten. Einer der Hauptgründe, warum Benutzer Ubuntu aufteilen, besteht darin, die geringen Größen von Solid-State-Laufwerken zu kompensieren, z. B. wenn Sie eine SSD und ein großes 1-TB-7200-U / min-Laufwerk haben. Sie möchten von den halsbrecherischen Geschwindigkeiten einer SSD profitieren, stellen aber fest, dass sie klein ist. Da merkt man, dass man auch noch eine große zweite Festplatte hat. Mit dieser Methode ist es möglich, die Hälfte der Linux-Installation auf die SSD und die andere auf die RPM-Installation aufzuteilen.
In diesem Tutorial konzentrieren wir uns auf Ubuntu, da das Installationstool am einfachsten und am einfachsten zu verstehen ist, wenn es darum geht, eine Installation aufzuteilen. Das Grundkonzept ist jedoch auf vielen Arten von Linux-Distributionen (sowohl komplexen als auch Anfängern) leicht wiederholbar.
Inhaltsverzeichnis
Festplatten & Solid State Drives
Beachten Sie, dass für diese Methode keine SSD erforderlich ist. Es ist einfach so, dass SSDs normalerweise teurer werden, je größer sie werden. Infolgedessen finden viele Linux-Benutzer Möglichkeiten, den Speicher auf ihren Computern zu „erweitern“. Das „Aufteilen“ einer Installation ist die bevorzugte Methode. Zwei beliebige Festplatten funktionieren mit diesem Prozess, ebenso wie eine Festplatte und ein Solid-State-Laufwerk.
Hinweis: Da SSDs schneller sind, verwenden wir dies als /dev/sda. Die RPM-Festplatte sollte /dev/sdb sein.
Vorbereitung
Bereiten Sie Ihre Laufwerke vor der Installation von Ubuntu für den Installationsvorgang vor. Stellen Sie sicher, dass alle Daten auf diesen beiden Festplatten gesichert sind, da alles darauf gelöscht werden muss. Das benutzerdefinierte Ubuntu-Installationstool formatiert sie, um ein neues Dateisystem zu erstellen.
Hinweis: Es ist möglich, ein vorhandenes, verwendetes Dateisystem als zweites Laufwerk zu mounten, aber es wird empfohlen, dass Sie stattdessen aus Gründen der Laufwerksintegrität mit einem neuen Dateisystem neu beginnen.
Laden Sie mit den vorbereiteten Laufwerken Ubuntu herunter. Jede Ubuntu-Version oder -Variante reicht aus, da das Installationstool hier zählt. Gehen Sie nach dem Herunterladen zu Etcher-Website, und erstellen Sie eine Live-Disk. Verwenden Sie dann das BIOS Ihres PCs, um davon zu laden.
Installation
Während Sie die Ubuntu Live Disk laden, erscheint ein Begrüßungsbildschirm mit zwei Optionen. Wählen Sie die Option „Ubuntu installieren“. Wenn Sie auf diese Option klicken, wird der Voreinstellungsprozess gestartet. Dieser Prozess umfasst die Auswahl mehrerer Optionen für Ihre neue Installation. Gehen Sie durch, lesen und aktivieren Sie die Kästchen für alles, was Sie in Ihrer neuen Installation wünschen.
Wenn Sie fertig sind, gehen Sie zum Fenster „Installationstyp“. In diesem Abschnitt ist die einzige Option, die zählt, „Etwas anderes“. Wählen Sie diese Option und die Schaltfläche „Weiter“, um zum Abschnitt „Benutzerdefinierte Installation“ zu gelangen.
Was folgt, ist das Ubuntu Ubiquity-Partitionstool. In diesem Fenster müssen Sie Einhängepunkte für Ihre neue Installation manuell zuweisen.
Hinweis: Beginnen Sie mit der Auswahl von /dev/sda im Partitionslayout-Tool. Wenn kein Dateisystem darauf vorhanden ist, klicken Sie auf „Neue Partitionstabelle“, um eine neue zu erstellen. Machen Sie dasselbe mit dem zweiten Laufwerk (/dev/sdb)
BIOS/MBR-Anweisungen
Das Layout der BIOS/MBR-Partition ist sehr einfach, da keine spezielle Boot-Partition benötigt wird. Der erste Schritt besteht darin, das „Root“-Laufwerk zu erstellen. Wählen Sie den freien Speicherplatz unter /dev/sda aus und klicken Sie auf +, um eine neue Partition zu erstellen. Multiplizieren Sie 1024 mal, aber viele, um MB in GB umzuwandeln.
Beispiel: Die gesamte /dev/sda-Festplatte ist 14 GB groß. Ich möchte eine Root-Partition von 12 GB erstellen, also würde ich tun: 1024 x 12 und bekomme 12288 MB.
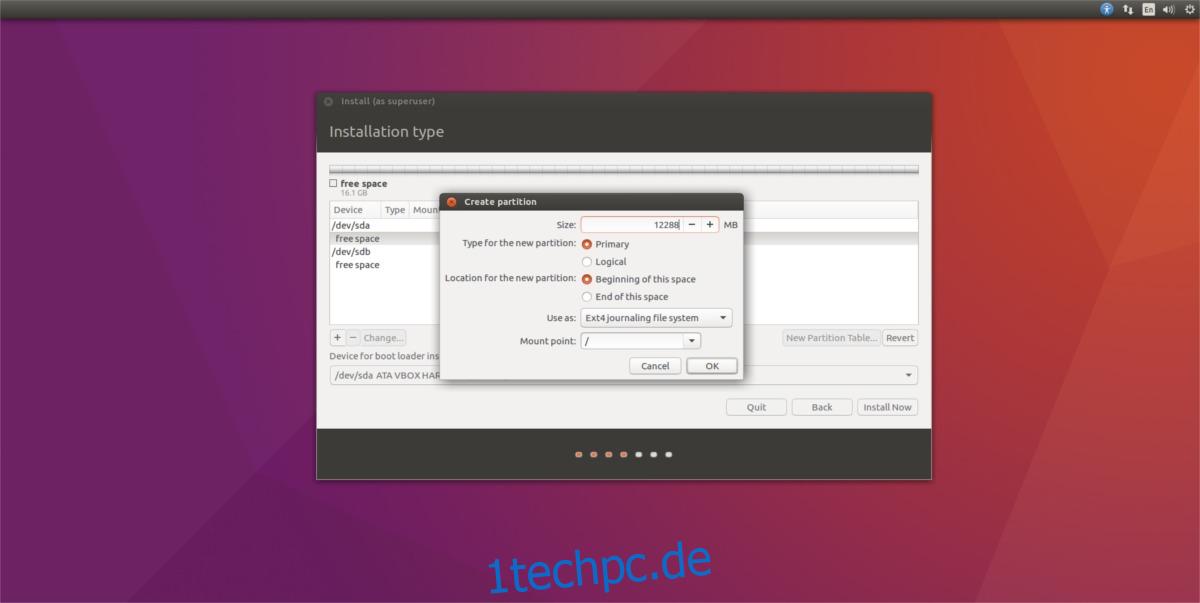
Geben Sie Ihre eigene Konvertierung in den Bereich „Size:“ ein, klicken Sie auf „mount point“ und setzen Sie sie auf /. Klicken Sie auf OK, um die Änderungen zu akzeptieren.
Als nächstes erstellen Sie eine SWAP-Partition. Wählen Sie „freier Speicherplatz“, klicken Sie auf +, suchen Sie nach „verwenden als“ und wählen Sie „Auslagerungsbereich“.
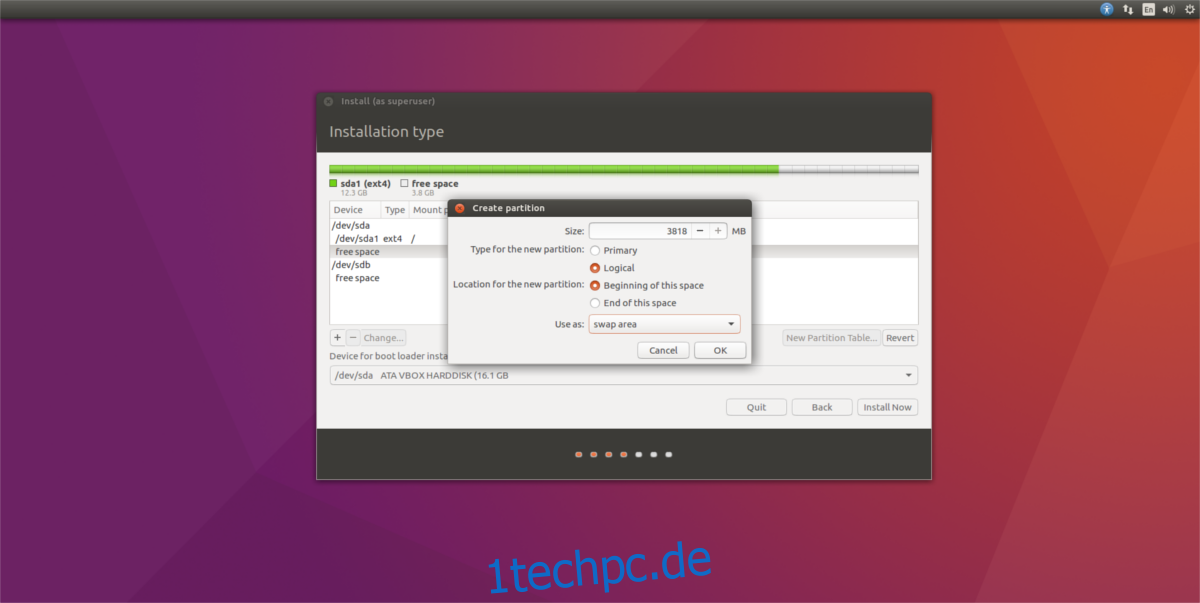
Hinweis: Wenn Sie eine SSD verwenden, sollten Sie unbedingt die Auslagerungspartition/-datei überspringen, da dies zu übermäßigen Schreibvorgängen beiträgt.
Klicken Sie zuletzt auf den Abschnitt „Freier Speicherplatz“ unter dem Laufwerk /dev/sdb, wählen Sie das +-Zeichen aus und erstellen Sie eine neue Partition. Machen Sie sich keine Gedanken über die Konvertierung, da diese Partition die gesamte Festplatte ausfüllen sollte. Suchen Sie nach „Einhängepunkt“ und wählen Sie /home.
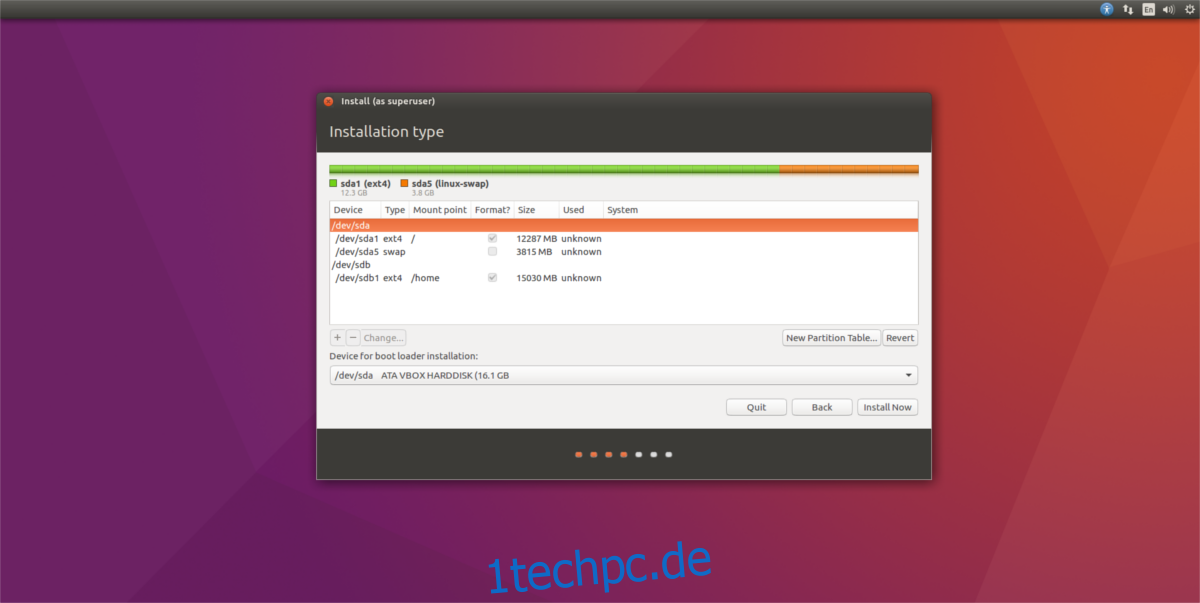
Nachdem alle drei Partitionen eingerichtet sind, klicken Sie auf die Schaltfläche Installieren, um den Rest des Ubuntu-Installationsprozesses abzuschließen.
UEFI/GPT-Anweisungen
Die Anweisungen für UEFI-Computer sind mit dem MBR/BIOS-Modus identisch, mit einem Unterschied: der Boot-Partition. Bevor Sie irgendetwas tun, wählen Sie „freier Speicherplatz“ auf /dev/sda und klicken Sie auf +, um eine neue Partition zu erstellen. Geben Sie unter Größe für diese Partition 512 MB ein. Wählen Sie dann „Verwenden als“ und wählen Sie die Option „Als EFI-Systempartition verwenden“.
Hinweis: Das Installationsprogramm rundet 512 MB auf 510 MB ab. Mach dir keine Sorgen! Alles ist gut. Oft spiegelt das Ubuntu-Installationsprogramm nicht die genauen Zahlen wider, die Benutzer eingeben.
Wenn die EFI-Systempartition im Installer eingerichtet ist, ist der schwierige Teil erledigt. Gehen Sie von hier aus zu den obigen Anweisungen und befolgen Sie sie.
Verloren? Schauen Sie sich das Bild unten an. Ihr EFI-Partitionslayout für Ubuntu wird ähnlich sein.