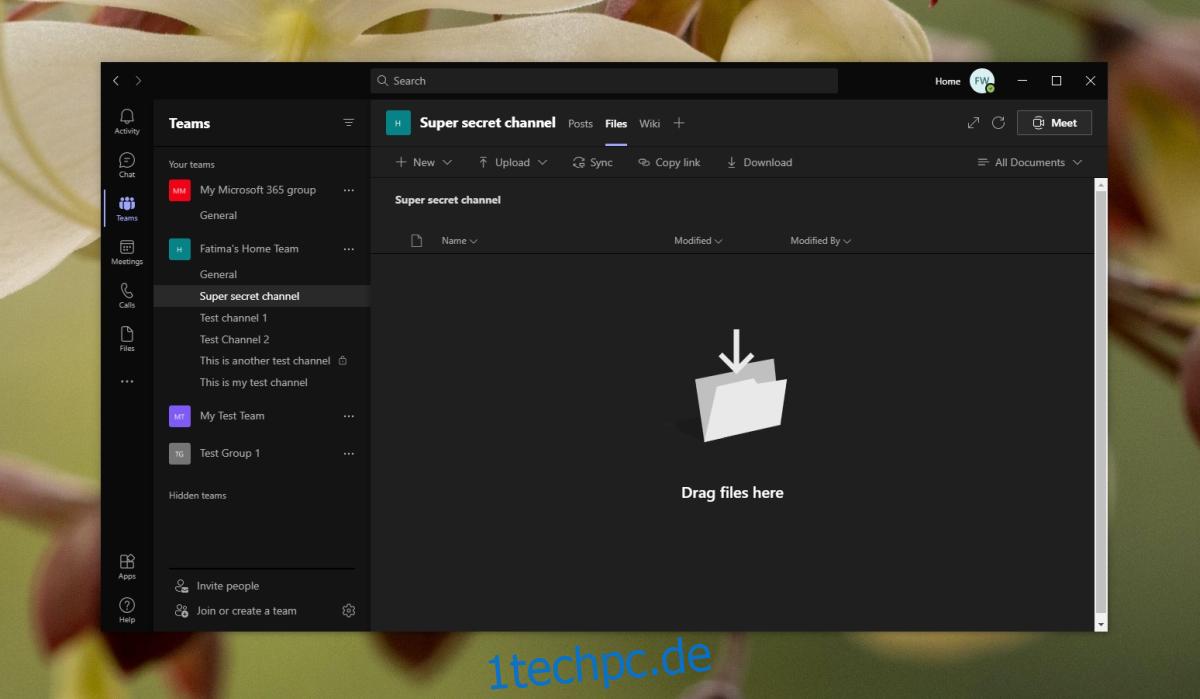Microsoft Teams unterstützt die Dateifreigabe im Chat. Du kannst jede Art von Datei direkt in einer Unterhaltung hochladen und sie wird auf der Registerkarte „Dateien“ des Kanals aufgeführt, über den du sie geteilt hast. Es ist einfach genug, aber wenn Sie später jemals eine Datei finden müssen, wird es unglaublich schwierig, sie in einem Thread zu finden.
Microsoft Teams verfügt nicht über Verwaltungstools für freigegebene Dateien, aber auf diese Tools kann nicht über die Registerkarte „Beiträge“ eines Kanals zugegriffen werden. Die Konversationstools enthalten nichts zum Verwalten von Dateien. Wenn Sie mehrere Bilder hochladen, werden diese nicht einmal in einem Ordner zusammengefasst. Wenn Sie Microsoft Teams-Dateien verwalten möchten, müssen Sie sich mit der Registerkarte Dateien vertraut machen.
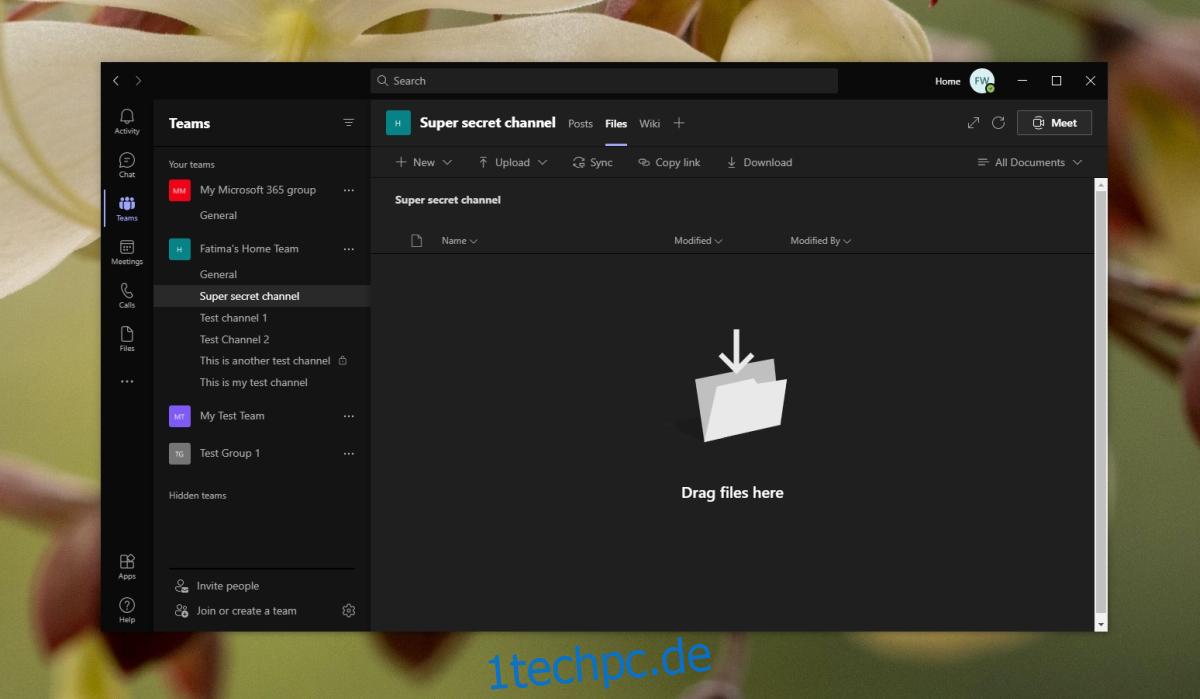
Inhaltsverzeichnis
Microsoft Teams-Dateien
Die Registerkarte Microsoft Teams-Dateien ist eine Registerkarte, die in jedem einzelnen Kanal vorhanden ist, der unter einem Team erstellt wird. Für jeden Kanal wird ein eigener Ordner auf der SharePoint-Website erstellt, mit der ein Microsoft Teams-Team verbunden ist. Auf die in einen Kanal hochgeladenen Dateien kann über den SharePoint-Ordner eines Kanals zugegriffen werden.
Die Registerkarte Microsoft Teams-Dateien ermöglicht Benutzern Folgendes:
Laden Sie einen beliebigen Dateityp von ihrer lokalen Festplatte hoch.
Laden Sie einen Ordner von ihrer lokalen Festplatte hoch.
Erstellen Sie auf der Registerkarte Dateien einen neuen Ordner.
Erstellen Sie direkt in der App ein neues Microsoft Word, eine Tabellenkalkulation, einen Powerpoint, ein Notizbuch oder ein Formular.
1. Erstellen Sie Ordner in Microsoft Teams-Dateien
Gehen Sie folgendermaßen vor, um Ordner auf der Registerkarte Microsoft Teams-Dateien zu erstellen.
Öffnen Sie Microsoft-Teams.
Gehen Sie zu dem Team und Kanal, für den Sie einen Ordner erstellen möchten.
Wählen Sie die Registerkarte Dateien.
Klicken Sie auf die Schaltfläche Neu.
Wählen Sie Ordner aus dem Menü.
Geben Sie dem Ordner einen Namen.
Klicken Sie auf Erstellen.
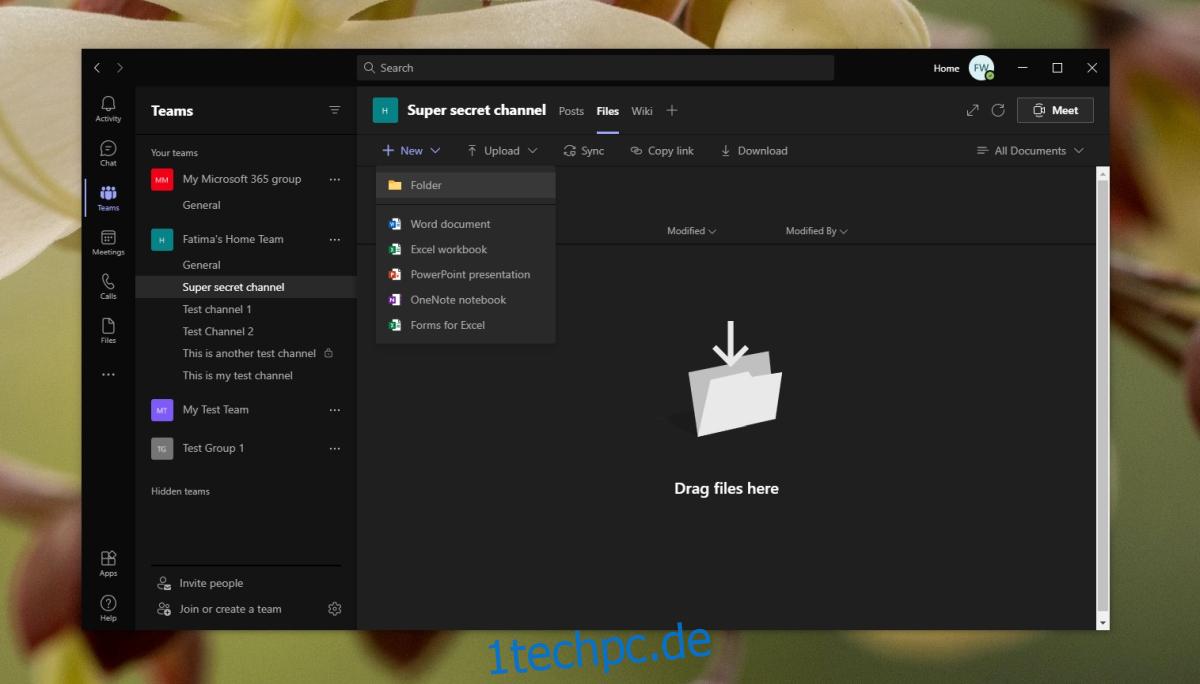
2. Dateien zum Ordner hinzufügen
Nachdem Sie einen Ordner erstellt haben, können Sie Dateien in ihn ungefähr auf die gleiche Weise hochladen, wie Sie sie auf die Hauptregisterkarte Dateien hochladen würden.
Öffnen Sie Microsoft-Teams.
Gehen Sie zu dem Team und Kanal, in dem Sie den Ordner erstellt haben.
Gehen Sie zur Registerkarte Dateien.
Wählen Sie den Ordner aus, um ihn zu öffnen.
Klicken Sie auf die Schaltfläche Hochladen.
Wählen Sie Datei, um Dateien hochzuladen.
Wählen Sie Ordner, um einen Ordner/Unterordner im aktuellen Ordner zu erstellen.
3. Ordner in Microsoft Teams hochladen
Microsoft Teams ermöglicht es Benutzern, einen ganzen Ordner mit Dateien direkt in einen Kanal hochzuladen. Der Ordner behält seinen Namen und jede Datei im Ordner wird dorthin hochgeladen.
Öffnen Sie Microsoft-Teams.
Gehen Sie zu dem Team und Kanal, in den Sie den Ordner hochladen möchten.
Wählen Sie die Registerkarte Dateien.
Klicken Sie auf Hochladen und wählen Sie Ordner aus dem Menü.
Wählen Sie einen Ordner von Ihrer lokalen Festplatte aus und klicken Sie auf Hochladen.
Erlauben Sie den Ordner und die Dateien hochzuladen.
Hinweis: Das Hochladen dauert je nach Anzahl und Größe der Dateien.
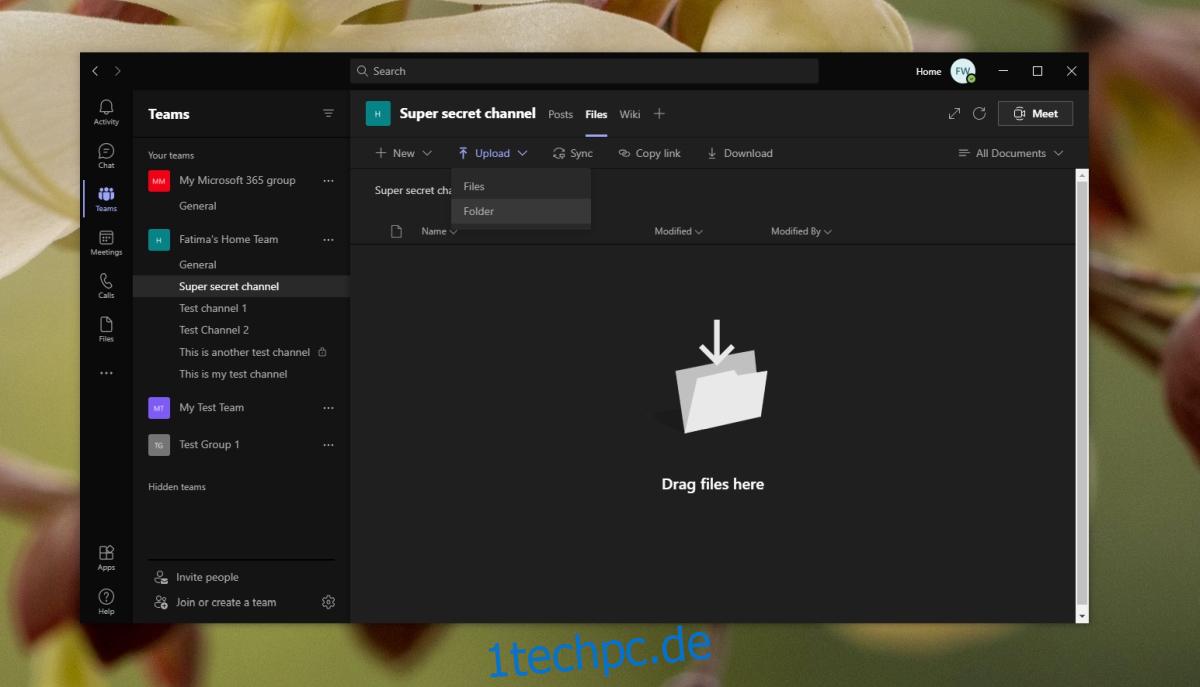
4. Link zu Dateien/Ordnern teilen
Die für einen Microsoft Teams-Kanal freigegebenen Dateien und Ordner werden auf eine SharePoint-Website hochgeladen und verfügen über einen direkten Link, über den Sie sie freigeben können. Der Zugriff ist eingeschränkt, dh Sie können eine Datei nicht mit jemandem teilen, der nicht Teil eines Teams ist, daher ist dies keine öffentliche Freigabe. Es ist privat und auf Teammitglieder beschränkt.
Öffnen Sie Microsoft Teams und gehen Sie zu dem Team und Kanal, von dem Sie Dateien freigeben möchten.
Gehen Sie zur Registerkarte Dateien.
Wählen Sie eine Datei oder einen Ordner aus und klicken Sie auf Link kopieren.
Geben Sie den Link frei, um die Datei oder den Ordner freizugeben.
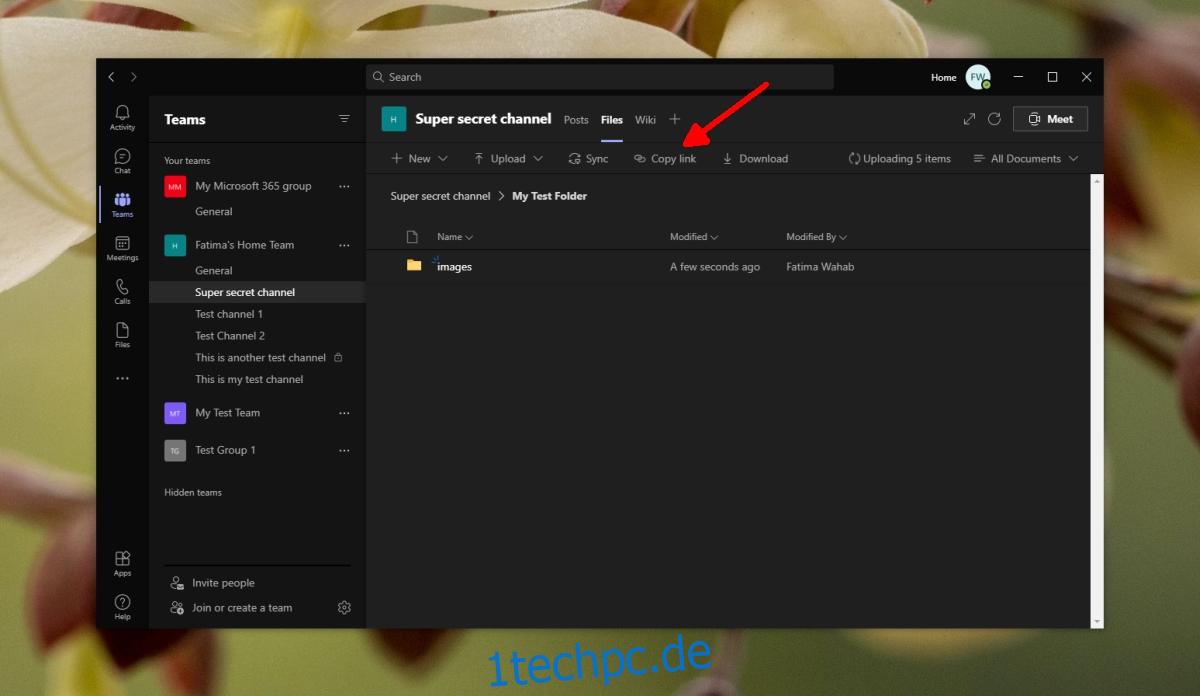
5. Oben anpinnen
Wenn Sie eine wichtige Datei oder einen wichtigen Ordner haben, können Sie sie oben in einem Ordner oder auf der Registerkarte „Dateien“ anheften. Dies wird das Auffinden erleichtern.
Gehe zur Registerkarte Dateien eines Kanals.
Klicken Sie neben einer Datei oder einem Ordner auf die Schaltfläche Weitere Optionen.
Wählen Sie Oben anpinnen.
Oben wird ein neuer Abschnitt erstellt und das Element wird dort angezeigt.
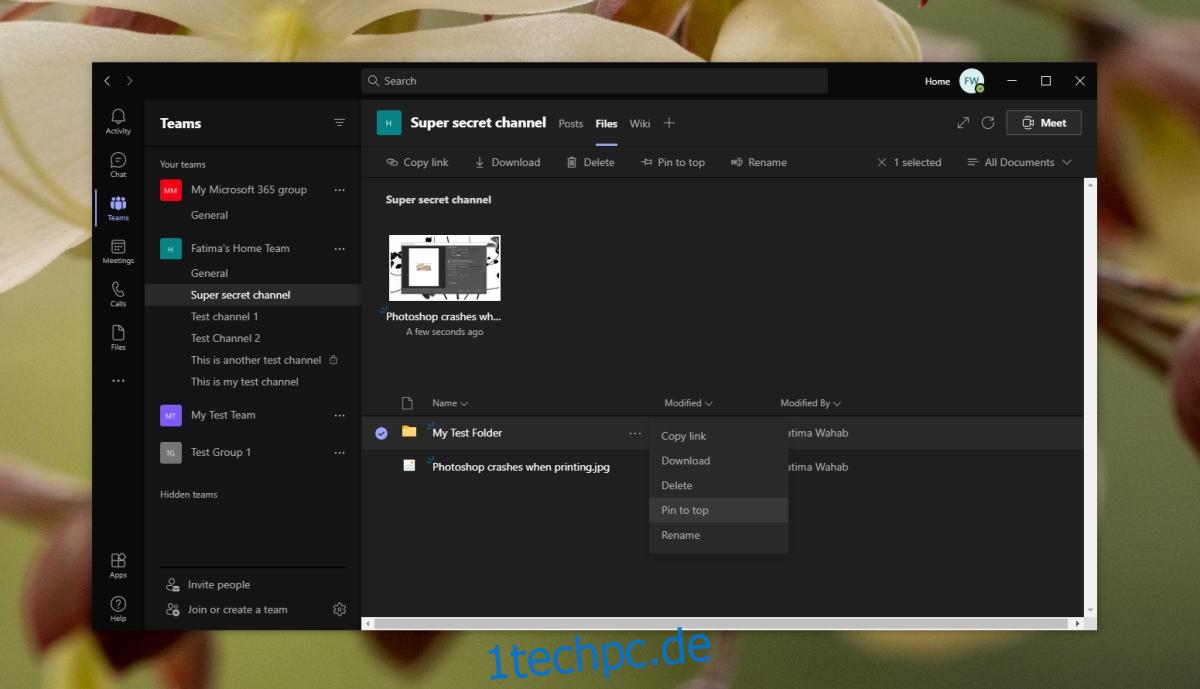
6. Synchronisieren Sie neue Dateien und Ordner
Neue Dateien und Ordner, die in einen Kanal hochgeladen wurden, werden automatisch synchronisiert und auf der Registerkarte Dateien angezeigt. Wenn sie jedoch nicht angezeigt werden, können Sie auf die Schaltfläche Jetzt synchronisieren klicken und die Synchronisierung erzwingen.
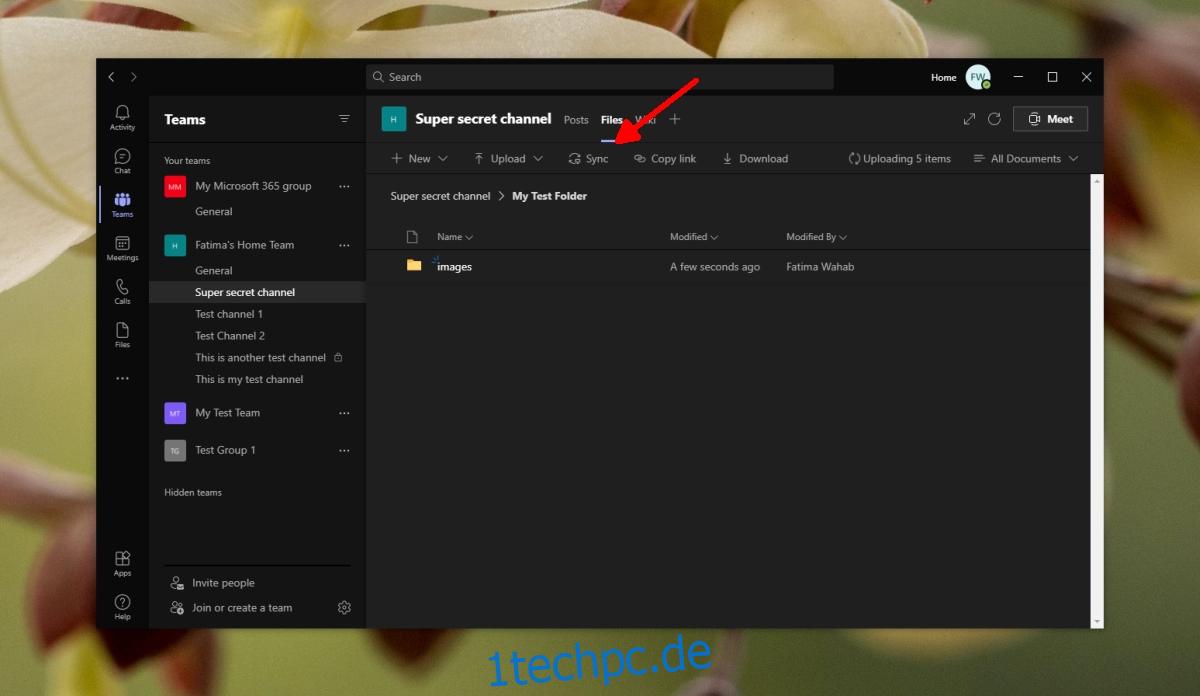
Abschluss
Microsoft Teams bietet eine umfassende Dateifreigabefunktion für die private Dateifreigabe. Du kannst deine Zielgruppe basierend darauf einschränken, wer Teil eines Kanals oder Teams ist und wer nicht. Dateien können in Microsoft Teams hinzugefügt, verschoben, oben angeheftet und entfernt werden.