Firefox ist zweifellos ein herausragender Browser. Die Entwickler von Firefox haben maßgeblich zur Entwicklung des Internets beigetragen, und ohne ihren Einsatz wären wir vermutlich alle auf Chromium unter Linux angewiesen. Trotzdem haben sich im Laufe der Zeit einige Praktiken bei Firefox entwickelt, die nicht jedermanns Zustimmung finden. Wenn Sie genug von den Experimenten und Geschäftspraktiken von Mozilla haben, sollten Sie LibreWolf in Betracht ziehen.
LibreWolf ist eine Abspaltung von Firefox, ein sogenannter Fork. Es handelt sich um Open-Source-Software und ist für Mac OS, Linux und Windows verfügbar. Der Hauptvorteil von LibreWolf besteht darin, dass es all jene fragwürdigen Aspekte entfernt, die Mozilla verfolgt hat. Hier erfahren Sie, wie Sie LibreWolf unter Linux ausprobieren können.
LibreWolf unter Linux installieren
LibreWolf ist ein bemerkenswertes Projekt, das Nutzern eine freiere Version von Firefox auf ihren Linux-Systemen bietet. Die Anwendung ist jedoch standardmäßig nicht in den gängigen Linux-Distributionen vorinstalliert.
Da die App nicht vorinstalliert ist, müssen wir uns die Installation unter Linux genauer ansehen. LibreWolf unterstützt offiziell Ubuntu, Debian, Arch Linux, Fedora, OpenSUSE und Flatpak. Um den Installationsvorgang zu starten, öffnen Sie ein Terminalfenster auf Ihrem Linux-Desktop, indem Sie Strg + Alt + T drücken.
Ubuntu
Das LibreWolf-Team stellt auf seiner Website ein AppImage-Paket bereit, mit dem Sie die LibreWolf-Anwendung auf Ihrem Ubuntu-Rechner installieren können. Um die aktuellste AppImage-Version zu erhalten, verwenden Sie folgenden wget-Befehl:
wget https://gitlab.com/librewolf-community/browser/appimage/-/jobs/1580351789/artifacts/raw/LibreWolf-92.0-1.x86_64.AppImage
Nachdem Sie das AppImage-Paket heruntergeladen haben, müssen Sie die Dateiberechtigungen mit dem chmod-Befehl anpassen:
sudo chmod +x LibreWolf-92.0-1.x86_64.AppImage
Anschließend können Sie LibreWolf starten, indem Sie den folgenden Befehl ausführen oder im Ubuntu-Dateimanager auf die LibreWolf AppImage-Datei doppelklicken.
./LibreWolf-92.0-1.x86_64.AppImage
Debian
Debian-Nutzer können LibreWolf über das Debian Unstable-Software-Repository auf ihren Systemen installieren. Bitte beachten Sie, dass diese Anleitung nur für Nutzer von Debian Unstable gilt. Wenn Sie Debian Stable oder Testing verwenden, folgen Sie stattdessen den Flatpak-Anweisungen.
echo 'deb https://download.opensuse.org/repositories/home:/bgstack15:/aftermozilla/Debian_Unstable/ /' | sudo tee /etc/apt/sources.list.d/home:bgstack15:aftermozilla.list curl -fsSL https://download.opensuse.org/repositories/home:bgstack15:aftermozilla/Debian_Unstable/Release.key | gpg --dearmor | sudo tee /etc/apt/trusted.gpg.d/home_bgstack15_aftermozilla.gpg > /dev/null sudo apt update sudo apt install librewolf
Arch Linux
Arch Linux-Benutzer können die neueste Version von LibreWolf installieren, indem sie diese über das AUR beziehen. Um dies zu ermöglichen, müssen Sie zunächst das Trizen AUR-Hilfstool mit den folgenden Befehlen einrichten:
sudo pacman -S git base-devel git clone https://aur.archlinux.org/trizen.git cd trizen/ makepkg -sri
Sobald Trizen eingerichtet ist, können Sie LibreWolf installieren:
trizen -S librewolf-bin
Fedora/OpenSUSE
Wenn Sie LibreWolf unter Fedora oder OpenSUSE verwenden möchten, müssen Sie die aktuelle AppImage-Datei herunterladen und ausführen. Verwenden Sie hierzu den folgenden wget-Befehl:
wget https://gitlab.com/librewolf-community/browser/appimage/-/jobs/1580351789/artifacts/raw/LibreWolf-92.0-1.x86_64.AppImage
Ändern Sie nun die Dateiberechtigungen mit dem chmod-Befehl:
sudo chmod +x LibreWolf-92.0-1.x86_64.AppImage
Nachdem Sie die Berechtigungen angepasst haben, können Sie die App mit dem folgenden Befehl starten. Alternativ können Sie die App auch über Ihren Linux-Dateimanager ausführen:
./LibreWolf-92.0-1.x86_64.AppImage
Flatpak
Um LibreWolf unter Linux als Flatpak zu nutzen, müssen Sie zuerst die Flatpak-Laufzeitumgebung installieren. Eine Anleitung dazu finden Sie hier. Nach der Einrichtung der Laufzeit können Sie die folgenden beiden Befehle verwenden, um die App auf Ihrem System zu installieren:
flatpak remote-add --if-not-exists flathub https://flathub.org/repo/flathub.flatpakrepo flatpak install flathub io.gitlab.librewolf-community
Surfen mit LibreWolf unter Linux
Um mit LibreWolf im Internet zu surfen, starten Sie die Anwendung. Befolgen Sie anschließend die folgenden Schritte:
Schritt 1: Suchen Sie die Textleiste mit der Aufschrift „Mit DuckDuckGo suchen oder Adresse eingeben“. Klicken Sie mit der Maus darauf.
Schritt 2: Beginnen Sie mit der Eingabe Ihres Suchbegriffs. Um beispielsweise nach etwas zu suchen, geben Sie Ihre Anfrage in das Textfeld ein und drücken Sie die Eingabetaste, um die Suchergebnisse anzuzeigen. Alternativ können Sie auch eine URL in die Adressleiste eingeben und die Eingabetaste drücken, um die entsprechende Webseite aufzurufen.
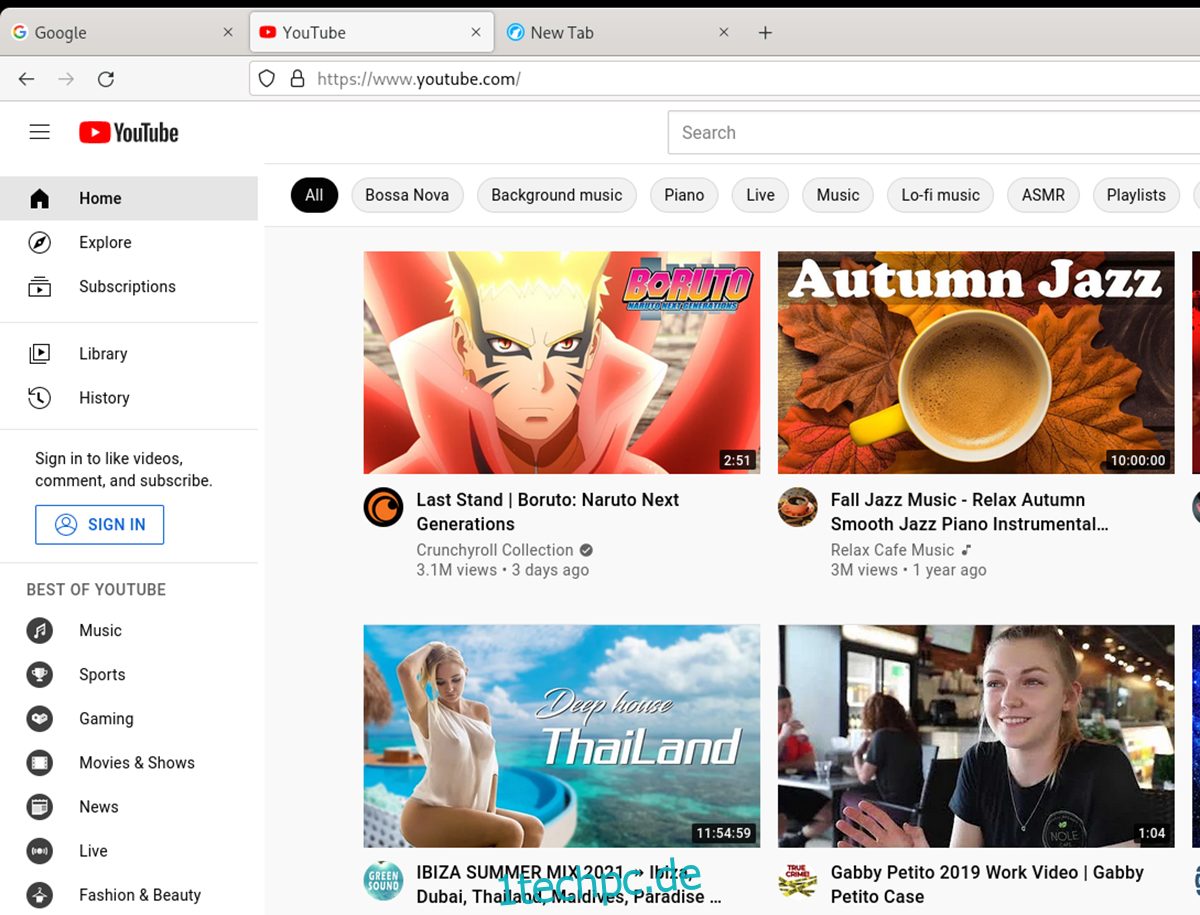
Lesezeichen
Möchten Sie ein Lesezeichen für eine Ihrer Lieblingswebseiten in LibreWolf erstellen? Dann gehen Sie wie folgt vor: Öffnen Sie zunächst die gewünschte Webseite in LibreWolf. Klicken Sie anschließend auf das Sternsymbol in der Adressleiste.
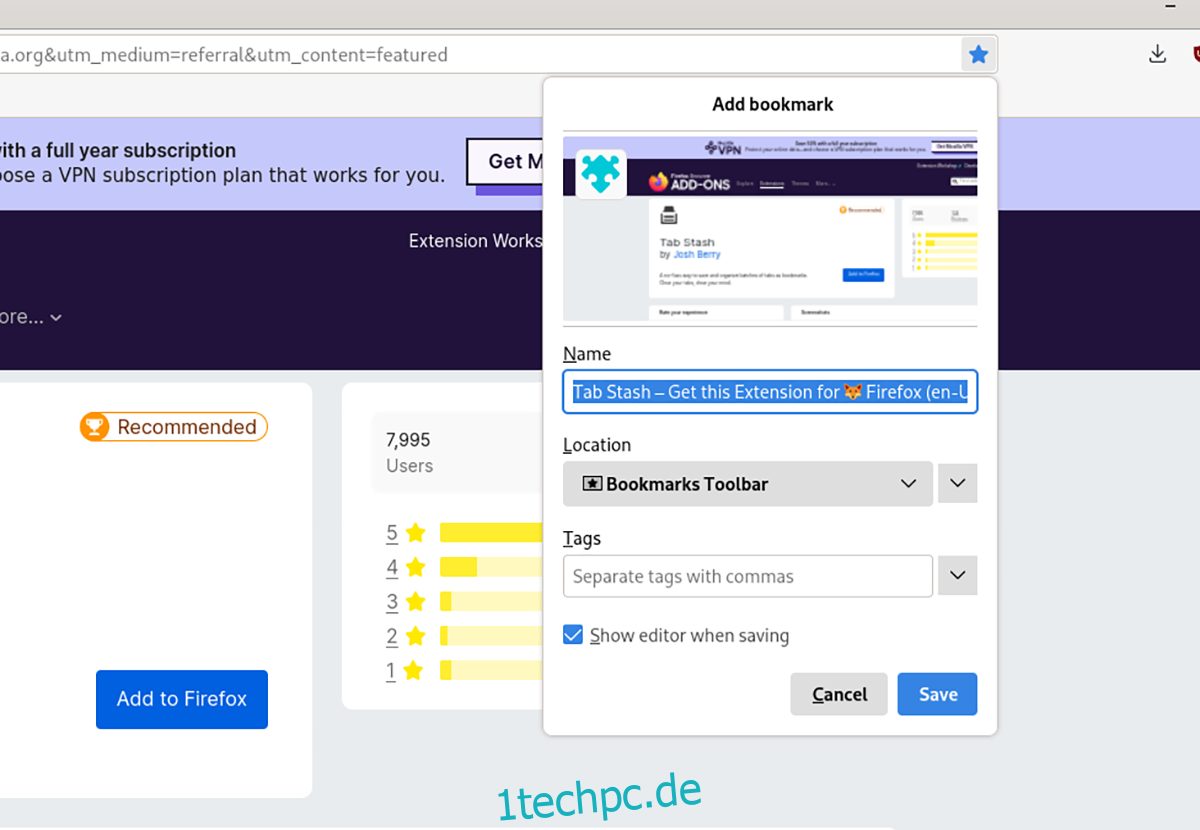
Nachdem Sie das Sternsymbol ausgewählt haben, wird ein Lesezeichen hinzugefügt. Um Ihre Lesezeichen in LibreWolf anzuzeigen, drücken Sie die Tastenkombination Strg + B.
Add-ons
LibreWolf unterstützt die Add-ons von Mozilla Firefox. Um ein Add-on zu installieren, gehen Sie wie folgt vor: Besuchen Sie zuerst die Firefox Add-ons-Seite. Nutzen Sie die Suchfunktion, um das gewünschte Add-on zu finden.
Sobald Sie das Add-on gefunden haben, klicken Sie auf die Schaltfläche „Zu Firefox hinzufügen“. Bestätigen Sie die Installation des Add-ons für LibreWolf. Wiederholen Sie diesen Vorgang, um weitere Add-ons zu installieren.