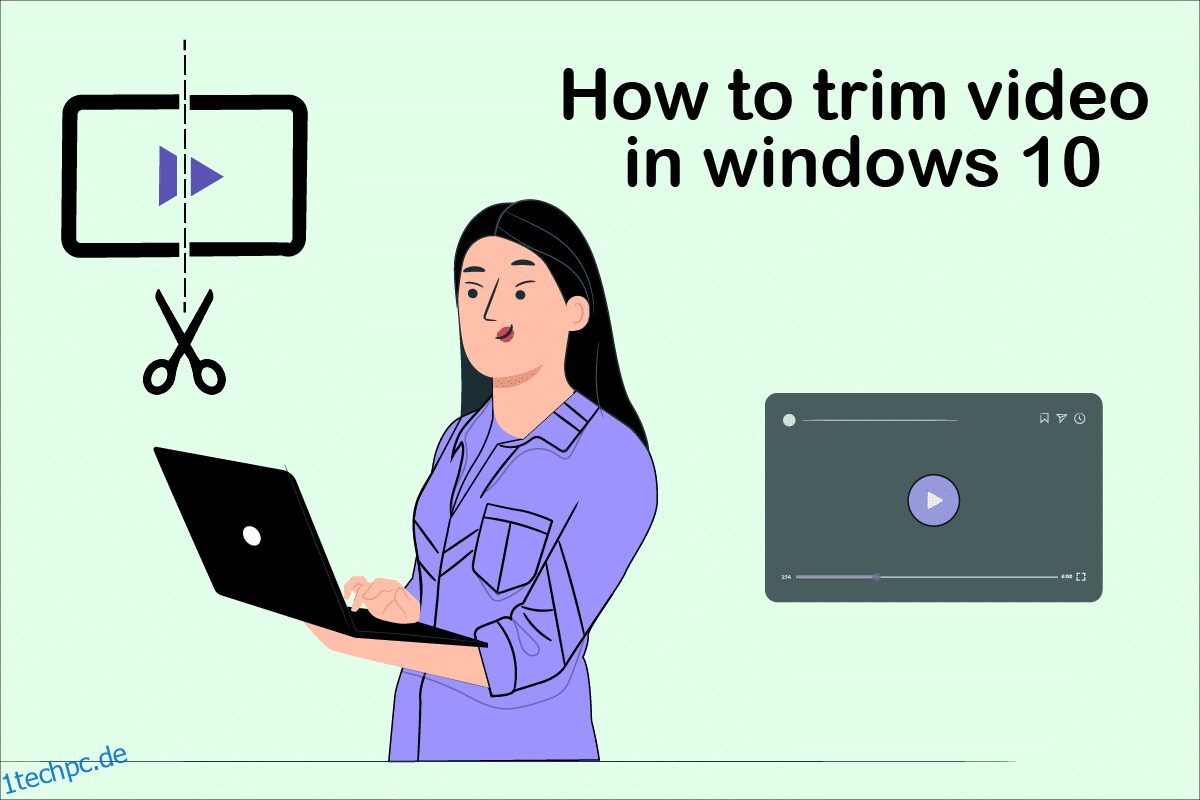Windows 10 bietet eine Vielzahl von Videobearbeitungsprogrammen, mit denen Sie grundlegende Videobearbeitungsaufgaben ausführen können. Sie müssen sich nicht auf teure Softwareprogramme verlassen, um einfache Videos zu bearbeiten. Sie können auch ein Familienvideo zum Spaß oder ein Video für Ihren YouTube-Kanal bearbeiten. In diesem Fall hilft Ihnen der Windows 10 Video Editor, Ihre Videos perfekt zu bearbeiten. Lesen Sie bis zum Ende, um die verschiedenen Methoden zum Trimmen von Videos in Windows 10 kennenzulernen.
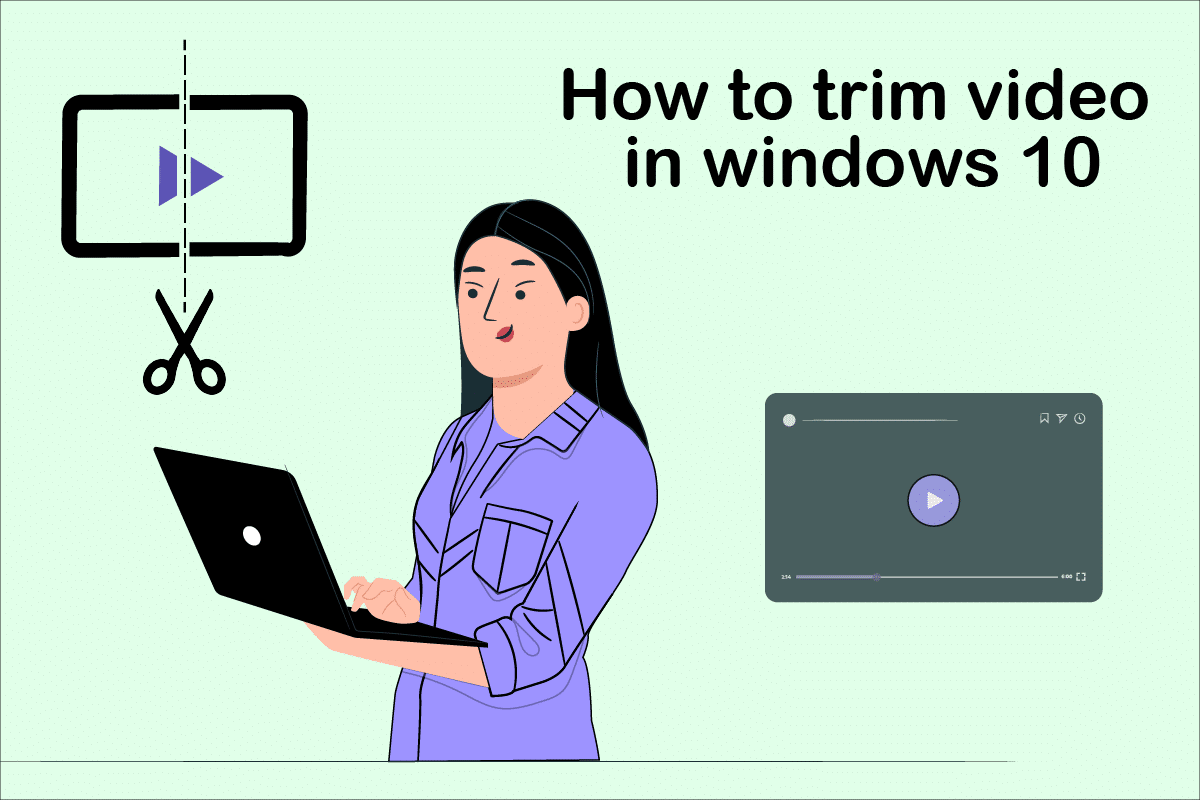
Inhaltsverzeichnis
So trimmen Sie Videos in Windows 10
Wenn Sie Ihr Video per Smartphone oder sogar mit einer Digitalkamera aufnehmen, kann es manchmal zu lang werden. Smartphones unterstützen das Bearbeiten so langer Dateien oder das einfache Abschneiden unerwünschter Clips nicht.
-
Windows 10 Video Editor beseitigt die Notwendigkeit, sich zu diesem Zweck auf die Installation von Tools von Drittanbietern zu verlassen.
- Die Windows 10 Fotos-App besteht aus einem fantastischen Video-Editor, mit dem man einen oder mehrere Teile eines Videos einfacher zuschneiden kann.
In dieser Windows 10-Anleitung werden die Schritte zum Schneiden von Videos mit der Fotos-App sehr einfach erklärt.
Methode 1: Verwenden der Fotos-App
Führen Sie die folgenden Schritte aus, um Videos in Windows mithilfe von Fotos zu schneiden:
1. Wählen Sie im Datei-Explorer das Video aus, das Sie bearbeiten möchten.
2. Klicken Sie auf Öffnen mit > Fotos.
3. Wählen Sie die Schaltfläche Bearbeiten & Erstellen in der oberen rechten Ecke.

4. Klicken Sie nun auf die Option Trimmen.
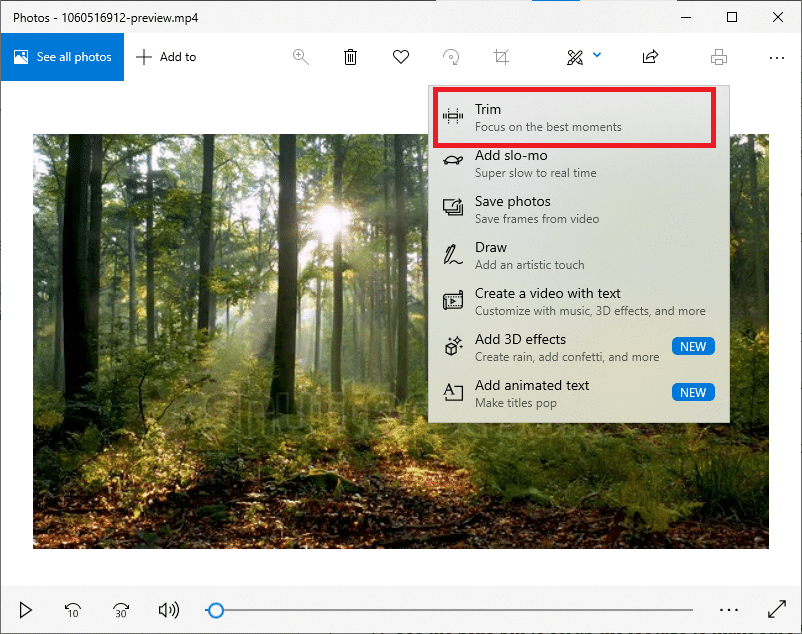
5. Verwenden Sie die weißen Stifte (rechts und links), um den Teil des Videos auszuwählen, den Sie zuschneiden möchten.
6. Verwenden Sie den blauen Stift, um das Filmmaterial zu stoppen, und vergewissern Sie sich, dass Sie den richtigen Abschnitt zuschneiden.
7. Klicken Sie oben rechts auf die Option Speichern unter und speichern Sie das bearbeitete Video.
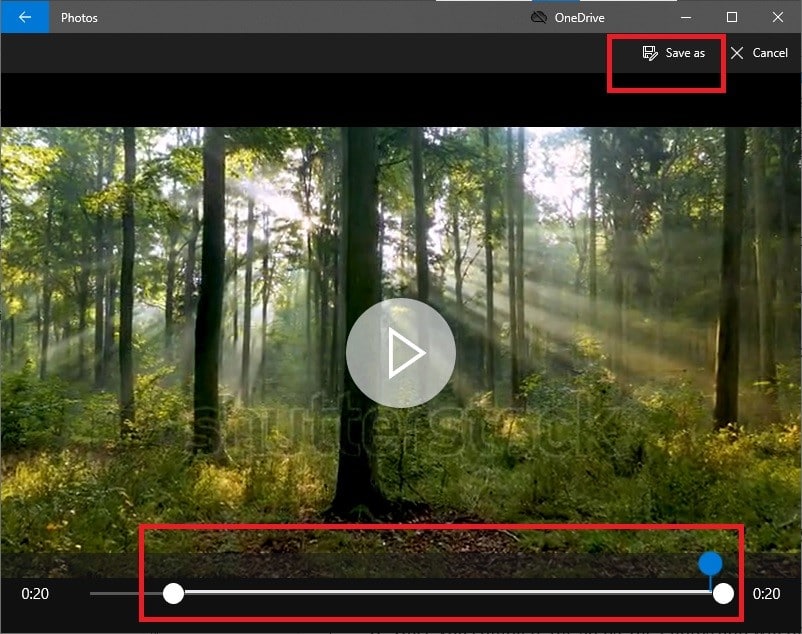
Sobald alle diese Schritte abgeschlossen sind, verarbeitet Fotos das Video und speichert die zugeschnittene Datei erfolgreich am gewünschten Ort. Bei diesem Vorgang wird das Originalvideo nicht beeinflusst; In einem anderen Bereich wird nur eine gekürzte Version einer Originalvideodatei erstellt.
Methode 2: Verwenden der Foto-Video-Editor-App
Während das Zuschneiden von Videos in der Fotoanwendung eine extrem einfache Aufgabe ist, können Sie nur einen bestimmten Abschnitt speichern. Was ist, wenn Sie einige Teile entfernen und den Rest des Videos speichern müssen? Hier ist der erweiterte Video-Editor, der in die Fotoanwendung integriert ist, praktisch. Mit dem Video-Editor können Sie mehrere Videos miteinander kombinieren, Musik, Effekte, Texte usw. hinzufügen. So schneiden Sie Videos in der Windows 10 Photos Video Editor-App:
1. Suchen Sie in der Cortana-Suchleiste nach der Video-Editor-Anwendung.
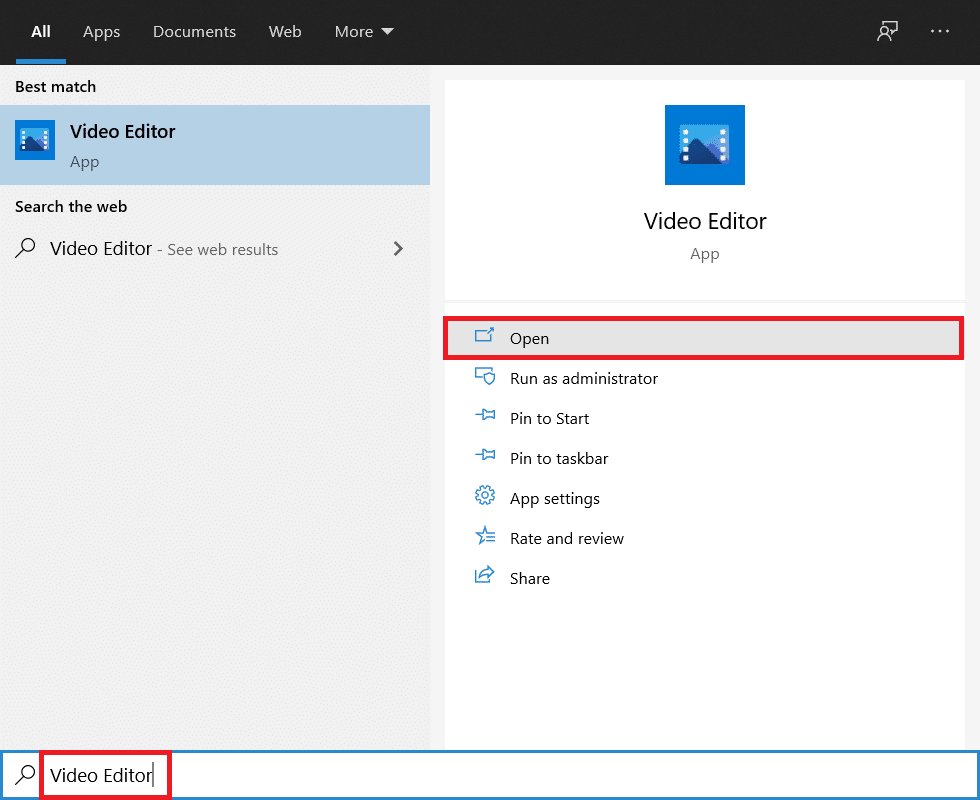
2. Klicken Sie auf die Schaltfläche Neues Videoprojekt.
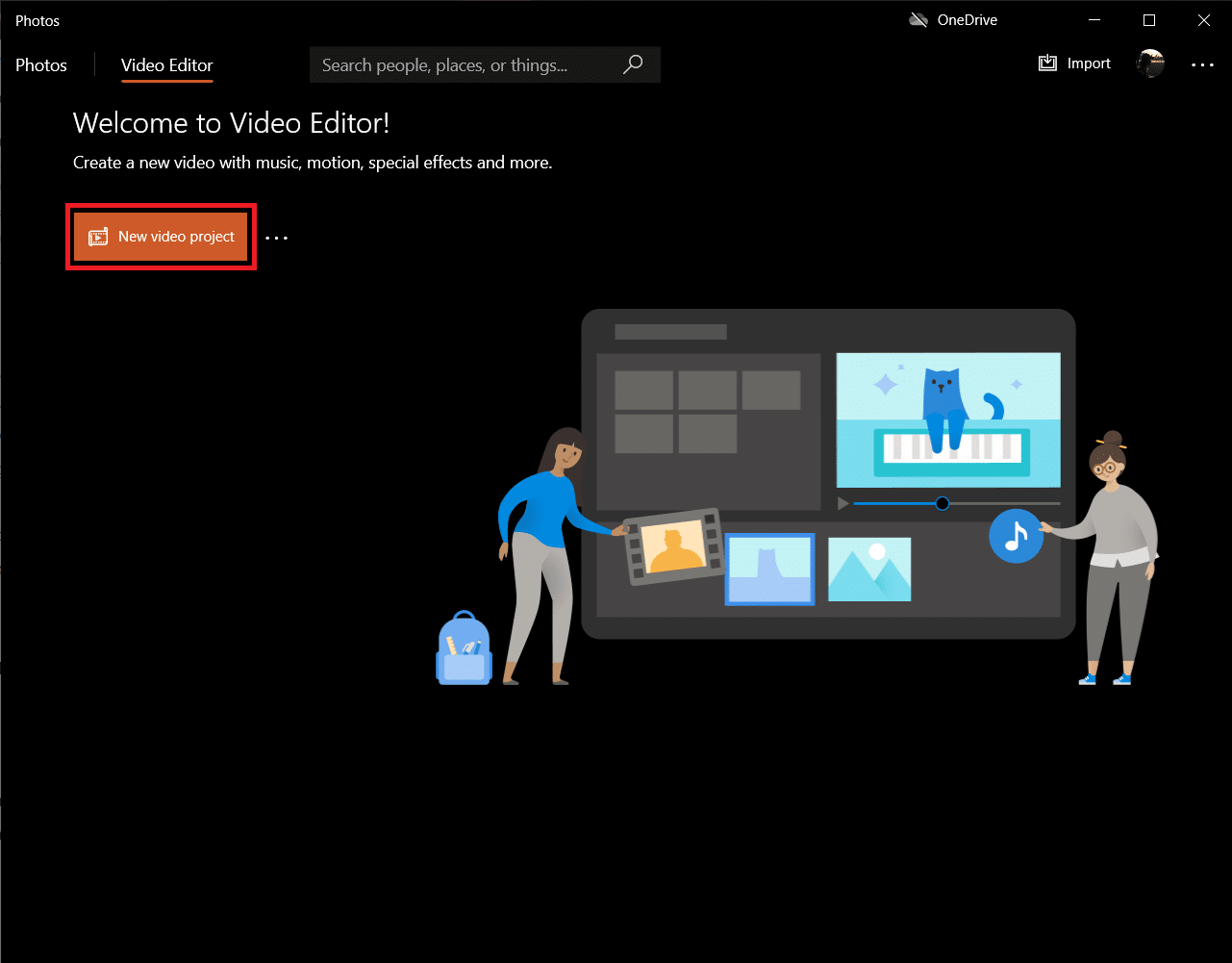
3. Ein Popup-Fenster zum Benennen Ihres Videos wird angezeigt. Geben Sie einen geeigneten Namen ein und drücken Sie die Eingabetaste oder klicken Sie auf Überspringen.
4. Klicken Sie im Bereich Projektbibliothek auf die Schaltfläche + Hinzufügen und wählen Sie Von diesem PC aus.
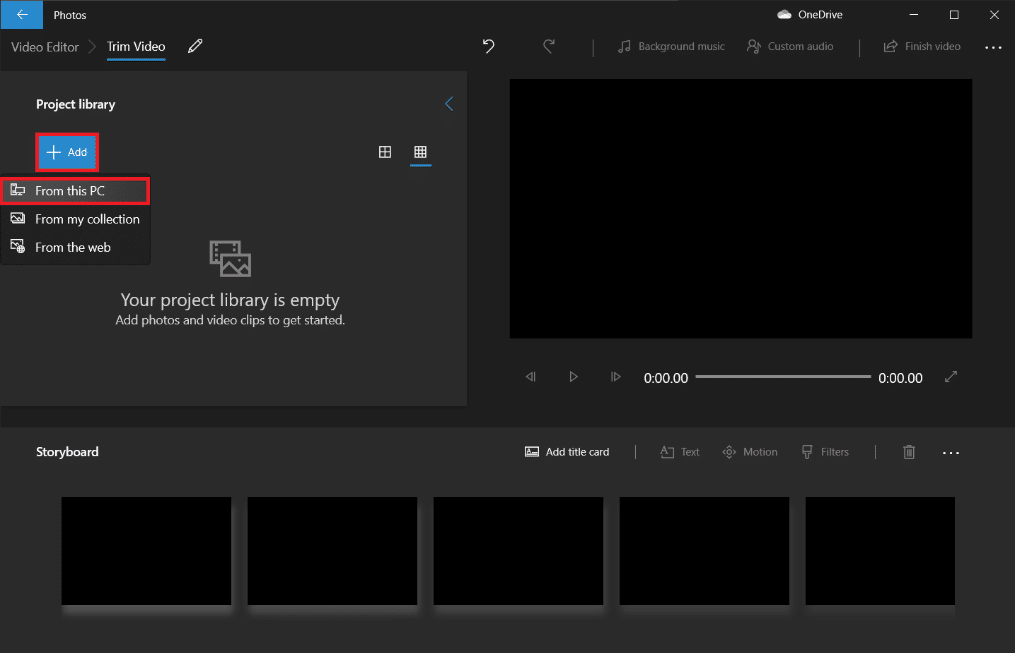
5. Suchen und wählen Sie die Videodatei, die Sie zuschneiden möchten, und klicken Sie auf Öffnen.
6. Warten Sie, bis die Anwendung das Hinzufügen der Videodatei zu Ihrem Projekt abgeschlossen hat.
7. Ziehen Sie die Videodatei aus dem Bereich „Projektbibliothek“ auf das Storyboard und wählen Sie die Option „Teilen“.
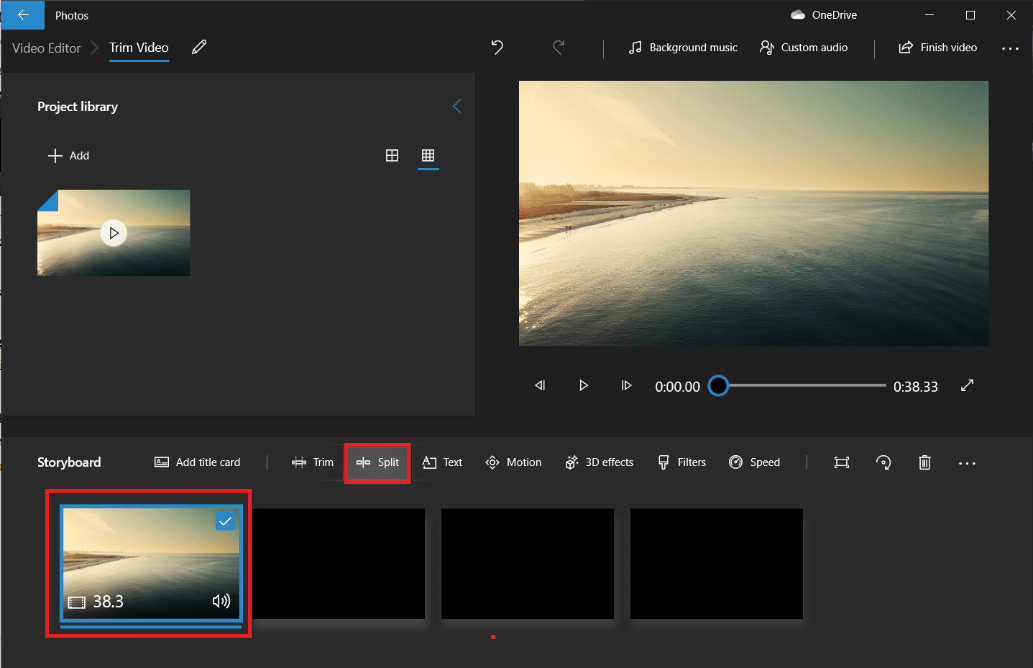
Hinweis: Wir werden die Videodatei zuerst in mehrere kleinere (überschaubare) Abschnitte aufteilen und dann die einzelnen Abschnitte nach Bedarf zuschneiden. Die zugeschnittenen Teile werden dann zusammengefügt, um ein endgültiges Video zu erstellen.
8. Ziehen Sie im folgenden Fenster den blauen Zeiger auf den Zeitstempel, der ein Drittel der gesamten Videozeit ausmacht. Zum Beispiel – Wenn das Video wie in unserem Fall 38 Sekunden lang ist, platzieren Sie den Zeiger auf 38/3 = 12,7 Sekunden.
9. Klicken Sie auf die Schaltfläche Fertig, um diesen Abschnitt vom Originalvideo abzutrennen.
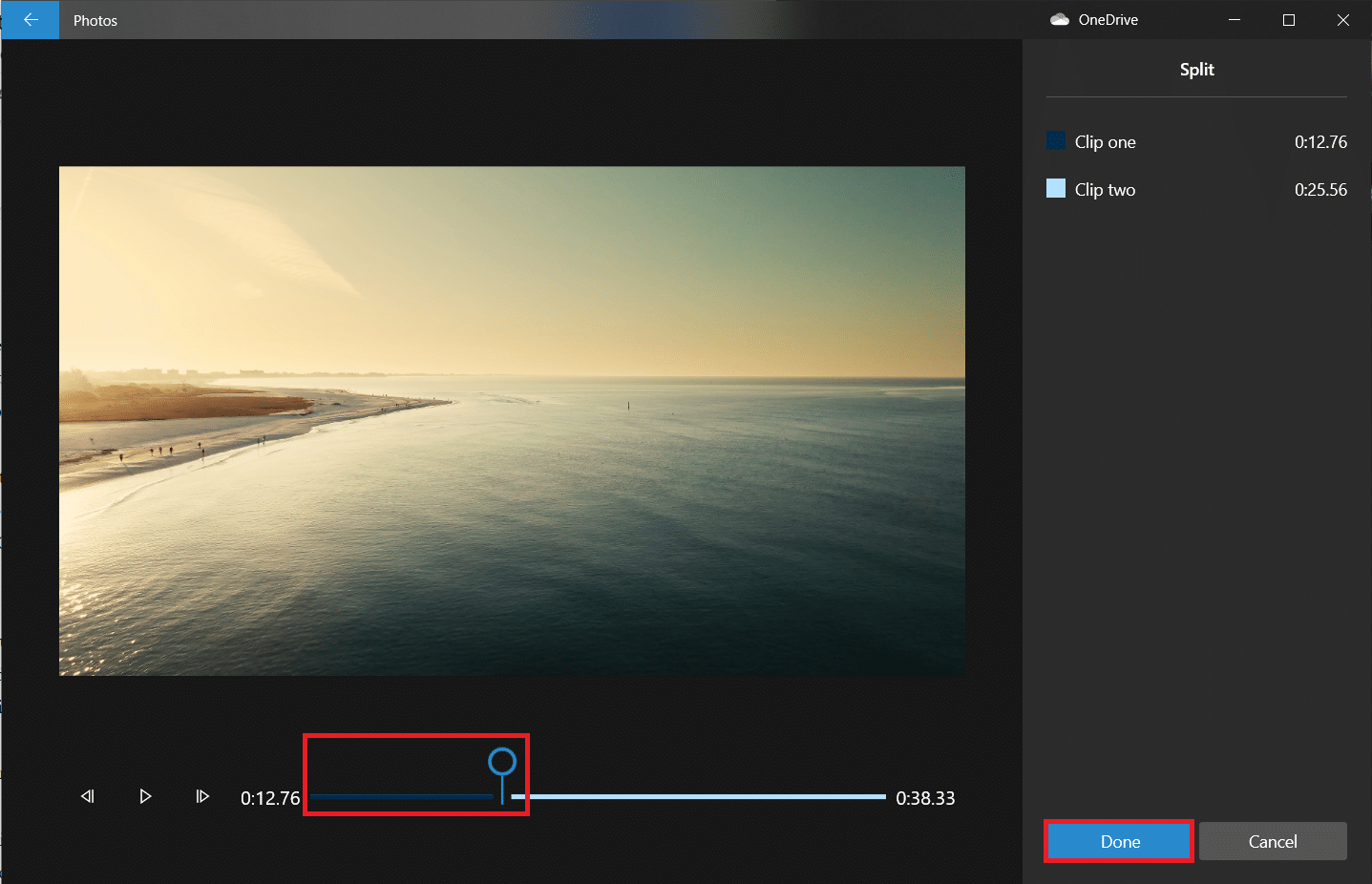
Sie werden nun zum Hauptprojektbildschirm zurückgebracht. Das erste Video auf dem Storyboard ist der geteilte Abschnitt (erste 12,7 Sekunden), den wir im vorherigen Schritt erstellt haben, und das Video rechts davon ist der verbleibende Teil. Befolgen Sie als Nächstes die verbleibenden Schritte zum Trimmen von Videos in Windows 10.
10. Wählen Sie den verbleibenden Teil aus und klicken Sie erneut auf Teilen.
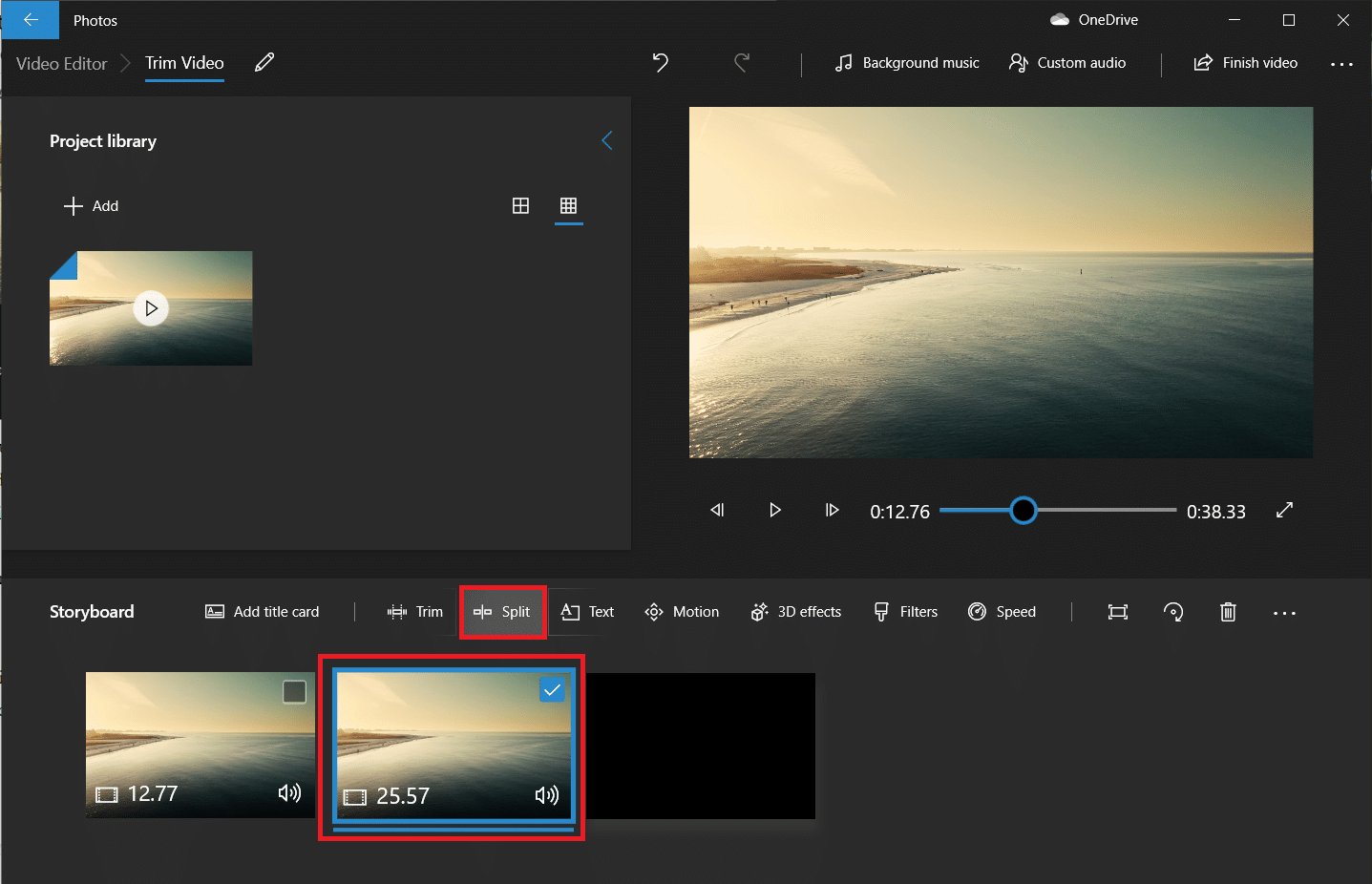
11. Platzieren Sie dieses Mal den Teilungszeiger auf dem Zeitstempel, der das verbleibende Video in zwei gleiche Teile teilt, und klicken Sie auf Fertig.
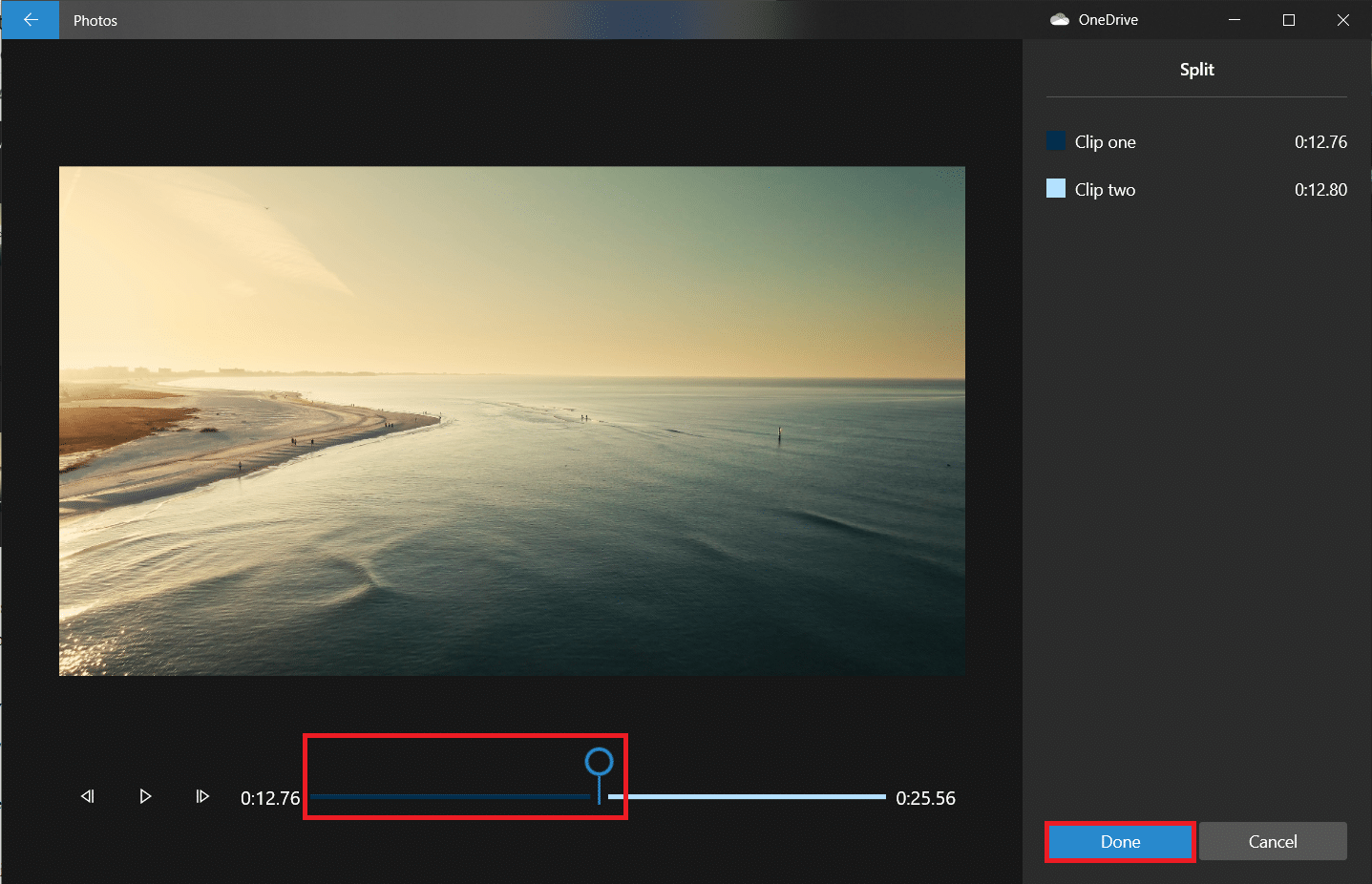
Das Hauptvideo wurde nun in drei separate Videos aufgeteilt.
Hinweis: Abhängig von der Gesamtlänge Ihres Videos müssen Sie es möglicherweise in mehrere Abschnitte aufteilen und nicht nur in drei. Außerdem müssen die Spaltungen nicht perfekt oder gleich lang sein.
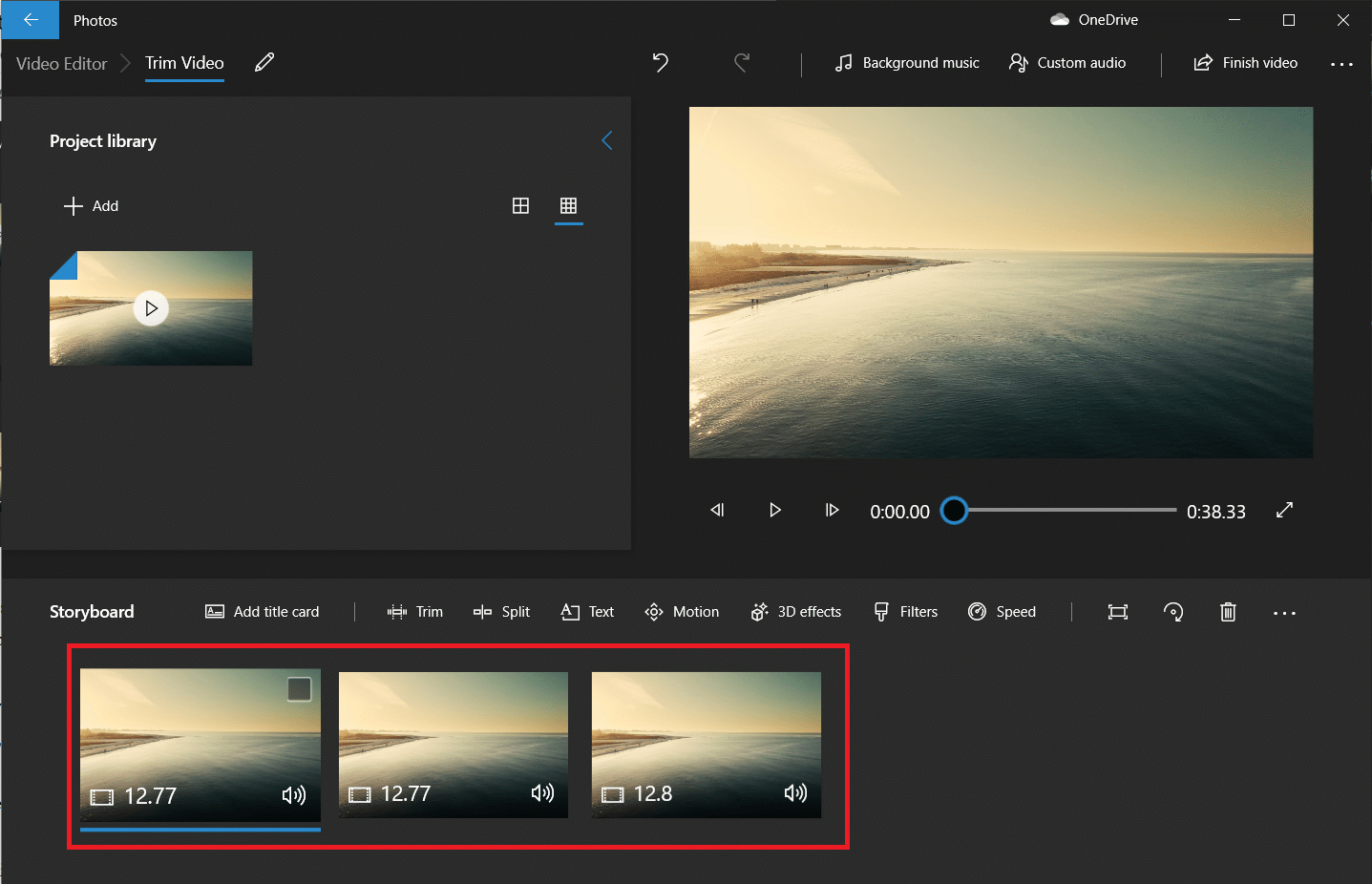
12. Wählen Sie das erste Video auf dem Storyboard aus und klicken Sie auf Trimmen.
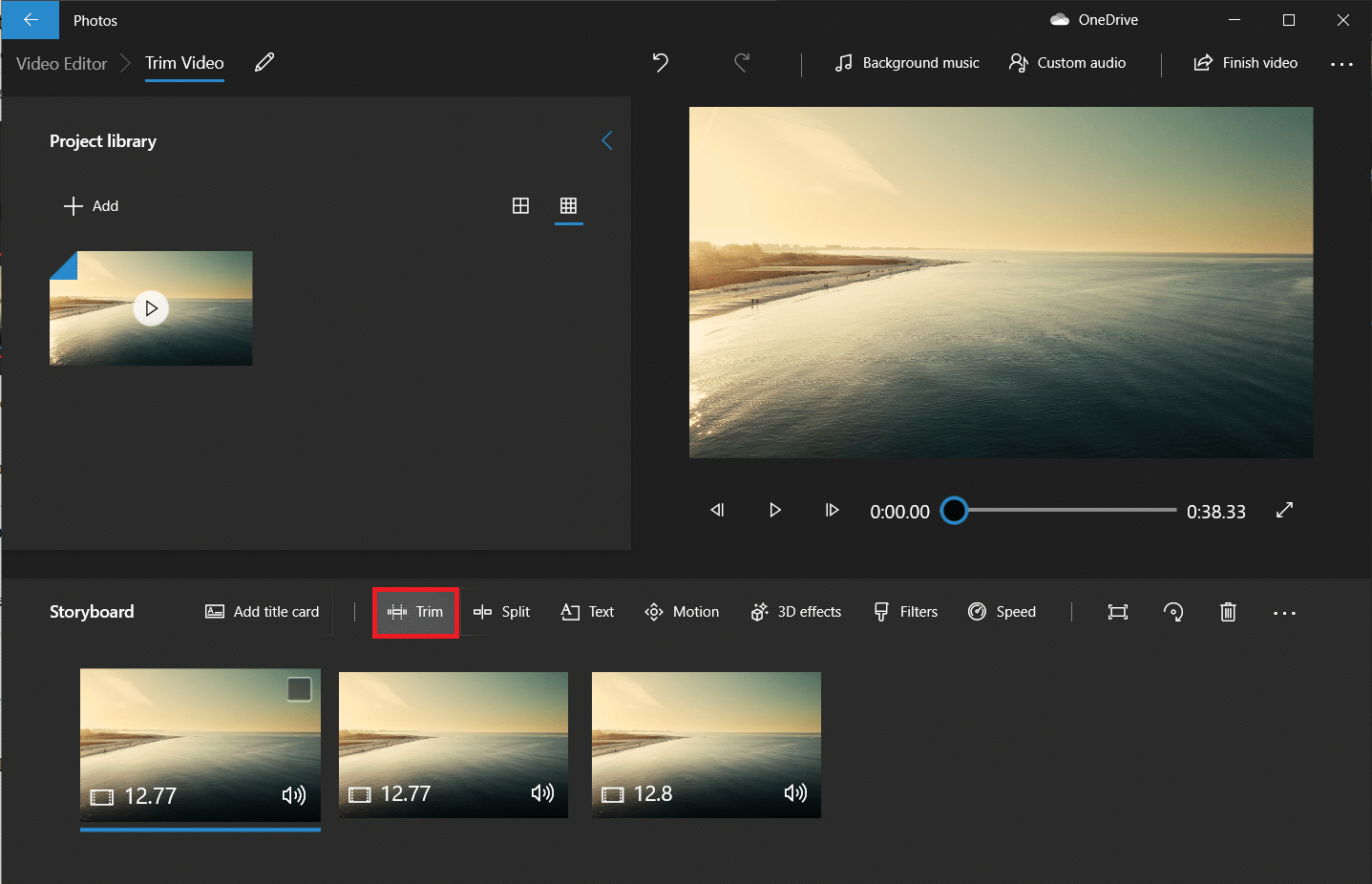
13. Schneiden Sie im fertigen Video den gewünschten Ausschnitt mit den beiden Schiebereglern aus (nur nach innen verschieben).
Hinweis: Sie können Ihre Auswahl verfeinern, indem Sie die Rahmenschaltflächen „Zurück“ und „Vorwärts“ verwenden.
14. Speichern Sie den getrimmten Abschnitt, indem Sie auf Fertig klicken.
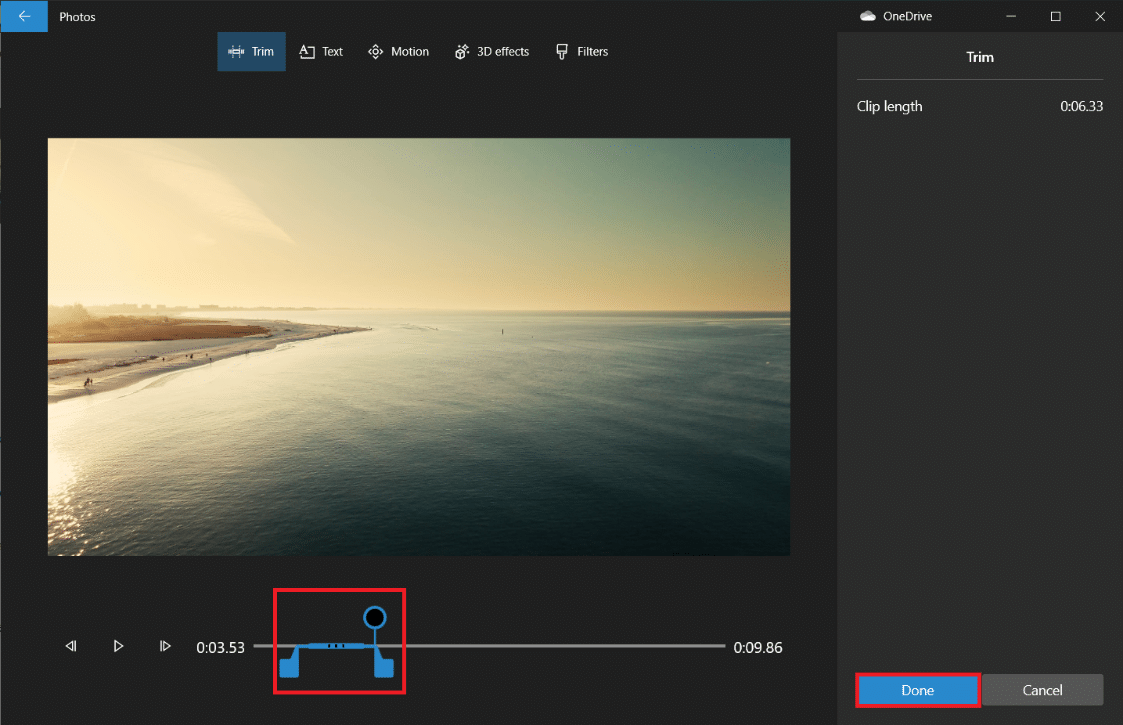
15. Wiederholen Sie den vorherigen Schritt für die verbleibenden Videos im Storyboard und schneiden Sie alle benötigten Teile heraus.
16. Um eine Vorschau des endgültigen Videos anzuzeigen, klicken Sie auf die Schaltfläche Wiedergabe.
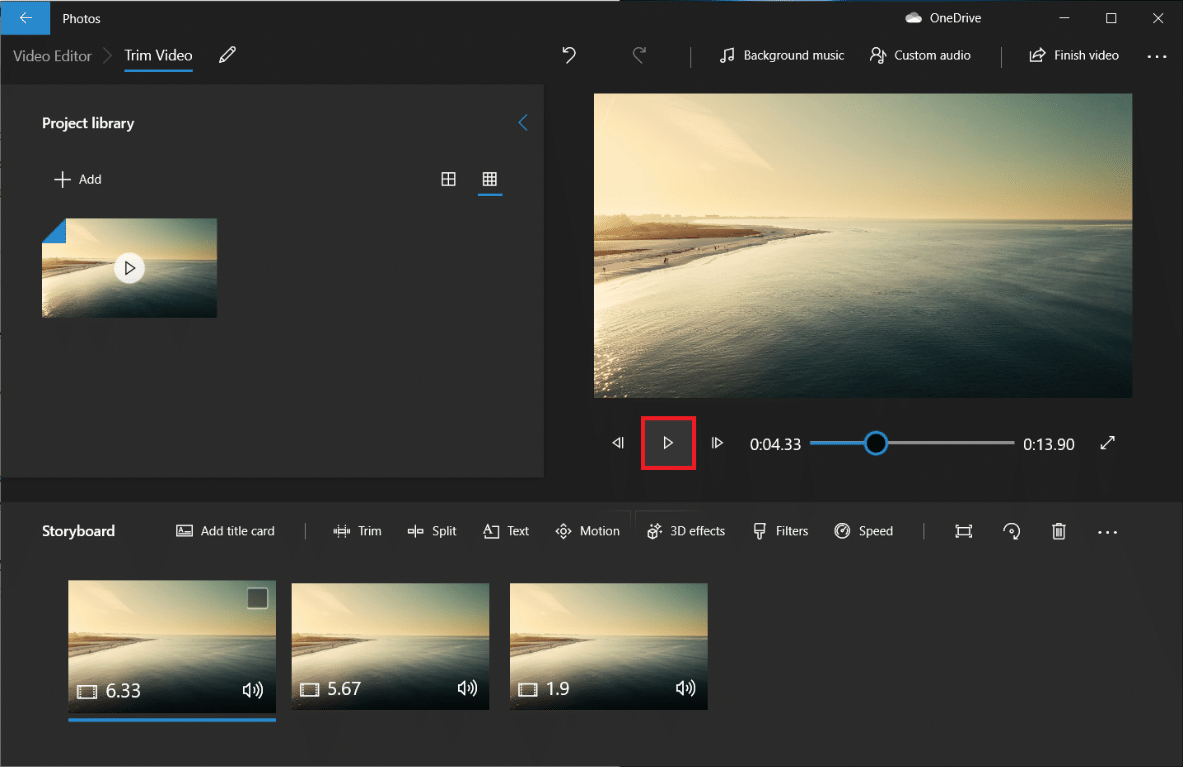
17. Klicken Sie oben rechts auf Video beenden, um eine Kopie zu speichern.
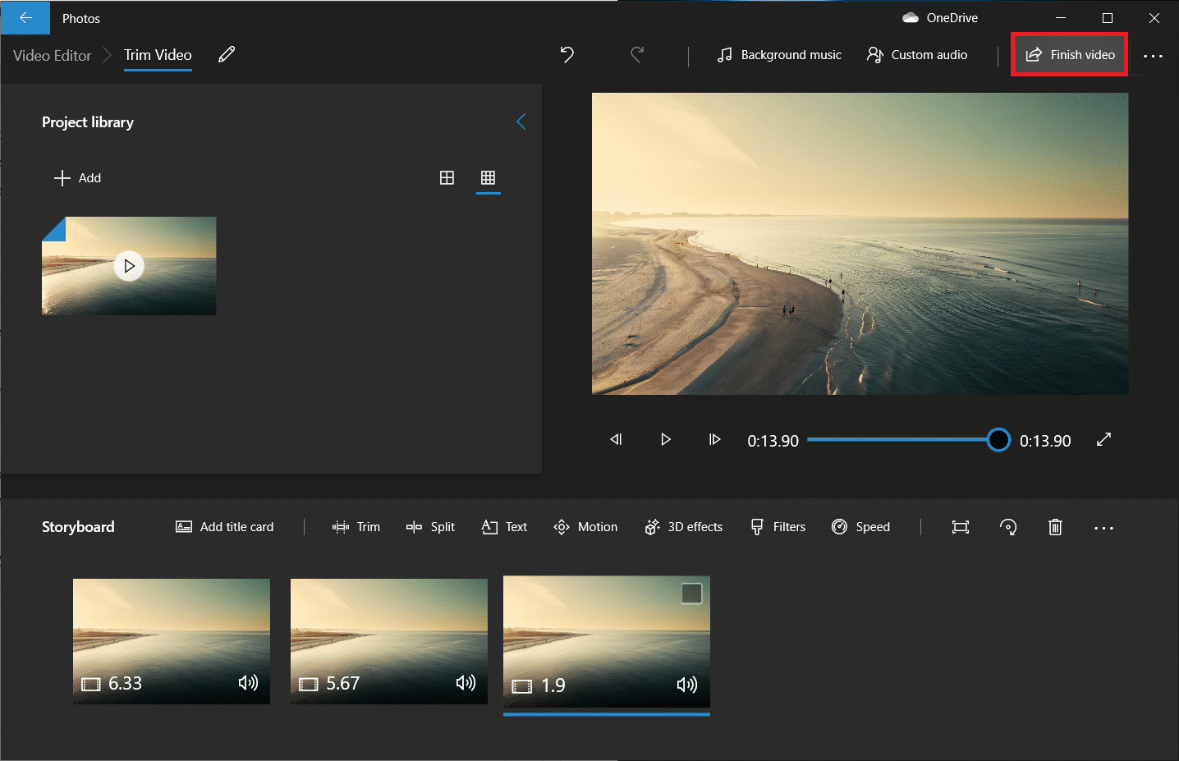
18. Stellen Sie die Videoqualität wie gewünscht ein.
Hinweis: Die Größe der Videodatei entspricht der gewählten Videoqualität. Je höher die Qualität, desto größer die Dateigröße.
19. Erweitern Sie das Menü Weitere Optionen und aktivieren Sie das nächste für Hardwarebeschleunigte Codierung verwenden.
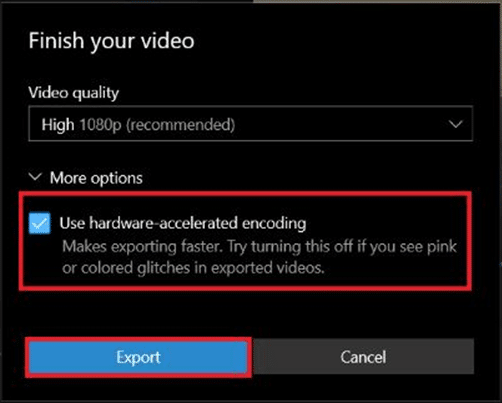
20. Klicken Sie abschließend auf Exportieren und wählen Sie den Zielordner aus.
Die Exportzeit hängt von der Länge des endgültigen Videos, der Exportqualität und Ihrem System ab. Nach dem Export öffnet sich das Video automatisch in einem neuen Fenster, damit Sie es abspielen und überprüfen können. So können Sie also Videos in Windows trimmen.
Funktionen der Foto-Video-Editor-App
Unabhängig davon, wie Sie ein benutzerdefiniertes Videoprojekt erstellen, landen Sie immer auf einem Bildschirm mit einer Projektbibliothek, einer Videovorschau und einem Storyboard-Bereich. Sobald Sie ein Video hinzugefügt haben, sehen Sie einige Bearbeitungswerkzeuge im Storyboard-Bereich. Sie können auch die Größe ändern, Filter, visuelle Effekte und Bewegungseffekte hinzufügen und sogar 3D-Effekte anwenden.
- Das Zuschneidewerkzeug funktioniert genauso wie das Zuschneidewerkzeug, das Sie sehen, wenn Sie ein einzelnes Video bearbeiten. Sie können mehrere Videos aus einem einzigen Video ausschneiden und zuschneiden.
- Mit dem Größenänderungswerkzeug können Sie schwarze Balken aus einem Video entfernen, was beim Kombinieren mehrerer Videos unerlässlich ist.
- Das Filter-Tool bietet eine Vielzahl von Filtern – alles von Sepia bis Pixel.
- Sie können mit dem Textwerkzeug auch verschiedene Stile und Layouts von animiertem Text platzieren.
- Mit dem Bewegungswerkzeug können Sie verschiedene Arten von Kamerabewegungen für das Video oder Foto auswählen.
- Das 3D-Effekte-Tool bietet eine Bibliothek mit 3D-Effekten, die Sie auf das Video anwenden können.
- Anstatt jede einzelne Auswahl selbst zu ändern, können Sie mit den Themen verschiedene Themen auswählen. Dadurch werden Filter, Musik und Textstile ausgewählt, die zusammenarbeiten – insgesamt mit Überprüfungsaufnahmen, die Ihnen zeigen, wie sie aussehen werden.
- Um Musik auf ein Video anzuwenden, klicken Sie in der oberen Leiste auf die Schaltfläche Musik. Die Fotoanwendung enthält einige Musikoptionen, die Sie durchsuchen können. Sie können auch Ihre Musik auswählen, um eine benutzerdefinierte Musikaufnahme einzubetten.
- Zusätzlich gibt es eine Option für das Seitenverhältnis in der Symbolleiste. Sie können damit zwischen verschiedenen Querformat- und Bildausrichtungen für Ihr Video wechseln.
- Sie können Ihre Videodatei über die Schaltfläche Zur Cloud hinzufügen in die Microsoft Cloud übertragen. Sie können es dann in der Fotoanwendung auf einem anderen PC, den Sie mit einem ähnlichen Microsoft-Konto unterstützt haben, weiter ändern.
- Mit den Funktionen „Automatisches Video mit Musik“ können Sie auch Ihre Fotos oder Videos auswählen. Die Fotos-App kombiniert sie automatisch zu einem benutzerdefinierten Video für Sie. Um ein benutzerdefiniertes Video zu erstellen, müssen Sie mindestens ein Video oder Foto auswählen. Sie sollen eine Diashow erstellen, indem Sie Bilder hinzufügen oder die Ideen kombinieren, um ein Video zu erstellen.
Häufig gestellte Fragen (FAQs)
Q1. Wie trimmen Sie Videos in der Windows Movies & TV-Anwendung?
Antwort: So trimmen Sie Videos in der Windows Movies & TV-Anwendung:
1. Öffnen Sie das Video in Filme & TV.
2. Klicken Sie dann auf das Stiftsymbol (oder Bearbeiten) in der unteren rechten Ecke des Bildschirms.
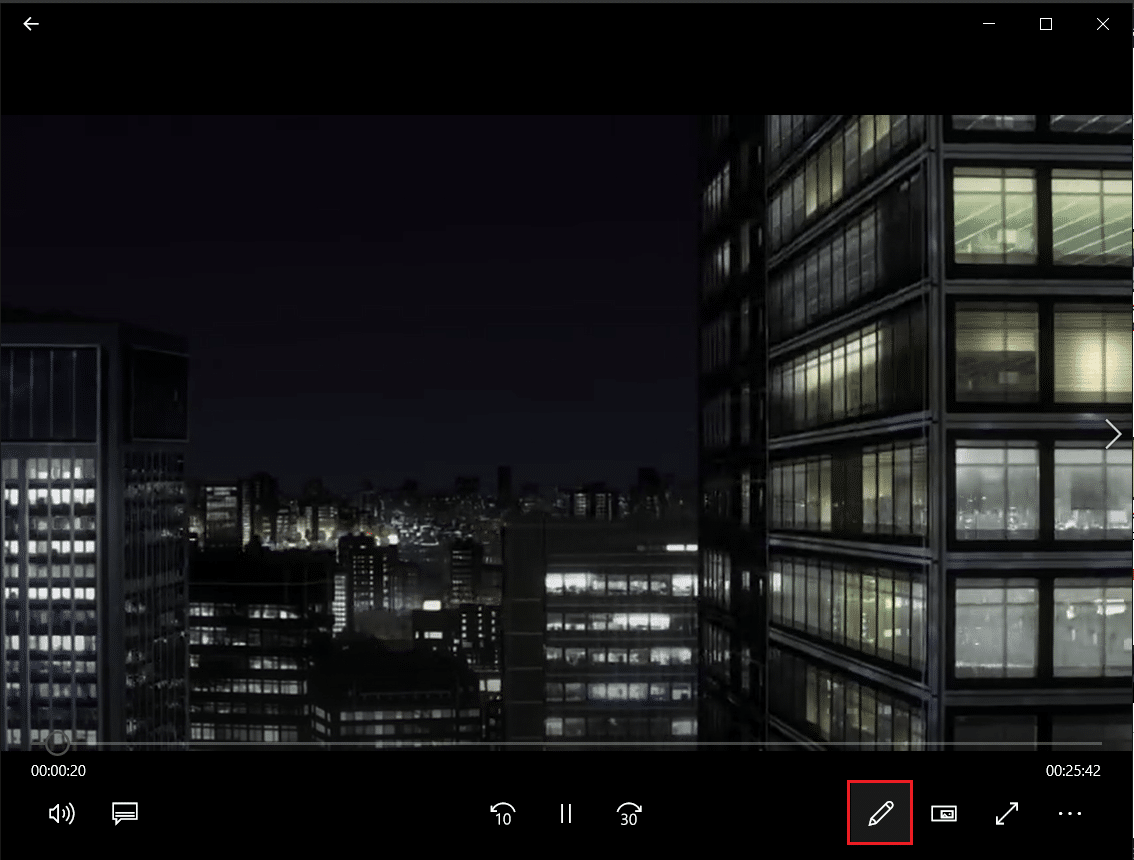
3. Wählen Sie die Option Trimmen.
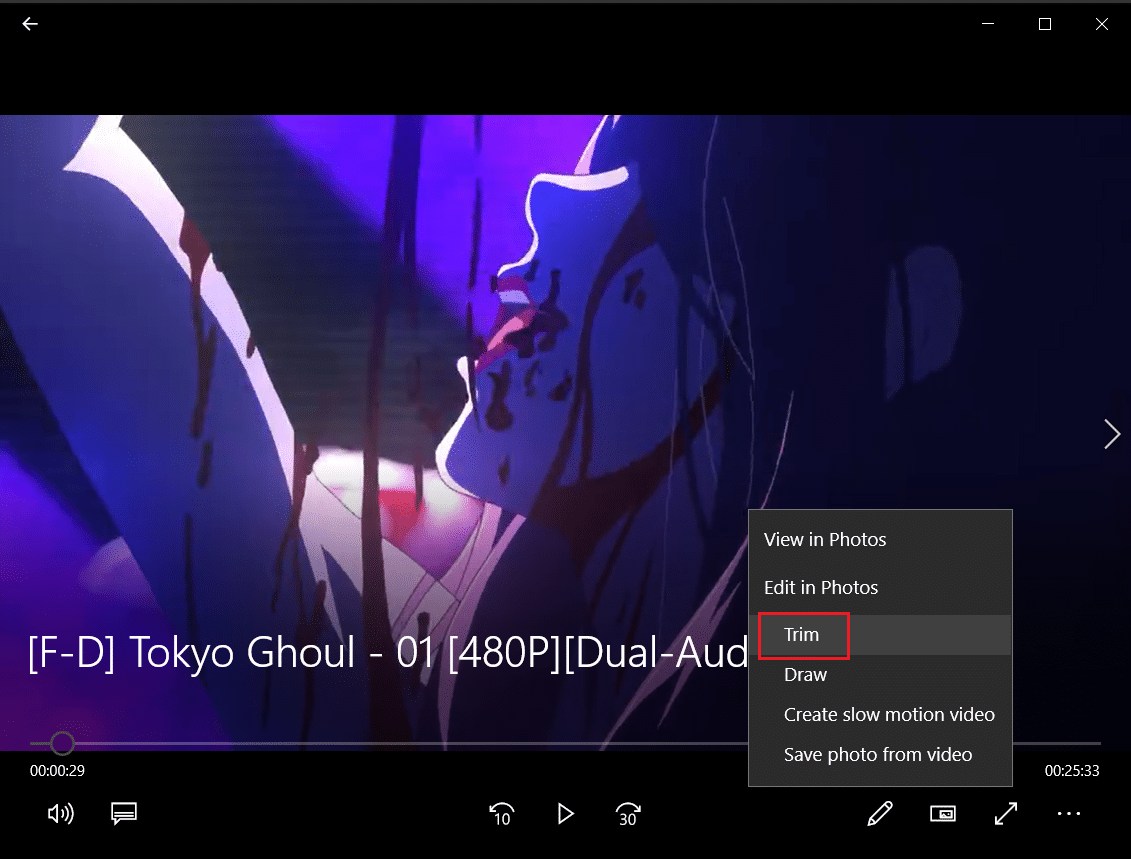
4. Verwenden Sie die linken und rechten Schieberegler, um den Teil des Videos auszuwählen, den Sie ausschneiden möchten.
5. Klicken Sie dann auf Speichern unter und wählen Sie einen Ordner aus, um das zugeschnittene Video zu speichern.
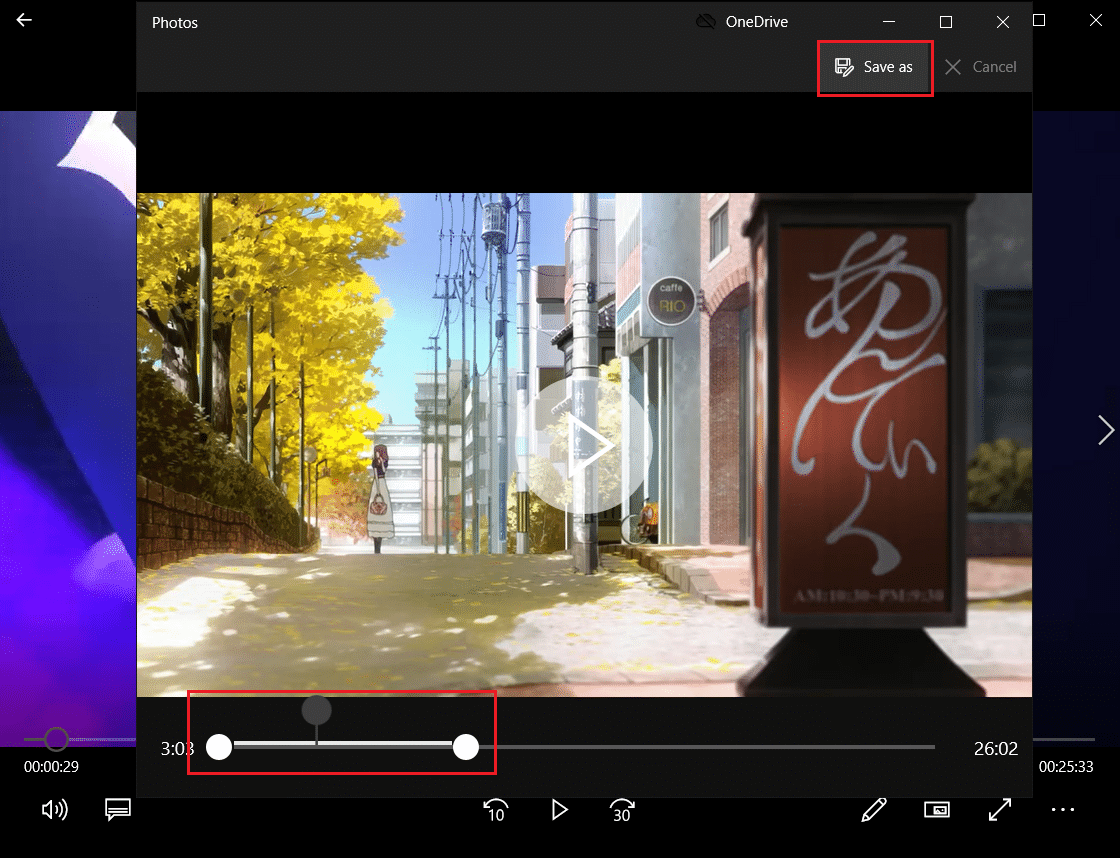
Q2. Hat Windows 10 eine Videobearbeitungssoftware?
Antwort: Ja, Windows 10 enthält eine native Video-Editor-Anwendung, einen Nachfolger des ursprünglichen Movie Maker. Mit dem neuen Video-Editor können Sie Musik, Text, 3D-Effekte usw. hinzufügen, um Ihr eigenes Meisterwerk zu schaffen.
***
Sie sind zwar nicht die beeindruckendsten Video-Editoren unter Windows, aber sie sind erschreckend geschickt, für alle Windows 10-PCs enthalten und können viele grundlegende Bearbeitungsaufgaben mit einer attraktiven und einfachen Benutzeroberfläche erledigen. Probieren Sie es aus, wenn Sie das nächste Mal ein Video auf einem Windows-PC ändern müssen. Wir hoffen, dass Sie verschiedene Methoden zum Trimmen von Videos in Windows 10 kennenlernen konnten. Wenn Sie noch Fragen zum Trimmen von Videos auf Ihrem Windows-PC haben, können Sie uns gerne im Kommentarbereich kontaktieren.