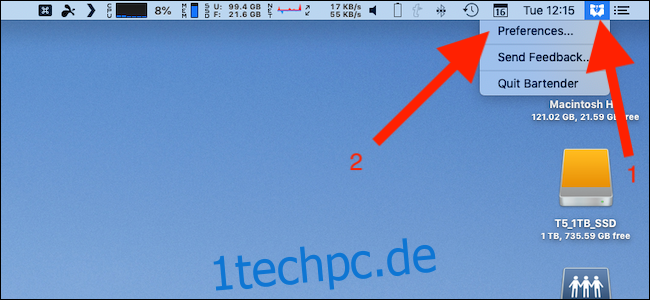Die Unordnung in der Menüleiste auf Macs ist real, aber Bartender hilft, indem es alles ausblendet, was Sie nicht brauchen, und es an die Oberfläche bringt, wenn Sie es tun. So können Sie Ihre Menüleiste endgültig aufräumen, ohne die Funktionalität zu verlieren.
Inhaltsverzeichnis
Warum Barkeeper so nützlich ist
Manchmal scheint es, als ob jede App ein Menüleistenelement hinzufügt. Im Laufe der Zeit wächst die Anzahl der Artikel in unserer Menüleiste.
Das Problem ist, dass Apples Lösung zum Entrümpeln dieses Bereichs nicht sehr nützlich ist. Sicher, Sie können bestimmte Elemente aktivieren und deaktivieren, aber es gibt einige, die Sie möglicherweise gelegentlich benötigen, aber nicht ständig sehen möchten.
Hier kommt Barkeeper ins Spiel. Wenn Sie einen Artikel nur ab und zu benötigen, können Sie ihn hinter dem Barkeeper-Symbol verstecken. Sie klicken darauf, um die Barkeeper-Leiste zu öffnen, und dort finden Sie alle Elemente, die Sie zum Ausblenden ausgewählt haben.
Barkeeper ist verfügbar als kostenlose, vierwöchige Testversion. Sie müssen 15 US-Dollar bezahlen, um die App danach weiter nutzen zu können.
So verstecken Sie einen Artikel mit Barkeeper
Klicken Sie mit der rechten Maustaste auf das Barkeeper-Symbol in der Menüleiste und klicken Sie auf „Einstellungen“.
Klicken Sie auf den Reiter „Menüpunkte“. Alle verfügbaren Artikel werden auf der linken Seite des Fensters aufgelistet. Klicken Sie auf ein Element, um es auszuwählen.
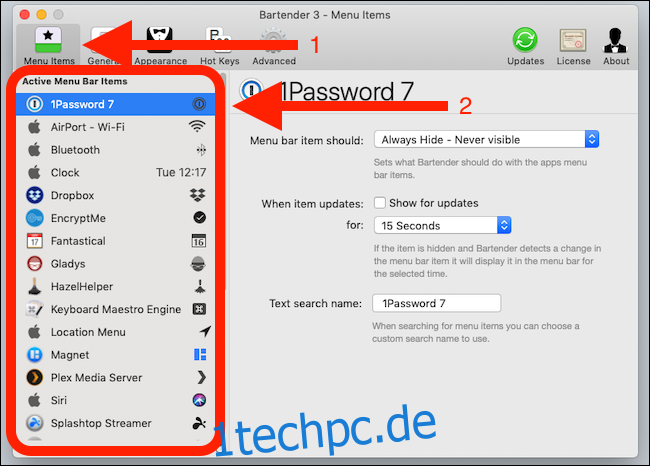
Wählen Sie eine Option aus dem ersten Dropdown-Feld aus, um auszuwählen, ob ein Element angezeigt oder ausgeblendet werden soll.
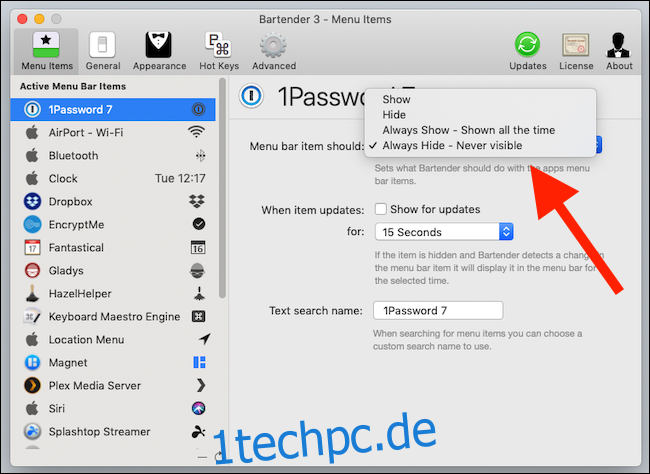
Barkeeper bietet vier Optionen:
Anzeigen: Zeigt das Element in der Menüleiste an.
Ausblenden: Blendet das Element aus der Menüleiste aus und verschiebt es in die Barkeeper-Leiste.
Immer anzeigen: Zeigt das Element in der Menüleiste und der Barkeeper-Leiste an.
Immer ausblenden: Blendet das Element vollständig aus. Es bleibt über die Suche zugänglich.
Einige Elemente ändern sich je nach Umständen – das Dropbox-Element ändert sich beispielsweise während des Synchronisierungsvorgangs. Barkeeper zeigt Artikel an, wenn eine Änderung festgestellt wird. Aktivieren Sie „Für Updates anzeigen“, um die Option zu aktivieren und auszuwählen, wie lange das Element sichtbar sein soll.
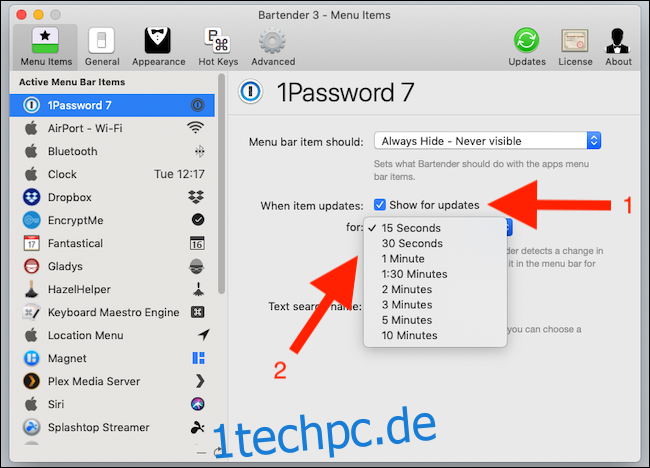
Sie können auch einen Textnamen für das Element eingeben, das bei der Suche verwendet werden soll.
So finden oder suchen Sie einen Artikel
Auf „Ausblenden“ eingestellte Elemente sind in der Hauptmenüleiste nicht sichtbar, aber auf „Immer ausblenden“ eingestellte Elemente erscheinen nicht einmal in der Barkeeper-Leiste. Sie können jedoch nach diesen suchen, um darauf zuzugreifen. Der einfachste Weg, dies zu tun, besteht darin, Bartender für die Verwendung eines Hotkeys einzurichten, damit Sie schnell auf die Suche zugreifen können.
Klicken Sie mit der rechten Maustaste auf das Symbol in der Menüleiste, um die Barkeeper-Einstellungen zu öffnen, und wählen Sie die Registerkarte „Hot Keys“, um die Suche zu konfigurieren.
Klicken Sie auf den Bereich „Hotkey eingeben“ und drücken Sie die Tastenkombination, die Sie verwenden möchten.
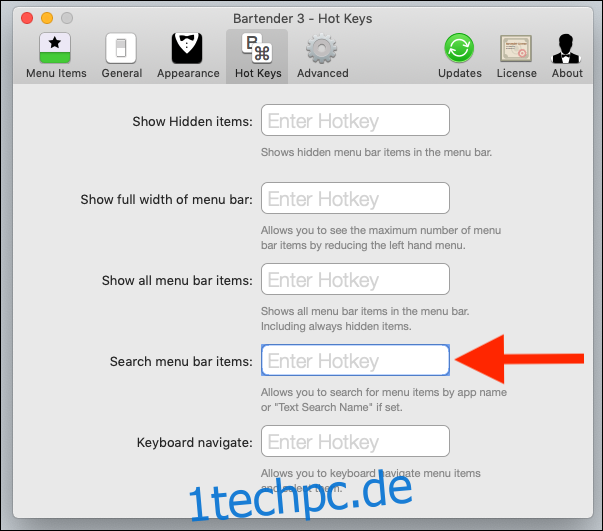
Einmal eingerichtet, können Sie schnell die Suchaufforderung des Barkeepers aufrufen. Drücken Sie kurz auf Ihren neuen Hotkey, um ihn zu testen.
Geben Sie die Verknüpfung ein, und eine Suchleiste wird unter dem Barkeeper-Symbol angezeigt. Geben Sie den Suchnamen eines Elements ein und drücken Sie die Eingabetaste. Drücken Sie erneut die Eingabetaste oder klicken Sie auf das Element, um damit zu interagieren.
Dies ist der schnellste Weg, um auf versteckte Elemente zuzugreifen, und die einzige Möglichkeit, auf immer verborgene Elemente zuzugreifen. Sie können weitere Hotkeys zuweisen, um ausgeblendete Elemente anzuzeigen, alle Menüleistenelemente anzuzeigen und mehr.
In den Einstellungen des Barkeepers
Barkeeper hat viele Möglichkeiten. Einige sind kosmetisch, andere sind jedoch für die Funktionsweise der App von entscheidender Bedeutung.
Zunächst können Sie auswählen, ob Bartender beim Starten Ihres Mac geöffnet wird. Stellen Sie sicher, dass dies aktiviert ist – Sie finden es auf der Registerkarte „Allgemein“ – um das Beste aus Bartender herauszuholen.
Sie können ausgeblendete Elemente auch automatisch ausblenden, nachdem Sie sie angezeigt haben, um die Unordnung zu reduzieren. Andernfalls bleiben alle Artikel sichtbar, bis Sie erneut auf das Barkeeper-Symbol klicken.
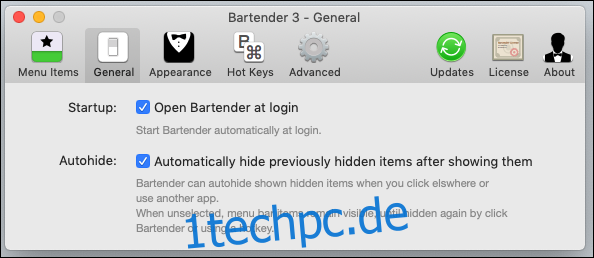
Das Barkeeper-Symbol muss nicht sichtbar sein, wenn Sie es vorziehen, Tastaturkürzel zu verwenden, um versteckte Elemente anzuzeigen – wir haben diese zuvor besprochen.
Um das Barkeeper-Symbol zu deaktivieren, deaktivieren Sie das Kontrollkästchen „Sichtbar“ auf der Registerkarte „Erscheinungsbild“. Sie können das Barkeeper-Symbol auch anpassen, wenn es sichtbar ist.
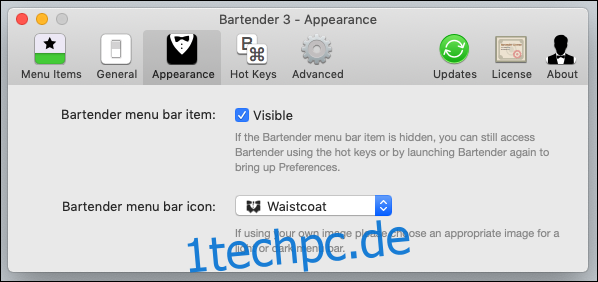
Der Barkeeper verfolgt die Artikel, sodass er sie anzeigen kann, wenn sie sich ändern. Das verbraucht Strom, was sich auf die Akkulaufzeit von tragbaren Macs auswirken kann. Sie können Bartender anweisen, weniger häufig nach Änderungen zu suchen, indem Sie die Option „Prüfung für Aktualisierungsprüfung verringern“ auf der Registerkarte „Erweitert“ aktivieren.
Beachten Sie, dass Barkeeper weniger regelmäßig nach Artikelaktualisierungen sucht und diese möglicherweise nicht sofort angezeigt werden, wenn diese Option ausgewählt ist.
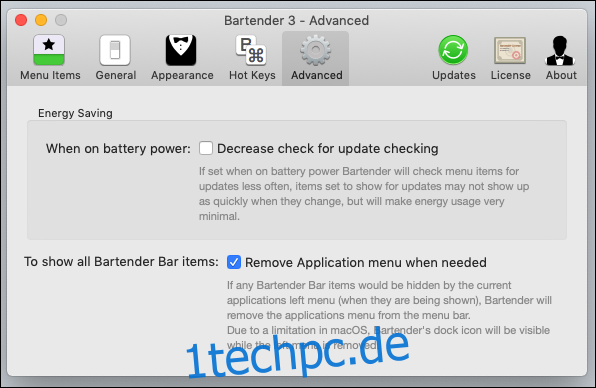
Sie werden möglicherweise feststellen, dass die Menüs einer App Ihre Menüleistenelemente verbergen – insbesondere auf kleinen Displays mit niedriger Auflösung. Aktivieren Sie das Kontrollkästchen „Anwendungsmenü bei Bedarf entfernen“ auf derselben Registerkarte, damit Barkeeper Barelemente entfernen kann, wenn mehr Platz benötigt wird.