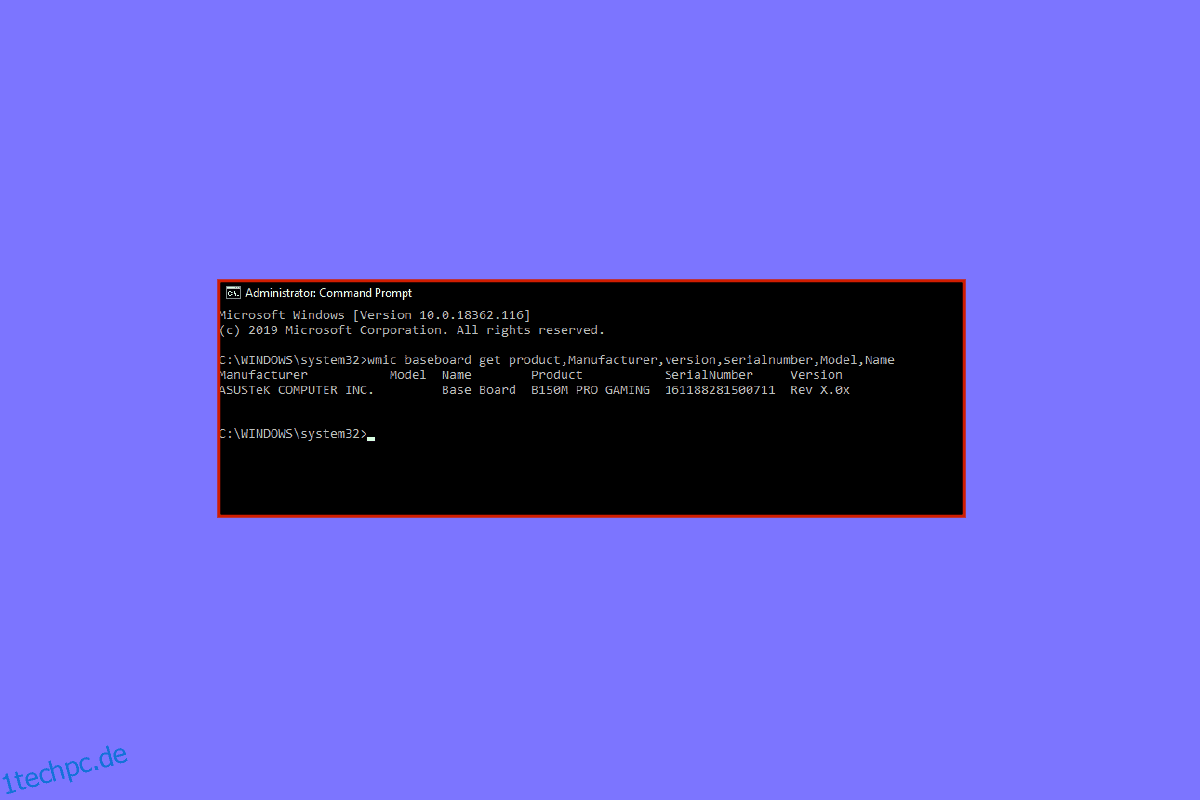Es kann mehrere Gründe geben, die Sie neugierig genug gemacht haben, die Details Ihres Motherboards zu erfahren. Vom Wechseln der Festplatten bis hin zur Befriedigung Ihrer Neugier. Die Kenntnis Ihres Motherboard-Modells ist auch für die Aufrüstung Ihres Systems unerlässlich. Wenn Sie nach Antworten suchen, wie Sie das Motherboard-Modell in Windows 7, 10 und 11 überprüfen können, dann finden Sie hier eine Anleitung dafür, und selbst wenn Sie wissen möchten, wie Sie das Motherboard-Modell physisch überprüfen können, haben wir in diesem Handbuch die Antworten für Sie . Außerdem haben wir gezeigt, wie man das Motherboard-Modell von cmd aus überprüft.
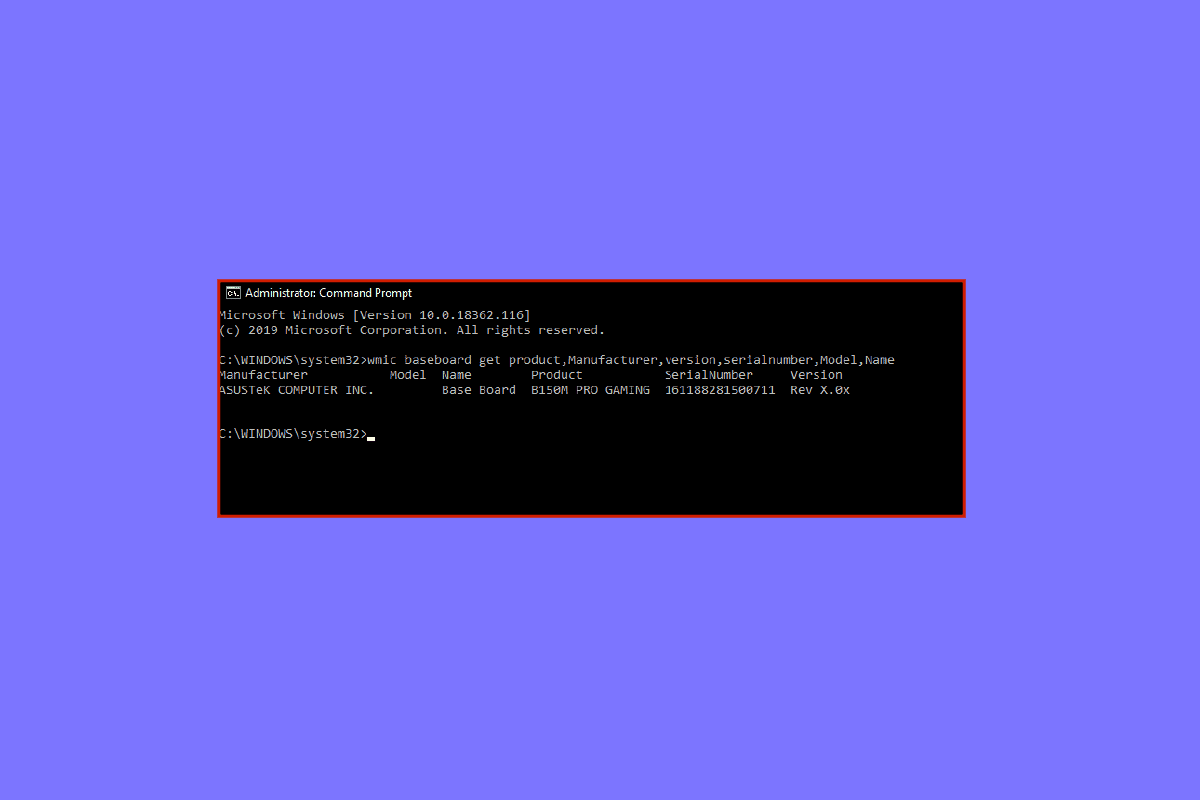
Inhaltsverzeichnis
So überprüfen Sie das Motherboard-Modell in Windows 10
Heutzutage müssen Sie nicht physisch nach der auf dem Motherboard aufgedruckten Modellnummer suchen, Sie müssen nur einige Schritte befolgen, um jedes Detail über Ihr System und seine Hardware zu erfahren.
Methode 1: Verwenden der Eingabeaufforderung
So überprüfen Sie das Motherboard-Modell über cmd.
1. Drücken Sie die Windows-Taste, geben Sie Eingabeaufforderung ein und klicken Sie dann auf Öffnen.
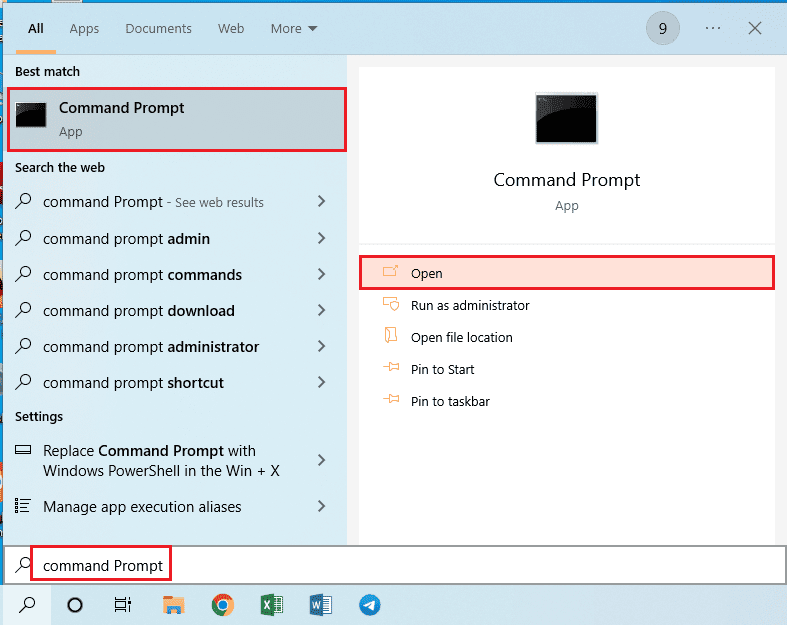
2. Geben Sie den folgenden Befehl in die Eingabeaufforderung ein
wmic baseboard get product, manufacturer, version, serialnumber
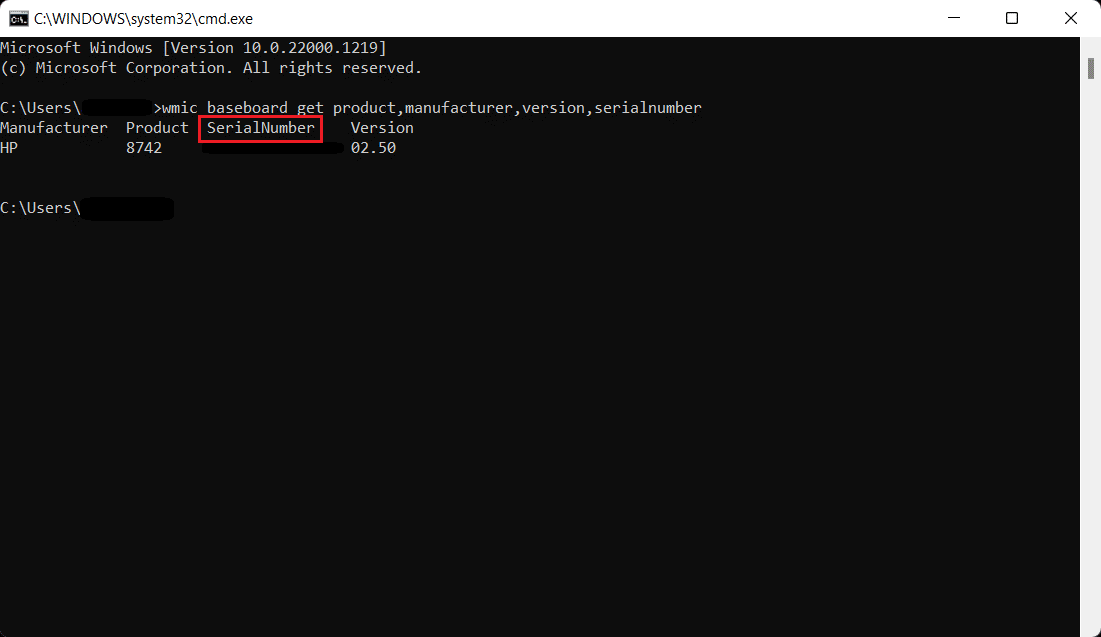
Methode 2: Verwenden von Windows-Systeminformationen
Eine andere Methode, der Sie folgen können, ist die Verwendung von Windows System Information um das Motherboard-Modell wie unten gezeigt zu überprüfen.
1. Öffnen Sie das Dialogfeld Ausführen, indem Sie gleichzeitig die Tasten Windows + R drücken.
2. Geben Sie msinfo32 ein und drücken Sie die Eingabetaste, um das Systeminformationsfenster zu öffnen.
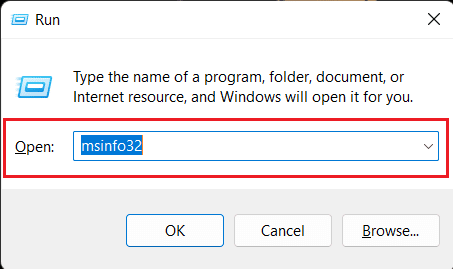
Jetzt sollte Ihr Bildschirm mit den Angaben zu Ihrem System gefüllt sein. Die Informationen, nach denen Sie suchen, werden neben BaseBoard-Version, BaseBoard-Hersteller und Baseboard-Produkt angegeben
Hinweis: Diese Methode ist ein Hit and Miss. Es funktioniert, wenn Sie ein kompatibles Motherboard haben.
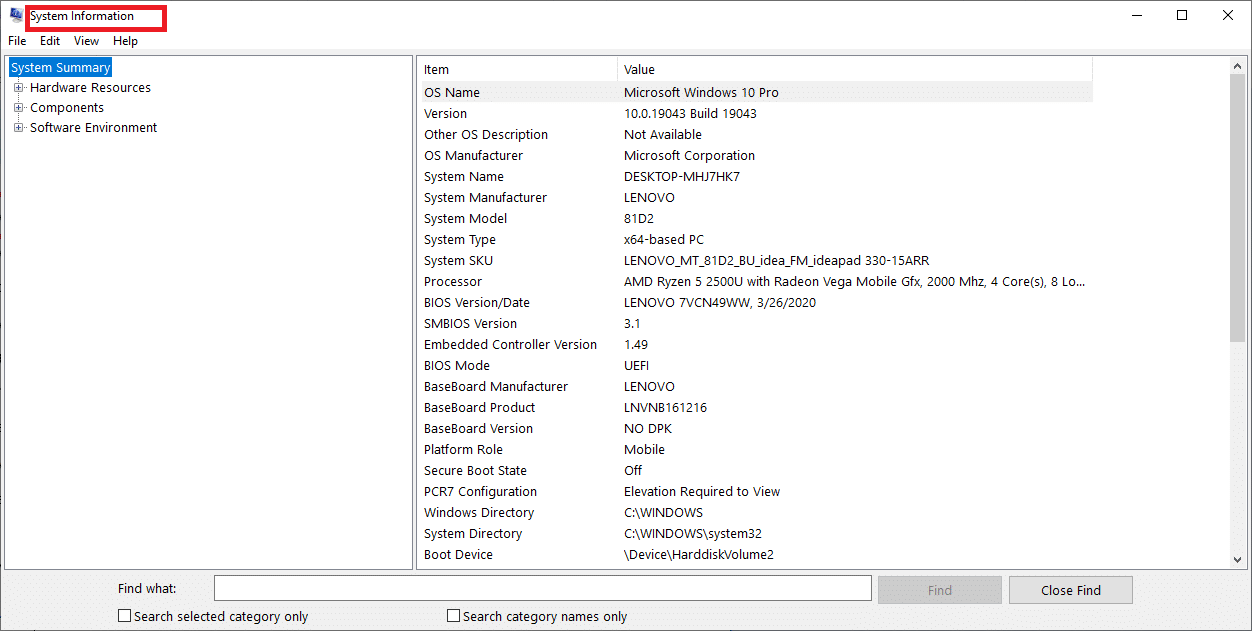
Zusätzliche Methode: Verwenden Sie Apps von Drittanbietern
Für die Personen, die die Eingabeaufforderung oder die Windows PowerShell nicht kennen, können sie die Apps von Drittanbietern herunterladen, um das Motherboard-Modell zu überprüfen. Belarc Berater ist eine kostenlose App, die Ihnen Ihr Motherboard-Modell kostenlos anzeigt. Starten Sie den Belarc Advisor und führen Sie ihn aus. Er führt einige Scans durch, von denen Sie einige überspringen können, und nachdem der Scan abgeschlossen ist, werden Sie zu einer Browserseite mit Ergebnissen weitergeleitet. Um die Modellnummer des Motherboards zu überprüfen, klicken Sie auf die Hauptplatine und darunter dass Sie alle Informationen finden. Es gibt andere Apps, die einen Premium-Plan haben, um die Hardwaredetails Ihres Systems zu erfahren.
So überprüfen Sie das Motherboard-Modell in Windows 7
Sie können die oben genannte Methode verwenden, um das Motherboard-Modell in Windows 7 zu finden. Die obigen Schritte können befolgt werden, um das Motherboard-Modell unabhängig von der Windows-Version zu überprüfen
So überprüfen Sie das Motherboard-Modell unter Windows 11
Die beiden oben genannten Methoden können auch in Windows 11 verwendet werden. Eine andere Möglichkeit, das Motherboard-Modell zu ermitteln, ist:
1. Klicken Sie auf das Suchsymbol, geben Sie Windows PowerShell ein und drücken Sie dann die Eingabetaste.
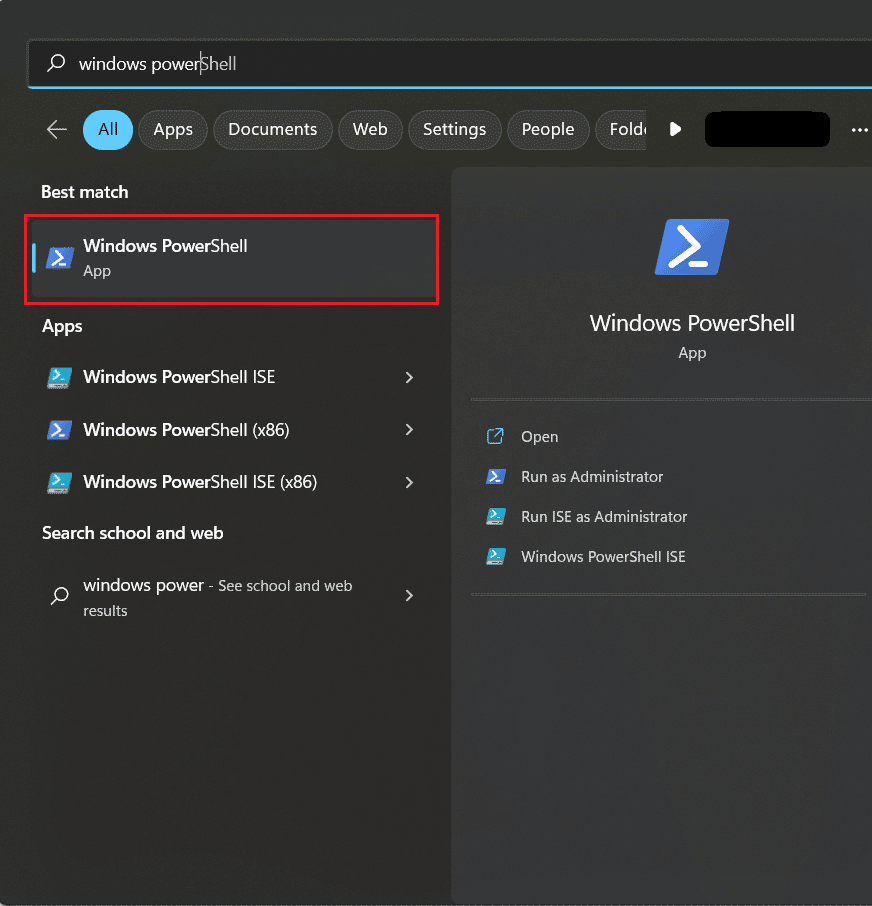
2. Geben Sie den folgenden Befehl ein und drücken Sie die Eingabetaste.
Get-WmiObject win32_baseboard | Format-List Product,Manufacturer,SerialNumber,Version
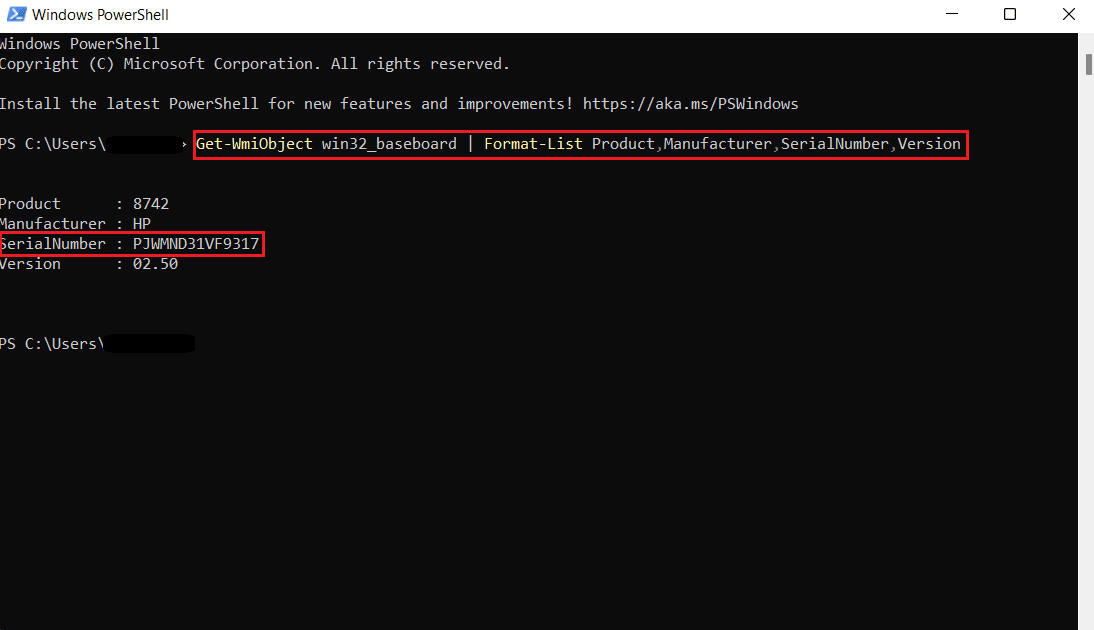
3. Sie können einen anderen Befehl ausführen, der unten angegeben ist.
Get-CimInstance -ClassName Win32_baseboard
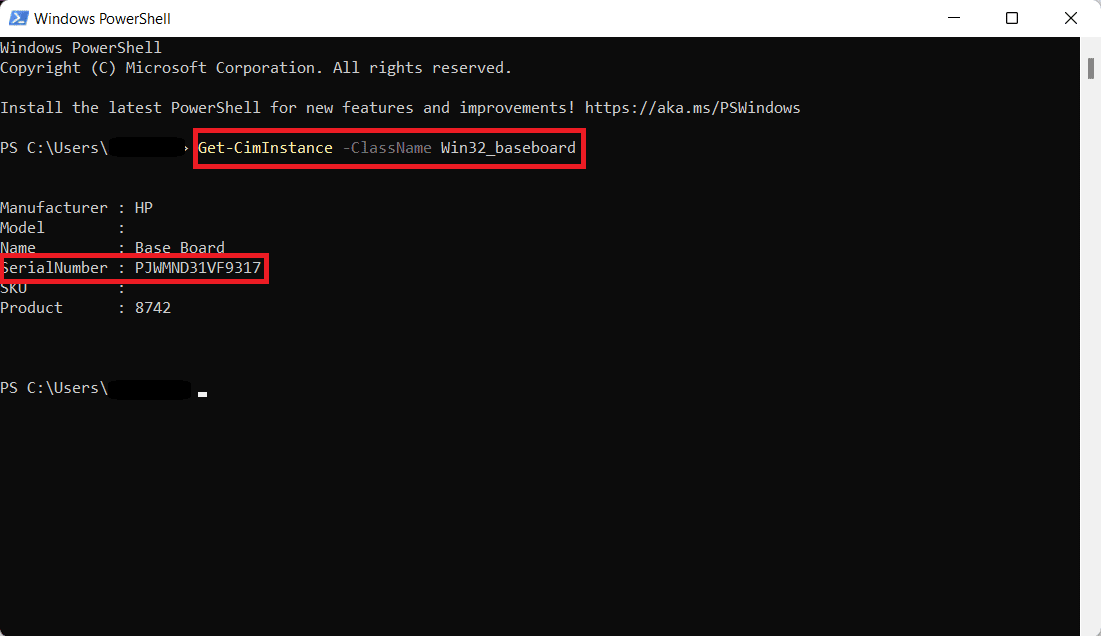
Die Seriennummer wird auf dem Bildschirm wie im obigen Bild angezeigt.
So überprüfen Sie das Motherboard-Modell physisch
 Foto von Umberto auf Unsplash
Foto von Umberto auf Unsplash
Diese Methode zeigt Ihnen, wie Sie Ihr Motherboard-Modell physisch überprüfen können. Die Schritte gelten nur für Desktop-Besitzer.
-
Schalten Sie Ihren Desktop aus und ziehen Sie alle Stecker von Ihrer CPU ab.
- Drehen Sie Ihre CPU um und öffnen Sie das Gehäuse.
- Suchen Sie die Modellnummer des Motherboards, möglicherweise finden Sie sie über dem Motherboard selbst oder manchmal in der Nähe der RAM-Steckplätze, CPU-Sockel und zwischen den PCI-Steckplätzen.
- Wenn Sie den Hersteller wissen möchten und er nicht mit der Modellnummer aufgeführt ist, können Sie das Modell in einer beliebigen Suchmaschine suchen und Sie werden die gesuchten Antworten finden.
Ist dein Mainboard ATX?
Der erste ATX wurde 1995 von Intel veröffentlicht. Advanced Technology eXtended oder ATX ist der grundlegende Formfaktor von Motherboards, der seit Jahren verwendet wird und jetzt der Standard ist. Es gibt 4 Haupttypen von ATX und 3 Typen von Informationstechnologie eXtended. Nachfolgend haben wir sie für Sie beschrieben und hoffentlich erhalten Sie damit die Antworten, nach denen Sie suchen.
Im Folgenden sind die ATX-Typen aufgeführt.
-
ATX– Die Standard-ATX-Größe beträgt 305*244 mm und die Abmessungen können je nach Hersteller unterschiedlich sein. ATX bietet 4 Steckplätze für RAM, 2 oder manchmal mehr für PCI-Steckplätze und wird im Allgemeinen von Leuten verwendet, die nach mehr Erweiterungssteckplätzen suchen. Es passt nur in PCs, die mit EATX und ATX kompatibel sind. ATX kann in Bezug auf seine Größe teuer und schwer sein.
-
E-ATX – Extended Advanced Technology eXtended, ist die größere Größe des Standard-ATX. E-ATX hat mehr Erweiterungssteckplätze und manchmal bis zu 8 Steckplätze für RAM. Es verfügt auch über 2 CPU-Sockel, die zwei Prozessoren gleichzeitig in Ihrem PC beschleunigen und ausführen können.
-
XL-ATX – Diese sind sogar größer als EATX mit mehr Erweiterungssteckplätzen und ein paar mehr PCI-Steckplätzen. XL-ATX bieten nicht viel außer ein paar Steckplätzen mehr. Außerdem sind sie teuer und nicht ideal für Standard-PC-Gehäuse. Wenn Sie einen Multi-GPU-PC für Spiele mit mehreren PCIe-Steckplätzen einrichten möchten, kann dies Ihre ideale Wahl für ein Motherboard sein.
-
Micro-ATX– Mit weniger Platz für mehr Erweiterungssteckplätze und fast identischen Spezifikationen wie Standard-ATX, Micro-ATX oder mATX ist die kleinere Version des ATX. Es hat 2 Steckplätze für RAM und weniger PCIe-Steckplätze als das ATX. Es ist weniger teuer als der ATX.
Im Folgenden sind die ITX-Typen aufgeführt.
-
Mini-ITX – Mini-ITX sind die kleinsten Motherboards, die mit Hardwarekomponenten in Standardgröße kompatibel sind. Sie sind billiger als die meisten Motherboards. Ihnen fehlen auch die meisten Funktionen, die das Standard-ATX bietet. Nicht mehr als 2 RAM-Steckplätze und weniger PCIe-Steckplätze. Auch die Leistungsaufnahme ist sehr gering. Sie sind ideal für einen kleineren PC.
-
Nano-ITX – Kleiner als Mini-ITX und verbraucht sehr wenig Strom, meistens wird es für Automatisierungszwecke oder in Smart Entertainment oder Smart TV verwendet. Nano-ITX sind nicht mit allen Arten von Standard-PC-Komponenten kompatibel, was ein großer Nachteil ist.
-
Pico-ITX – Sie sind die kleinsten Motherboards und werden in IOT-Geräten verwendet. Sie sind sehr einfach zu bedienen und verbrauchen sehr wenig Strom. Außerdem sind sie mit einer begrenzten Menge an Hardware kompatibel.
***
Wir hoffen, dass Sie nach dem Lesen dieses Artikels jetzt die Antworten kennen, wie Sie das Motherboard-Modell Windows 10 oder das Motherboard-Modell Windows cmd überprüfen oder sogar das Motherboard-Modell unter Windows 11 überprüfen. Wir mögen unser engagiertes Publikum, bitte geben Sie Ihre Antwort Feedback in den Kommentaren unten. Wir können Kritik vertragen und jeder liebt es, auf die Schulter zu klopfen, was auch immer wir mehr als glücklich sind zu hören.