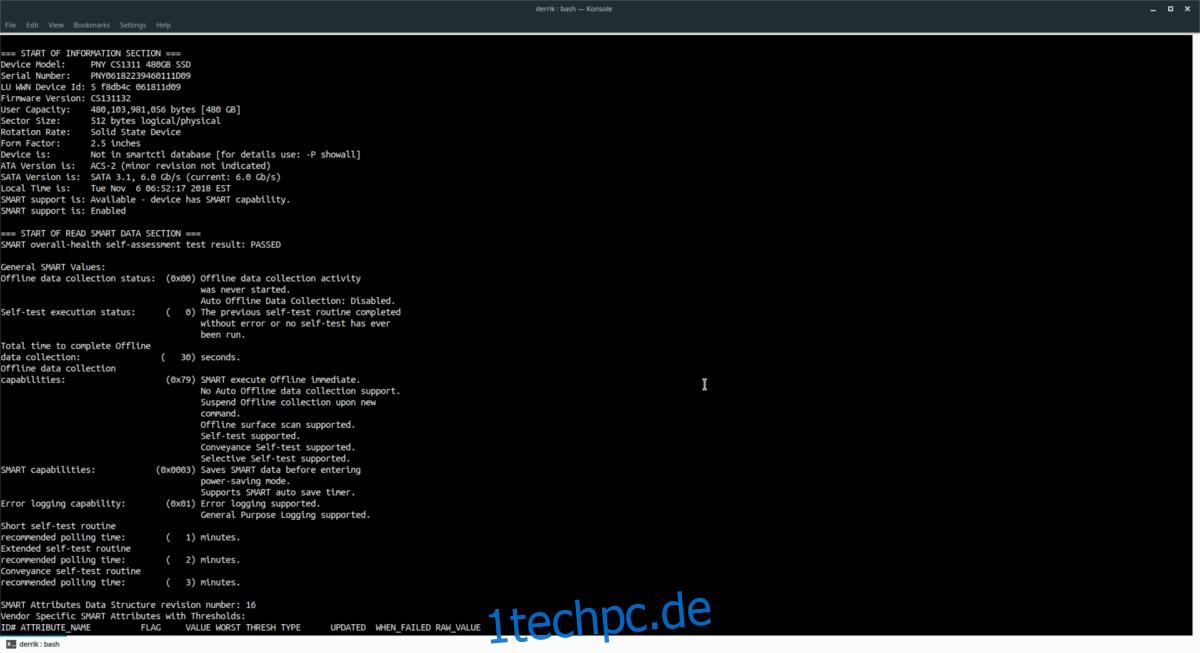Festplattenausfälle unter Linux sind heutzutage viel seltener, da viele Linux-Fans viel über ihre Festplatten wissen. Allerdings ist keine Hardware unbesiegbar, und Unfälle passieren. Aus diesem Grund ist es eine gute Idee, den Zustand Ihrer Festplatte zu überprüfen und vorbeugende Maßnahmen zu ergreifen, wenn etwas nicht stimmt.
Mit den richtigen Tools ist es ganz einfach, den Zustand Ihrer Festplatte zu überprüfen. In diesem Artikel gehen wir auf zwei schnelle Möglichkeiten ein, einen Blick auf Festplatten unter Linux zu werfen und ihren Zustand zu überprüfen.
Inhaltsverzeichnis
1. Smartctl
Moderne Festplatten haben „SMART“. Es ist eine Funktion, die es Betriebssystemen (wie Linux, Mac und Windows) ermöglicht, die Integrität und den Zustand der Festplatten zu überprüfen.
Hinweis: Der schnellste Weg, um zu überprüfen, ob Ihr Laufwerk über „SMART“-Funktionen verfügt, besteht darin, es aus Ihrem Computer zu nehmen und die Informationen auf dem Etikett zu lesen. Aktivieren Sie alternativ das Kästchen, in dem es geliefert wurde.
Installieren Sie SmartMontools
Unter Linux gibt es viele Möglichkeiten, den SMART-Status einer Festplatte zu überprüfen. Der wahrscheinlich schnellste Weg ist jedoch mit smartctl. Bevor wir uns mit der Verwendung dieses Tools befassen können, müssen wir Anweisungen geben, wie Sie den Zustand Ihrer Festplatten mit smartlctl überprüfen können.
Um die Smartmontools zu installieren, öffnen Sie ein Terminal und folgen Sie den Anweisungen, die Ihrer Linux-Distribution entsprechen.
Ubuntu
sudo apt install smartmontools
Debian
sudo apt-get install smartmontools
Arch-Linux
sudo pacman -S smartmontools
Fedora
sudo dnf install smartmontools
OpenSUSE
sudo zypper install smartmontools
Generisches Linux
Da das Smartmontools-Programmpaket eine der wichtigsten Methoden zur Überprüfung des Festplattenzustands unter Linux ist, besteht eine gute Chance, dass selbst die unbekanntesten Distributionen es installieren können. Öffnen Sie dazu ein Terminalfenster, suchen Sie nach „smartmontools“ und installieren Sie es so, wie Sie normalerweise Programme installieren. Es ist auch möglich, Smartmontools (über den Quellcode) von der offiziellen Website herunterzuladen.
Festplattenzustand – Smartctl
Smartctl ist recht einfach zu bedienen. Befolgen Sie diese Schritte, um den Zustand Ihrer Festplatte damit zu überprüfen.
Schritt 1: Öffnen Sie ein Terminal und erstellen Sie eine Root-Shell mit su oder sudo -s.
su -
Schritt 2: Listen Sie die an Ihren Linux-PC angeschlossenen Festplatten mit dem Befehl lsblk auf. Denken Sie daran, dass /dev/sdX die Gerätebezeichnung ist und /dev/sdX# die Partitionsnummer bedeutet.
lsblk
Schritt 3: Durchsuchen Sie Ihre Laufwerksliste und finden Sie das Laufwerk, das Sie überprüfen möchten. Wenn Sie es gefunden haben, markieren Sie es mit der Maus und notieren Sie es sich.
Schritt 4: Verwenden Sie im Terminal den Befehl smartctl, um den SMART-Status Ihres Geräts auszudrucken. Stellen Sie sicher, dass Sie das „X“ durch den Labelnamen Ihres Laufwerks ersetzen.
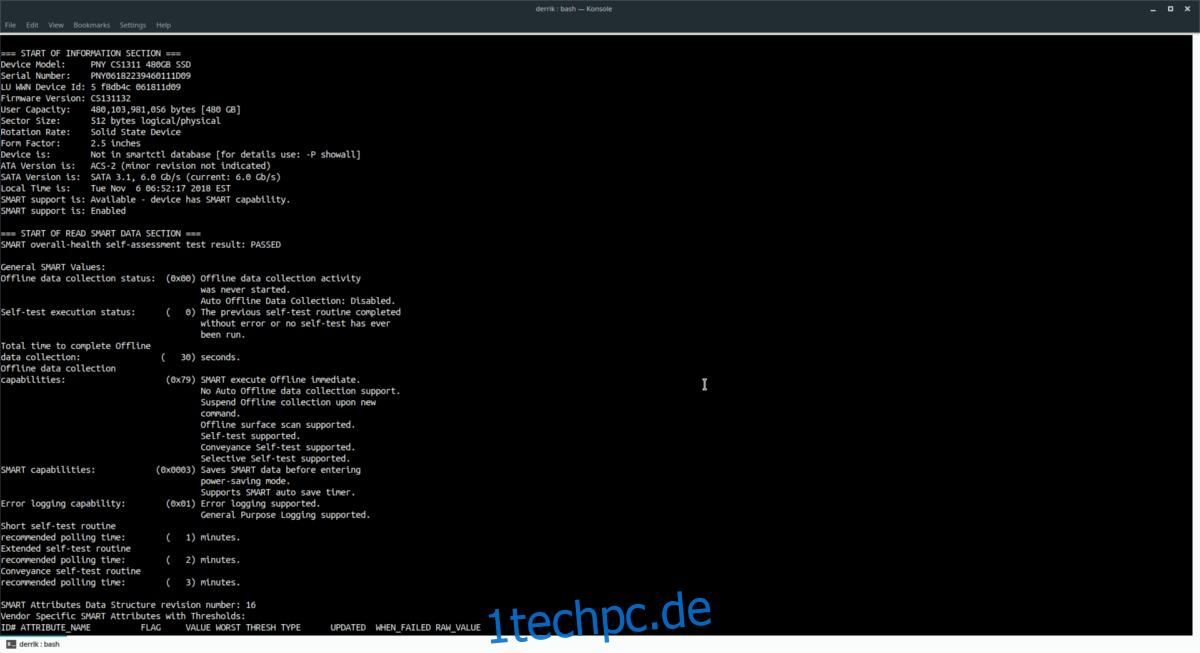
smartctl -a /dev/sdX
Sehen Sie sich die Ausgabe an und bestimmen Sie den Zustand Ihres Laufwerks. Wiederholen Sie diesen Vorgang unbedingt, wenn Sie mehrere Festplatten haben.
Müssen Sie den Smartctl-Laufwerksbericht für später speichern? Leiten Sie es mit dem Befehl unten in eine Datei!
smartctl -a /dev/sdX >> /home/username/Documents/drive-report.txt
Gnome-Festplatten
Wenn Sie kein großer Fan des Terminals sind, aber dennoch den Zustand Ihrer Festplatte unter Linux überprüfen müssen, sollten Sie Gnome Disks verwenden. Es enthält mehrere SMART-Funktionen, darunter grundlegende Zustandsprüfungen und Testfunktionen für sich drehende Laufwerke und SSDs.
Um Gnome Disks in die Hände zu bekommen, öffnen Sie Ihr Anwendungsmenü, suchen Sie nach „Disks“ und starten Sie es. Wenn Sie es nicht installiert haben, befolgen Sie die nachstehenden Anweisungen für Ihr Betriebssystem.
Ubuntu
sudo apt install gnome-disk-utility
Debian
sudo apt-get install gnome-disk-utility
Arch-Linux
sudo pacman -S gnome-disk-utility
Fedora
sudo dnf install gnome-disk-utility
OpenSUSE
sudo zypper install gnome-disk-utility
Generisches Linux
Gnome Disks ist ein zentraler Bestandteil des Gnome-Desktops. Es ist auf allen Betriebssystemen zu finden, die Gnome, Gnome Shell und seine Software vertreiben. Wenn Sie es auf Ihrem Betriebssystem installieren müssen und es nicht finden können, der Quellcode ist online verfügbar.
Festplattenzustand – Gnome Disks
Starten Sie die Anwendung Gnome Disk auf Ihrem Linux-PC. Wenn es geöffnet wird, wählt es automatisch die erste Festplatte aus, die an Ihren Computer angeschlossen ist (normalerweise diejenige, die Slot0/Slot1 im SATA-Port auf dem Motherboard verwendet).
Auf einen Blick ist es möglich, SMART-Informationen der Festplatte anzuzeigen, indem Sie sich den Abschnitt „Bewertung“ von Gnome Disks ansehen.
Für eine vollständige Anzeige der SMART-Daten und des Gesamtzustands Ihrer Festplatte drücken Sie Strg + S auf der Tastatur.
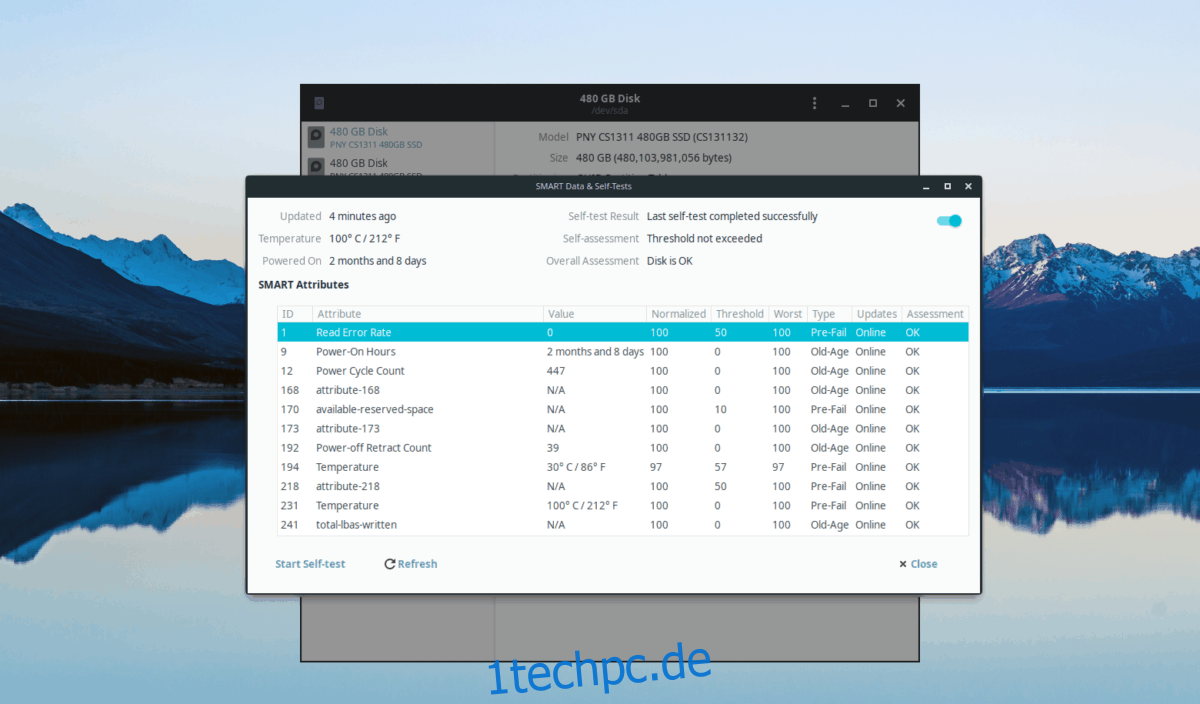
Durch Drücken der Kombination Strg + S wird ein SMART-Dashboard aufgerufen, das (in leicht verständlichen Begriffen) alle Fehler und Probleme ausdruckt, die auf der ausgewählten Festplatte auftreten.
Führen Sie Tests durch
Müssen Sie Ihr Laufwerk testen? Öffnen Sie das SMART-Dashboard in Gnome Disks und klicken Sie dann auf die Option „Selbsttest“, um grundlegende Festplattenzustandstests durchzuführen.