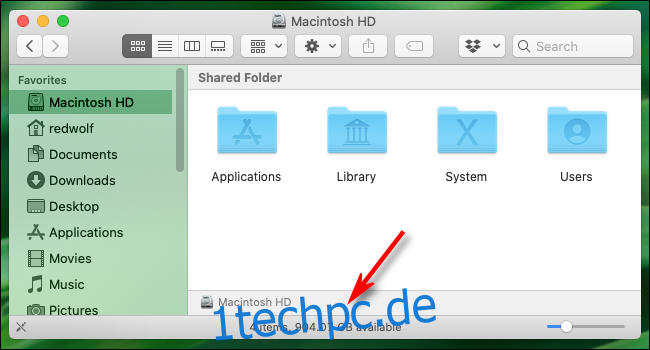Wir alle sorgen uns darum, die Grenzen des Speicherplatzes unseres Macs zu erreichen. Wir brauchen Platz, um neue Apps herunterzuladen, Updates zu installieren und unsere kreativen Werke zu speichern. Hier sind die zwei schnellsten und nützlichsten Möglichkeiten, um zu sehen, wie viel freien Speicherplatz Sie noch haben.
So überprüfen Sie schnell den freien Speicherplatz mit dem Finder
Die einfachste Möglichkeit, den freien Speicherplatz auf einem Mac zu überprüfen, ist die Verwendung des Finder. Öffnen Sie ein neues Finder-Fenster, indem Sie Befehl + N drücken oder Datei > Neues Finder-Fenster in der Menüleiste auswählen. (Sie können auch eine wenig bekannte Verknüpfung verwenden, um eine von überall zu öffnen.)
Klicken Sie im sich öffnenden Fenster in der Seitenleiste auf das Laufwerk, das Sie überprüfen möchten. Unten im Fenster sehen Sie, wie viel Speicherplatz auf dem Laufwerk noch vorhanden ist.
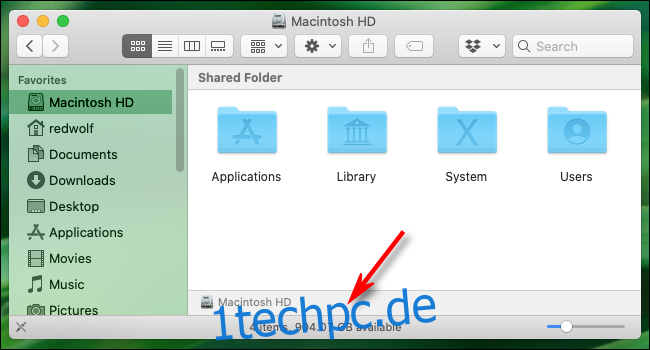
Sie suchen nach einer Zeile, die so ähnlich wie „904 GB verfügbar“ lautet, jedoch mit einer anderen Zahl, je nachdem, wie viel freier Speicherplatz Sie tatsächlich auf dem Laufwerk haben.
Sie können diesen Schritt mit jedem an Ihren Mac angeschlossenen Laufwerk wiederholen, indem Sie in der Seitenleiste des Finder-Fensters auf den Namen des Laufwerks klicken. Sobald Sie nur noch ein paar Gigabyte frei haben, ist es an der Zeit, darüber nachzudenken, Dinge zu löschen, um Platz für das ordnungsgemäße Funktionieren des Systems zu schaffen.
So sehen Sie die detaillierte Festplattennutzung in „Über diesen Mac“
Seit Mac OS 10.7 hat Apple auch ein integriertes Tool hinzugefügt, um sowohl den freien Speicherplatz als auch die detaillierte Festplattennutzung anzuzeigen, auf die über das Fenster „Über diesen Mac“ zugegriffen werden kann. So sehen Sie es.
Klicken Sie zunächst auf das Menü „Apple“ in der oberen linken Ecke des Bildschirms und wählen Sie „Über diesen Mac“.
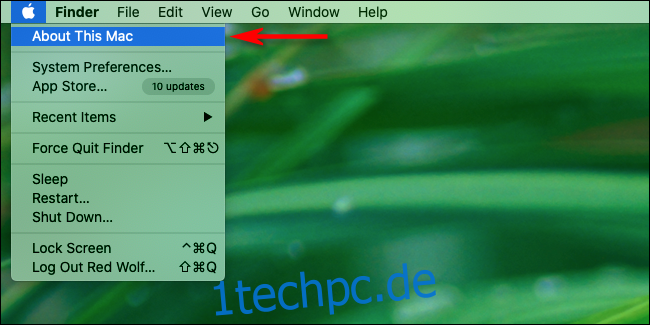
Klicken Sie im sich öffnenden Fenster auf die Schaltfläche „Speicher“. (Abhängig von Ihrer macOS-Version kann dies wie eine Registerkarte anstelle einer Schaltfläche aussehen).
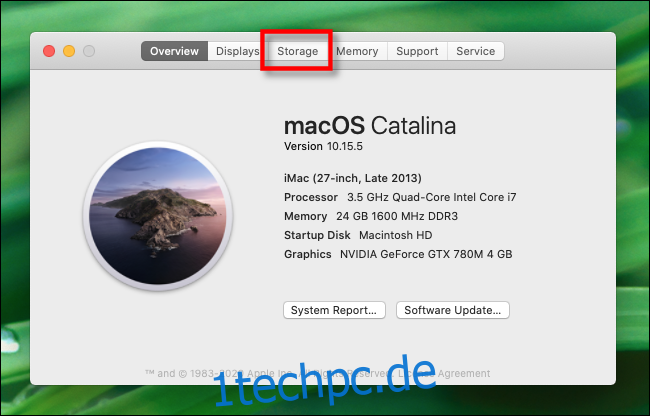
Sie sehen ein Fenster, das den verfügbaren Speicherplatz für alle Ihre Speicherlaufwerke auflistet, einschließlich Festplatten, SSDs und externe USB-Laufwerke. Für jedes Laufwerk unterteilt macOS den Speicher auch nach Dateityp in einem horizontalen Balkendiagramm.
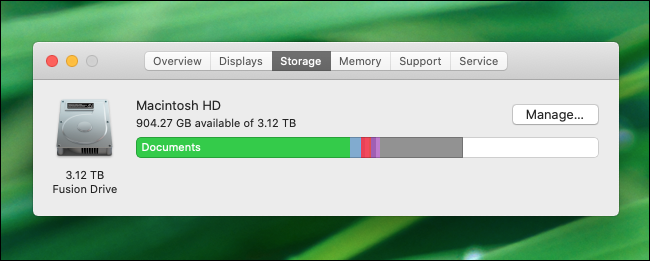
Wenn Sie mit der Maus über das Balkendiagramm fahren, zeigt macOS an, was jede Farbe bedeutet und wie viel Platz diese Dateiklasse einnimmt.
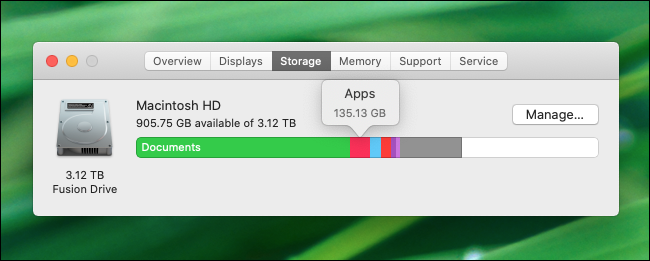
Wenn Sie noch genauere Informationen darüber wünschen, welche Dateitypen den meisten Speicherplatz beanspruchen, klicken Sie auf die Schaltfläche „Verwalten“. Das sich öffnende Fenster enthält einen Bereich „Empfehlungen“ voller Tools, mit denen Sie Speicherplatz freigeben können, indem Sie Dateien bereinigen, die Sie möglicherweise nicht mehr benötigen, einschließlich des automatischen regelmäßigen Leerens des Papierkorbs.
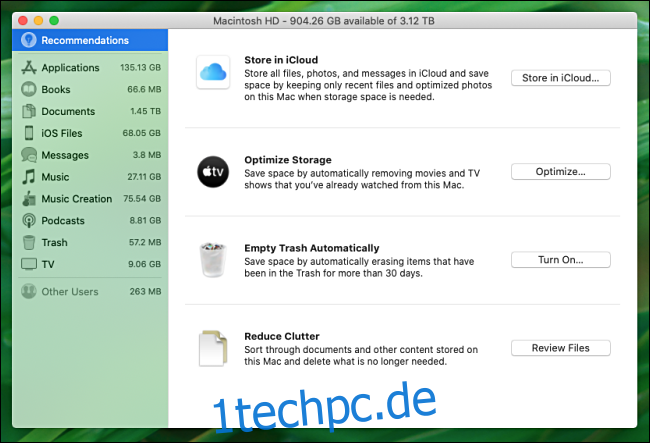
Im selben Fenster können Sie auf eine der Optionen in der Seitenleiste klicken, um eine Aufschlüsselung der Festplattennutzung nach Dateityp anzuzeigen.
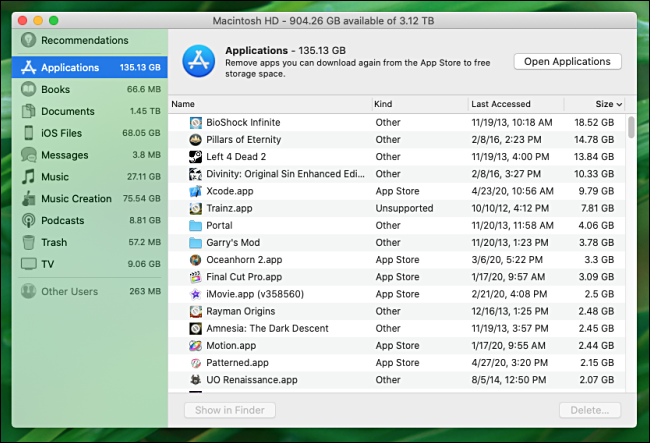
Über diese Schnittstelle können Sie auch Dateien löschen, die möglicherweise wichtig sind. Seien Sie also vorsichtig. Aber wenn Sie wissen, was Sie tun, kann dies eine schnelle und praktische Möglichkeit sein, um im Handumdrehen Speicherplatz freizugeben.
Es gibt viele andere Möglichkeiten, Speicherplatz auf einem Mac freizugeben, einschließlich der Verwendung von Dienstprogrammen von Drittanbietern, des Entfernens doppelter Dateien und des Löschens temporärer Cache-Dateien. Das Aufräumen eines überfüllten Computers kann befriedigend sein, also viel Spaß!