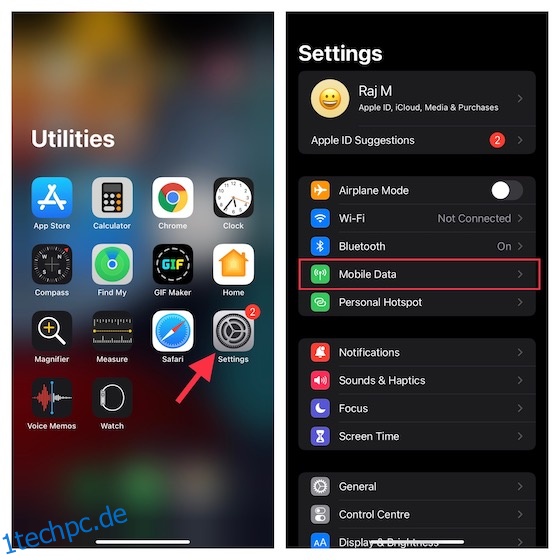Mobile Daten mögen an einigen Orten erschwinglicher werden, aber in den meisten Ländern sind Mobilfunkanbieter-Daten ziemlich teuer. Wenn Sie sich also Sorgen machen, dass Ihr Datenplan erschöpft ist, oder einfach nur Zugriff auf Ihre Datennutzungsstatistiken haben möchten, sind Sie bei uns genau richtig. So überprüfen Sie die Datennutzung auf dem iPhone.
Inhaltsverzeichnis
So überprüfen Sie die Datennutzung und reduzieren unnötigen Datenverbrauch auf dem iPhone
iOS verfügt über einen integrierten Tracker für die Nutzung mobiler Daten, der Sie darüber informiert, wie viele Daten Sie während eines bestimmten Zeitraums verbraucht haben und wie viel Daten jede App insgesamt verbraucht hat. Außerdem zeigt es auch die Datenmenge an, die der persönliche Hotspot aufgenommen hat. Während es nicht möglich ist, genau anzuzeigen, wie viele Daten Sie täglich oder wöchentlich verbrauchen, können Sie die gewünschten Informationen durch eine einfache Problemumgehung abrufen.
Es gibt einige praktische mobile Datentracker von Drittanbietern, mit denen Sie Ihren Datenverbrauch täglich und wöchentlich überwachen können. Wenn Sie also die native Option nicht hilfreich finden, wäre es einen Versuch wert. Wenn Sie unnötige Datennutzung verhindern möchten, haben wir außerdem die effektiven Möglichkeiten erwähnt, die Funktionen zu beherrschen, die dazu neigen, viele Mobilfunkdaten zu verbrauchen. Jetzt, da Sie eine ungefähre Vorstellung davon haben, was dieser detaillierte Leitfaden zu bieten hat, lassen Sie uns die Jagd endgültig beenden!
Überprüfen Sie die gesamte mobile Datennutzung während eines bestimmten Zeitraums auf dem iPhone
1. Starten Sie die Einstellungen-App auf Ihrem iPhone und tippen Sie dann auf Mobilfunk/Mobile Daten.
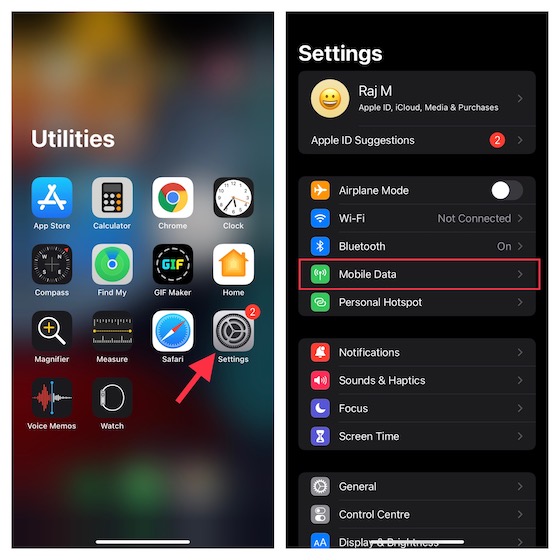
2. Scrollen Sie nun nach unten zum Abschnitt Mobile Daten. Sie sollten den gesamten Mobilfunkdatenverbrauch direkt neben dem aktuellen Zeitraum sehen. Dieser Abschnitt zeigt auch die während des aktuellen Roaming-Zeitraums verbrauchte Datenmenge.
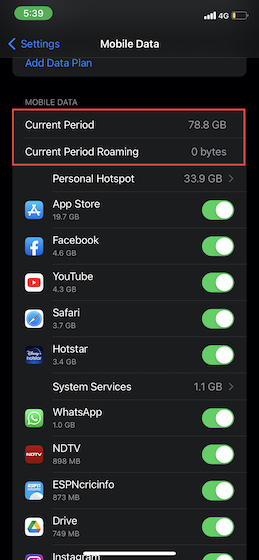
Notiz:
- Um die mobile Datennutzung für einzelne Systemdienste anzuzeigen, gehen Sie zu Einstellungen -> Mobile/Mobile Daten -> Mobilfunk. Tippen Sie hier auf Systemdienste. Denken Sie daran, dass Sie mobile Daten für einzelne Systemdienste nicht ein-/ausschalten können.
- Auf einem iPhone mit Dual-SIM zeigt iOS an, wie viele mobile Daten Sie mit Ihrer ausgewählten mobilen Datennummer verwendet haben.
- Darüber hinaus können Sie Ihren mobilen Datenverbrauch überprüfen, indem Sie sich beim Webportal Ihres Mobilfunkanbieters anmelden.
- Sie können hier auch die Daten-Roaming-Nummer sehen, die Ihnen zeigt, wie viele Daten Sie während des Roamings verbraucht haben. Dies kann wichtig sein, wenn Sie versuchen, Ihre Roaming-Gebühren für den Abrechnungszeitraum zu verstehen.
Überwachen Sie die Datennutzung bestimmter Apps auf dem iPhone mit Leichtigkeit
1. Navigieren Sie auf Ihrem iPhone zur App Einstellungen -> Mobilfunk/Mobile Daten.
2. Scrollen Sie jetzt nach unten, um eine lange Liste von Apps anzuzeigen. Direkt unter einer App sollten Sie sehen, wie viele Daten sie verbraucht hat.
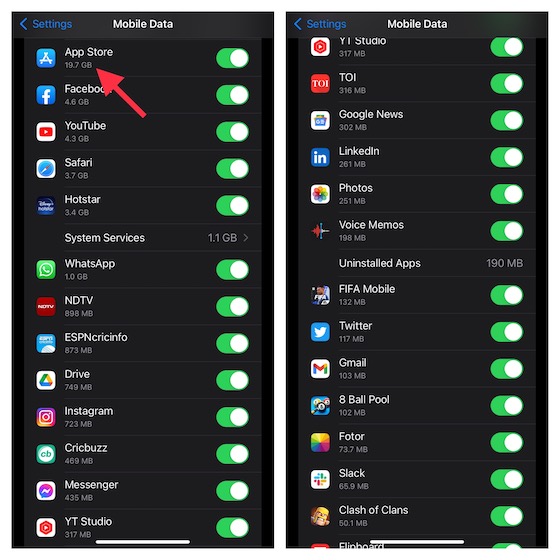
Dies ist sehr nützlich, wenn Sie überprüfen möchten, wie viele Daten von bestimmten Apps oder Textnachrichten verwendet werden.
Überprüfen Sie, wie viele Daten der persönliche Hotspot auf Ihrem iPhone verbraucht hat
1. Gehen Sie zur Einstellungen-App auf Ihrem iPhone -> Mobilfunk-/Mobile Daten.
2. Scrollen Sie nun nach unten zum Abschnitt Mobile Daten. Sehen Sie sich die gesamte Datennutzung direkt neben Persönlicher Hotspot an. Um alle Geräte anzuzeigen, auf denen Ihre Mobilfunkdaten verwendet wurden, tippen Sie auf Persönlicher Hotspot.
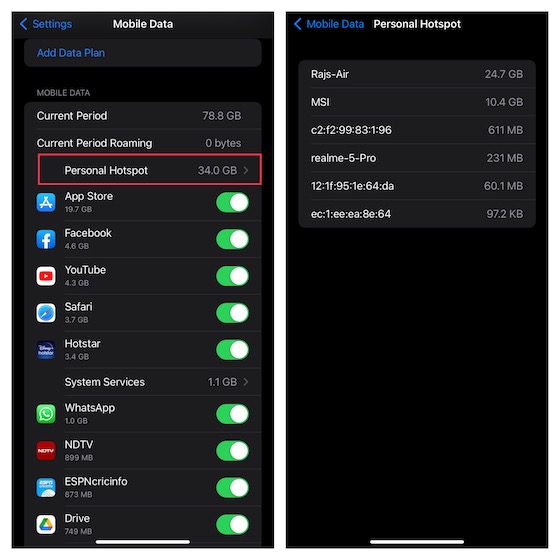
Setzen Sie die Mobilfunkdatenstatistik auf dem iPhone zurück
Mit iOS können Sie Mobilfunkdatenstatistiken auf Ihrem iPhone manuell zurücksetzen. Daher können Sie die Statistiken wöchentlich oder monatlich zurücksetzen, um die gesamte mobile Datennutzung während eines bestimmten Zeitraums herauszufinden.
1. Öffnen Sie die Einstellungen-App auf Ihrem iPhone -> Mobilfunk/mobile Daten.
2. Scrollen Sie nun ganz nach unten und tippen Sie auf Statistik zurücksetzen. Unten erscheint ein Popup, in dem Sie aufgefordert werden, die Aktion zu bestätigen. Tippen Sie erneut auf Statistik zurücksetzen, um den Vorgang abzuschließen.
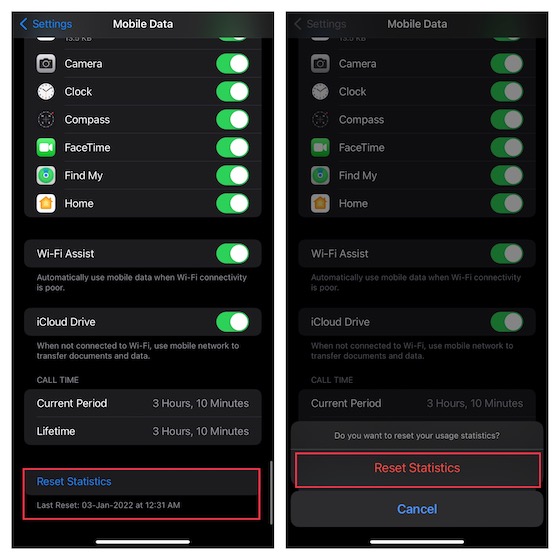
Die besten Handy-Daten-Tracker-Apps für das iPhone
Wenn Sie mit dem integrierten Mobilfunk-Datentracker nicht zufrieden sind oder ein besseres Tool benötigen, mit dem Sie die Datennutzung in Echtzeit überwachen können, können diese Apps von Drittanbietern Ihrer Aufgabe gerecht werden.
1. Datentracker Lite
Data Tracker Lite ist eine ziemlich einfache App, mit der Sie die Nutzung von Mobilfunk- und Wi-Fi-Daten auf Ihrem iPhone verfolgen können. Es ist einfach einzurichten und bietet die erforderliche Flexibilität, um den Abrechnungszeitraum anzupassen und wie Sie die Datennutzung verfolgen möchten. Darüber hinaus können Sie mit dieser App Ihre tägliche, wöchentliche und monatliche Datennutzung überwachen.
Mit sauberen Diagrammen macht es die App bequemer, die verbleibenden Daten, die verbleibenden Tage und die verbleibenden Daten für jeden Tag im Auge zu behalten. Außerdem bietet es auch eine Möglichkeit, die hochgeladenen und heruntergeladenen Bytes zu überprüfen.
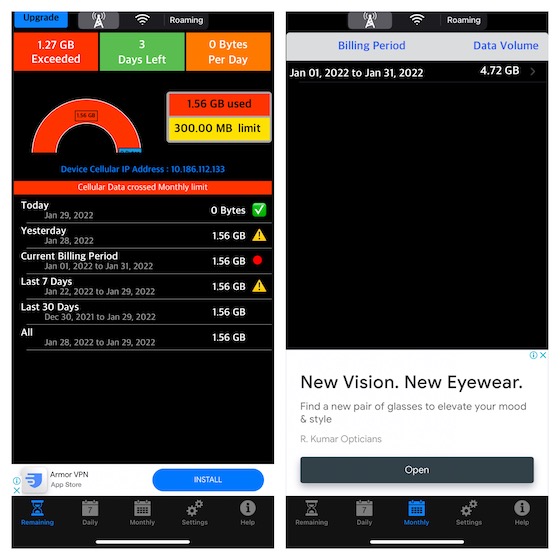
Installieren: (kostenlos, Internet-Datentracker ist für 1,99 $ erhältlich)
2. DataMeter
DataMeter ist ein leichter mobiler Datentracker für iOS. Mit der App können Sie die Zykluseinstellungen anpassen und die Datennutzung in Echtzeit verfolgen. Dank des Heute-Widgets können Sie Ihre mobile Datennutzung direkt vom Sperrbildschirm Ihres iPhones aus im Auge behalten. Während DataMeter kostenlos erhältlich ist, müssen Sie 1,99 $ ausgeben, wenn Sie auf die werbefreie Version upgraden möchten.
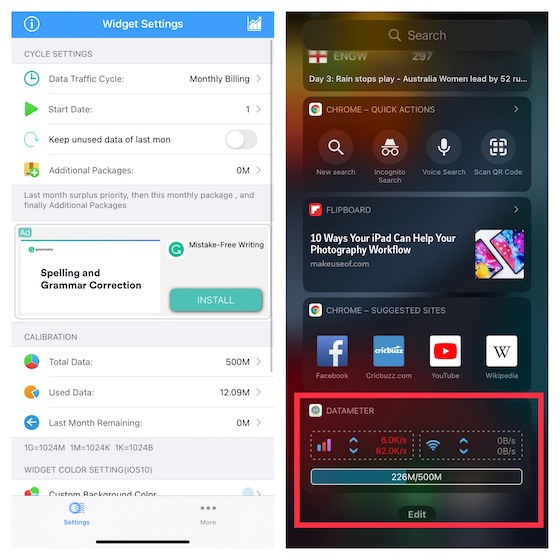
Installieren: (kostenlose, werbefreie Version ist für 1,99 $ erhältlich)
3. Datennutzung plus
Wenn Sie einen leistungsfähigeren Mobilfunk-Datentracker für Ihr iPhone und iPad benötigen, wäre „Data Usage Plus“ die bessere Option. Was es von den anderen abhebt, ist die Fähigkeit, einen detaillierten Verlauf Ihrer Mobilfunk-/Wi-Fi-Datennutzung anzubieten. Funktionen wie Vorhersagen, Tageslimits und Warnungen ermöglichen es Ihnen, die Kontrolle über Ihre Datennutzung zu übernehmen. Da es auch eine Apple Watch-App bietet, können Sie die Datennutzung in Echtzeit direkt von Ihrem Handgelenk aus überwachen.
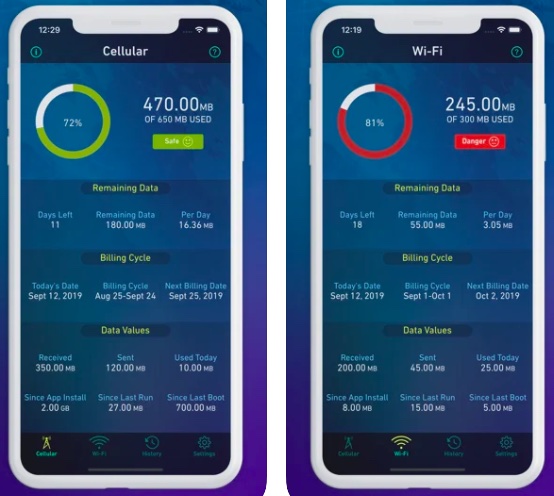
Installieren: ($0.99)
Praktische Tipps zur Reduzierung der Mobilfunkdatennutzung auf dem iPhone
Wenn Sie sich Sorgen über den schnellen Verbrauch von Mobilfunkdaten auf Ihrem iPhone machen, gibt es einige effektive Möglichkeiten, mit denen Sie die Datennutzung auf Ihrem Gerät erheblich reduzieren können.
Erlauben Sie nur bestimmten Apps, Ihre Mobilfunkdaten zu verwenden
Für mich ist der beste Weg, die Nutzung von Mobilfunkdaten auf dem iPhone zu reduzieren, nur bestimmten Apps den Zugriff auf Ihre Daten zu erlauben. Auf diese Weise können Sie verhindern, dass eine Reihe von Apps unnötig Ihre Daten anfressen. Wenn Sie einer App die Verwendung Ihrer Mobilfunkdaten verbieten, wird sie gezwungen, nur Wi-Fi zu verwenden.
- Gehen Sie zur App Einstellungen auf Ihren -> Mobilfunk-/Mobildaten. Scrollen Sie nach unten, um die Liste der Apps zu finden, die auf Ihre Daten zugreifen können. Schalten Sie danach den Schalter neben einer bestimmten App nach Bedarf aus / ein.
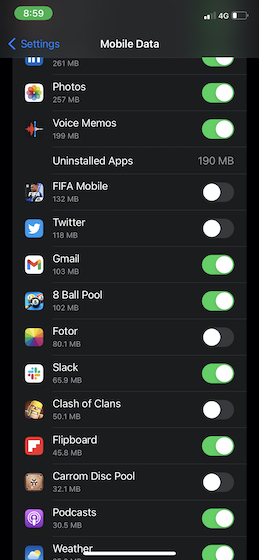
Aktivieren Sie den Low-Data-Modus
Was „Low Power Mode“ für den Akku ist, ist „Low Data Mode“ für Mobilfunk. Wenn diese Option aktiviert ist, werden automatische Updates und Hintergrundaufgaben wie die Synchronisierung von Fotos automatisch angehalten, um Mobilfunkdaten auf Ihrem iPhone zu erhalten.
- Navigieren Sie auf Ihrem iPhone zur App „Einstellungen“ -> „Mobile/mobile Daten“ -> „Mobile/mobile Datenoptionen“ und schalten Sie dann den Schalter neben „Low Data Mode“ ein.
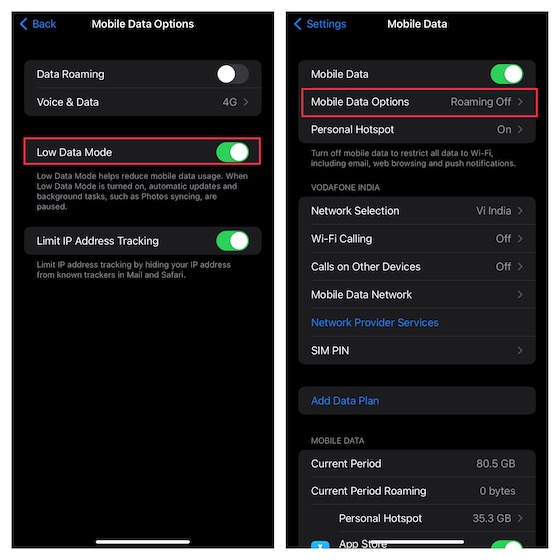
Notiz:
- Navigieren Sie auf dem iPhone 12 und höher mit 5G zu Einstellungen-App -> Mobilfunk/Mobilfunk -> Mobilfunk-/Mobilfunkdatenoptionen -> Datenmodus -> Low-Data-Modus.
- Es ist wichtig zu beachten, dass es auch eine Option gibt, den Standardmodus auf dem iPhone 12 und höher mit 5G zu wählen. Wenn der Standardmodus aktiviert ist, erlaubt iOS Updates und Hintergrundaufgaben auf dem Mobilfunknetz, schränkt jedoch die Video- und FaceTime-Qualität ein. Öffnen Sie die App Einstellungen -> Mobilfunk/Mobil -> Datenoptionen für Mobilfunk/Mobil -> Datenmodus -> Standard.
Deaktivieren Sie den WLAN-Assistenten
Um zu verhindern, dass eine schlampige Wi-Fi-Verbindung Ihre Kommunikation, Ihr Spiel oder Ihr Video-/Musik-Streaming unterbricht, beginnt iOS automatisch mit der Verwendung einer Mobilfunkverbindung, wenn Ihre Wi-Fi-Verbindung schlecht ist. Während Wi-Fi Assist darauf ausgelegt ist, Ihr Erlebnis zu verbessern, kann es eine Menge mobiler Daten verschlingen, wenn es versucht, das schlecht funktionierende Wi-Fi zu vertuschen. Stellen Sie daher sicher, dass Sie es deaktivieren, wenn Sie den Datenverbrauch reduzieren möchten.
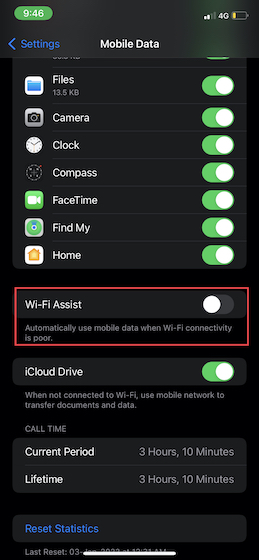
App-Aktualisierung im Hintergrund nur über WLAN zulassen
Wenn Sie die Hintergrund-App-Aktualisierung auf Ihrem iPhone nicht intelligent verwalten, besteht eine gute Chance, dass sie in einen großen Datenblock auf Ihrem Gerät frisst. Zum Glück bietet iOS die gewünschte Kontrolle über diese datenhungrige Funktion. Sie können es also ganz deaktivieren, nur ausgewählte Apps im Hintergrund aktualisieren lassen oder Apps nur im WLAN aktualisieren.
- Gehen Sie zu Einstellungen-App -> Allgemein -> App-Hintergrundaktualisierung und verwalten Sie dann die Einstellung entsprechend Ihren Anforderungen.
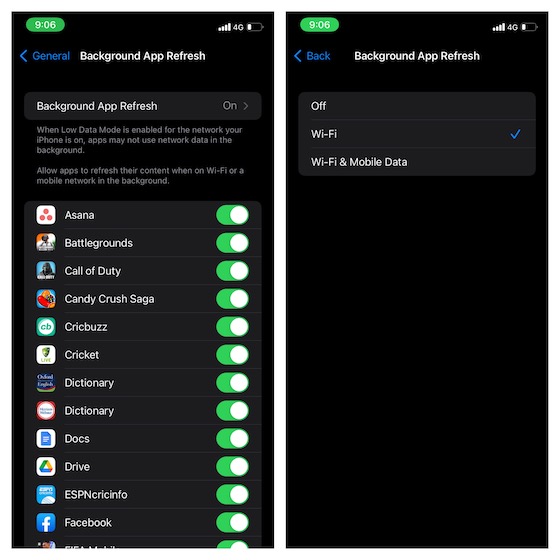
Darüber hinaus können Sie Apps einschränken, um weniger Mobilfunkdaten auf Ihrem iPhone zu verwenden. Beispielsweise können Sie Data Saver in Spotify aktivieren (Symbol Einstellungen -> Data Saver), um die App zu zwingen, beim Streamen von Musik weniger Daten zu verbrauchen, und WhatsApp so einrichten, dass es bei Video-/Audioanrufen weniger mobile Daten verbraucht (Einstellungen -> Speicher und Daten -> Weniger Daten für Anruf verwenden). Wenn Sie effizientere Möglichkeiten finden möchten, die Datennutzung auf Ihrem iPhone zu kontrollieren, lesen Sie diese ausführliche Anleitung.
Verfolgen Sie die mobile Datennutzung auf iOS mit Leichtigkeit
Das ist erledigt! Auf diese Weise können Sie also die mobile Datennutzung auf Ihrem iPhone überwachen und den unnötigen Datenverbrauch reduzieren. Obwohl der eingebaute Mobilfunk-Tracker recht effizient ist, fehlt ihm die Option, den Datenverbrauch in Echtzeit anzuzeigen. Aber keine Sorge, hier spielen die Datentracker von Drittanbietern eine Rolle. Teilen Sie uns jedoch Ihr Feedback und die bevorzugte Methode mit, um die mobile Datennutzung unter iOS im Auge zu behalten.