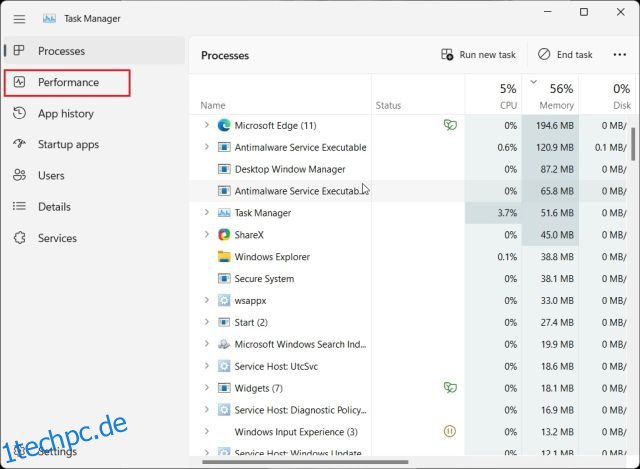Wenn Sie einen neuen Laptop mit Windows 11 gekauft haben, müssen Sie die Details der Grafikkarte überprüfen, um zu wissen, ob er Ihren Gaming- oder kreativen Anforderungen gerecht wird. Sie können den Grafikkartenspeicher zusammen mit der GPU-Temperatur und der Echtzeitleistung der Grafikkarte überprüfen. All diese Informationen helfen Ihnen, die Leistungsfähigkeit Ihrer GPU einzuschätzen, sodass Sie sich beim Spielen oder bei der Verwendung eines intensiven Programms wie einem Videoeditor seiner Grenzen bewusst sind. Lassen Sie uns in diesem Sinne lernen, wie Sie Ihre Grafikkarte unter Windows 11 überprüfen.
Inhaltsverzeichnis
Überprüfen Sie, welche Grafikkarte Sie unter Windows 11 (2022) verwenden
Hier haben wir fünf verschiedene Methoden eingefügt, um zu überprüfen, welche GPU Sie auf Ihrem Windows 11-PC verwenden. Von der GPU-Temperatur bis zum VRAM haben wir Möglichkeiten erwähnt, alles in Windows 11 zu überprüfen. Lassen Sie uns also eintauchen
Überprüfen Sie Ihre Grafikkarte unter Windows 11 mit dem Task-Manager
Unter Windows 11 können Sie im Task-Manager ganz einfach Informationen zu Ihrer Grafikkarte finden. Sie müssen nur den Task-Manager in Windows 11 öffnen und zur Registerkarte „Leistung“ wechseln. So gehen Sie vor:
1. Verwenden Sie das Windows 11-Tastenkürzel „Strg + Umschalt + Esc“, um den Task-Manager zu öffnen. Wechseln Sie hier zur Registerkarte „Leistung“. Wenn Sie sich im neu gestalteten Task-Manager befinden, finden Sie ihn links unter dem Hamburger-Menü.
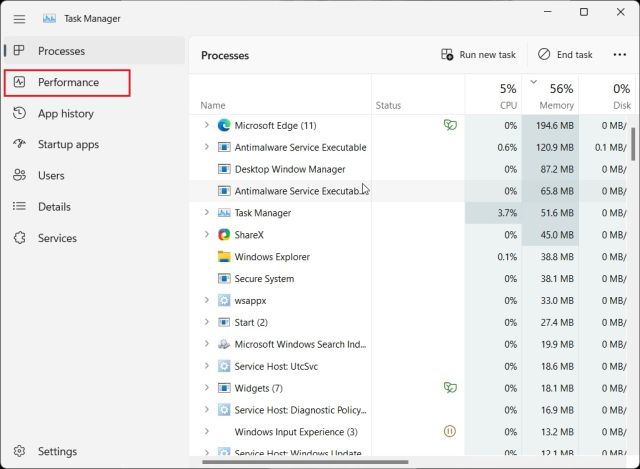
2. Wechseln Sie nun zum GPU-Bereich, um detaillierte Informationen zu erhalten. Hier bedeutet „GPU 0“ integrierte GPU und „GPU 1“ ist die externe GPU. Wenn ich zum Abschnitt „GPU 0“ gehe, finden Sie den Namen Ihrer integrierten Grafikkarte in der oberen rechten Ecke zusammen mit GPU-Temperatur- und Speicherinformationen.
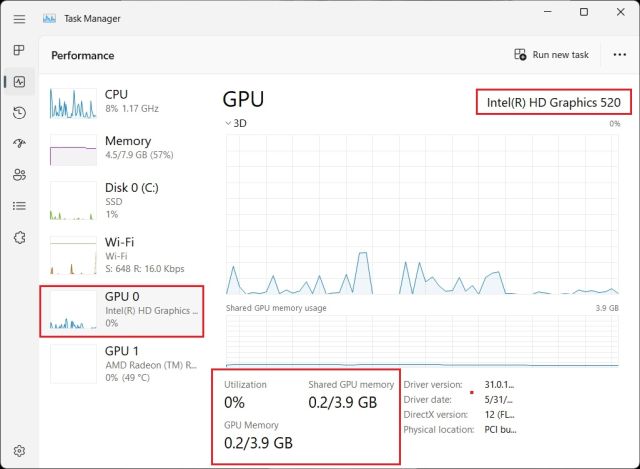
3. Wenn Sie zu „GPU 1“ wechseln, wird meine externe GPU-Karte angezeigt, und Sie können den Namen der GPU auch hier in der oberen rechten Ecke finden. Rechts unten finden Sie den „Dedizierten GPU-Speicher“ der Grafikkarte unter Windows 11. So können Sie überprüfen, welche Grafikkarte Sie unter Windows 11 samt Grafikspeicher haben.
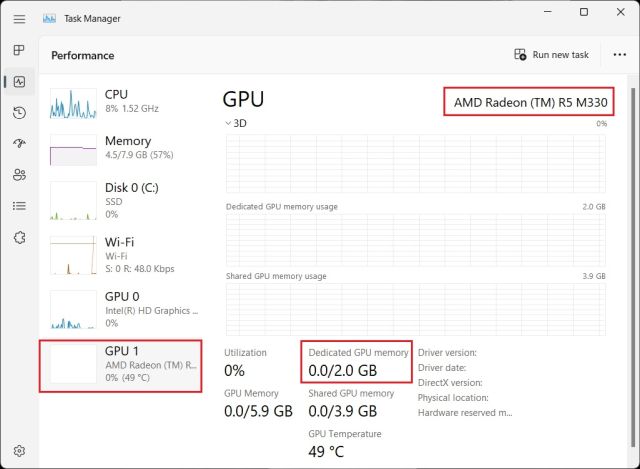
Überprüfen Sie Ihre Grafikkarte unter Windows 11 in den Windows-Einstellungen
1. Neben dem Task-Manager können Sie auch Ihre Grafikkartendetails unter Windows 11 auf der Seite „Einstellungen“ überprüfen. Drücken Sie „Windows + I“, um die Seite „Einstellungen“ zu öffnen, und wechseln Sie im rechten Bereich zum Abschnitt „Anzeige“ unter „System“.
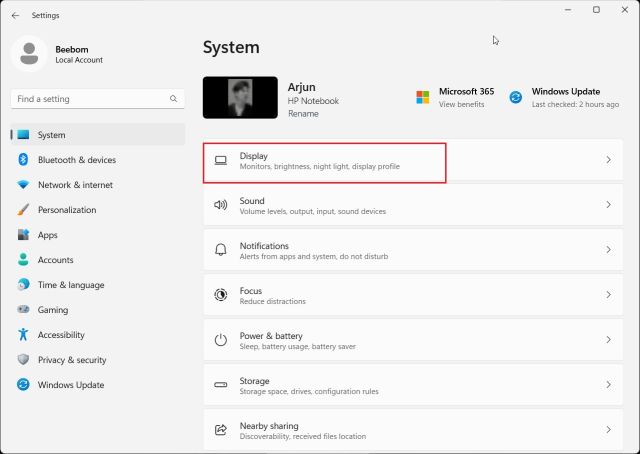
2. Klicken Sie anschließend auf „Erweiterte Anzeige“.
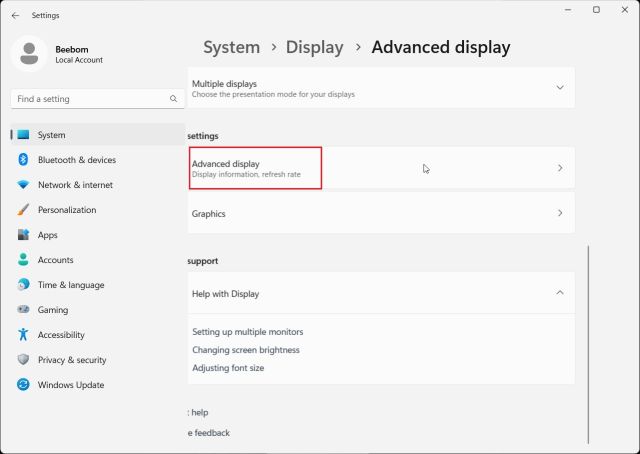
3. Klicken Sie danach auf „Adaptereigenschaften für Display 1 anzeigen“.
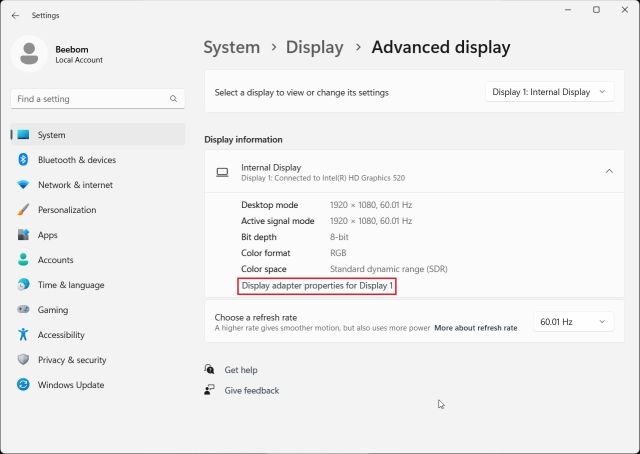
4. Dies zeigt die Details der integrierten Grafikkarte zusammen mit den Speicherinformationen Ihres Windows 11-PCs an. Wenn Sie einen Desktop nur mit einer externen Grafikkarte verwenden, werden diese Details hier angezeigt.
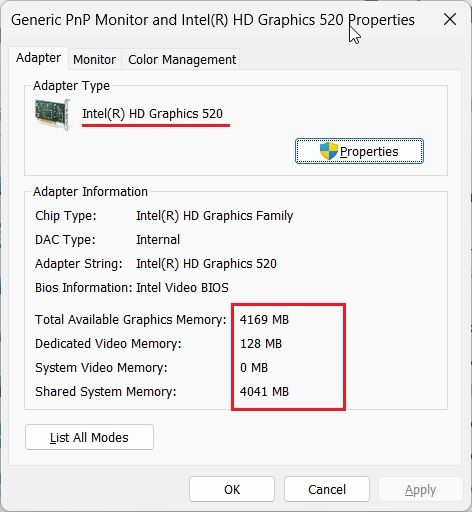
Überprüfen Sie Ihre Grafikkarte unter Windows 11 mit dem DirectX-Diagnosetool
1. Mit Windows 11 können Sie auch die GPU-Details über das integrierte DirectX-Diagnosetool überprüfen. Drücken Sie einfach „Windows + R“, um die Eingabeaufforderung „Ausführen“ zu öffnen. Geben Sie hier dxdiag ein und drücken Sie die Eingabetaste.
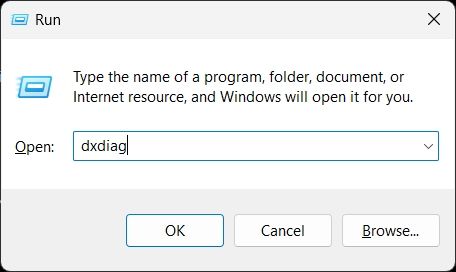
2. Dadurch wird das DirectX-Diagnosetool geöffnet. Wechseln Sie nun auf die Registerkarte „Anzeige“, und Sie finden Details zur integrierten Grafikkarte. Den GPU-Namen und Speicherinformationen finden Sie hier. Die dedizierten GPU-Informationen werden hier nur angezeigt, wenn Sie einen Desktop-Computer verwenden.
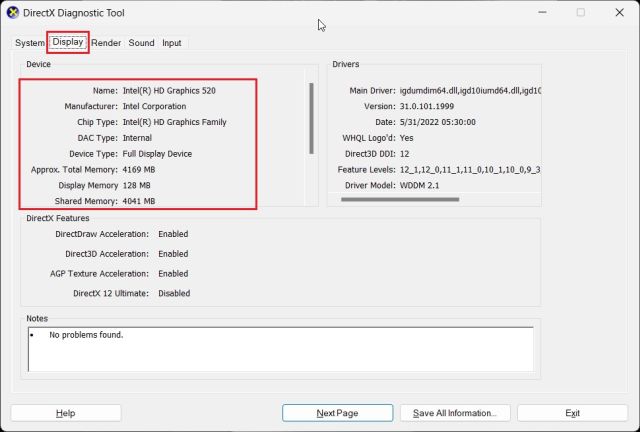
3. Um die externe GPU-Karte auf Windows 11-Laptops zu überprüfen, wechseln Sie zur Registerkarte „Rendern“, und Sie finden hier den GPU-Namen. Der „Display Memory“ ist der eigentliche Grafikkartenspeicher der GPU.
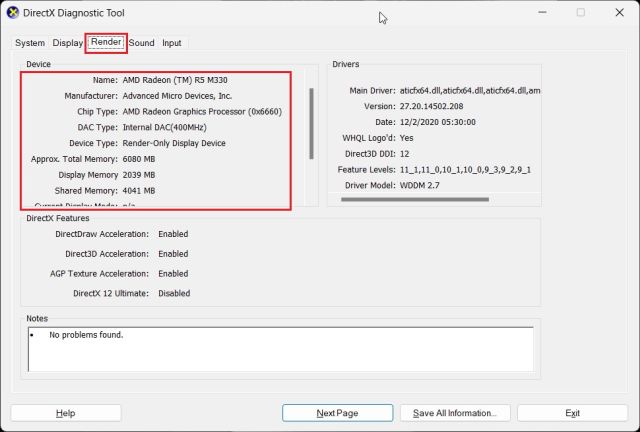
Überprüfen Sie Ihre GPU-Karte unter Windows 11 im Geräte-Manager
1. Details zur Grafikkarte sind unter Windows 11 auch über den Geräte-Manager verfügbar. Drücken Sie „Windows + X“, um das Quick-Links-Menü zu öffnen, und klicken Sie auf „Geräte-Manager“.
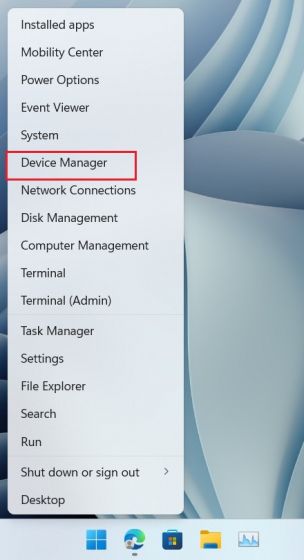
2. Doppelklicken Sie anschließend auf „Display-Adapter“, um das Menü zu erweitern. Hier finden Sie die Namen der auf Ihrem PC verfügbaren Grafikkarten. Ich habe zum Beispiel eine integrierte Intel-GPU und eine AMD Radeon-GPU auf meinem Laptop.
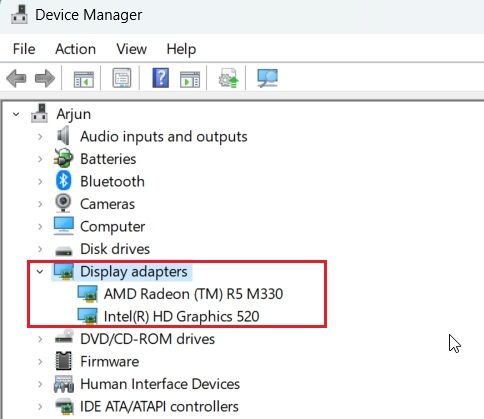
Überprüfen Sie Ihre Grafikkarte unter Windows 11 in den Systeminformationen
1. Schließlich können Sie die Grafikkartendetails für Ihren Windows 11-PC mithilfe der Systeminformations-App identifizieren. Drücken Sie einmal die Windows-Taste und geben Sie „system“ ein. Öffnen Sie nun „Systeminformationen“.
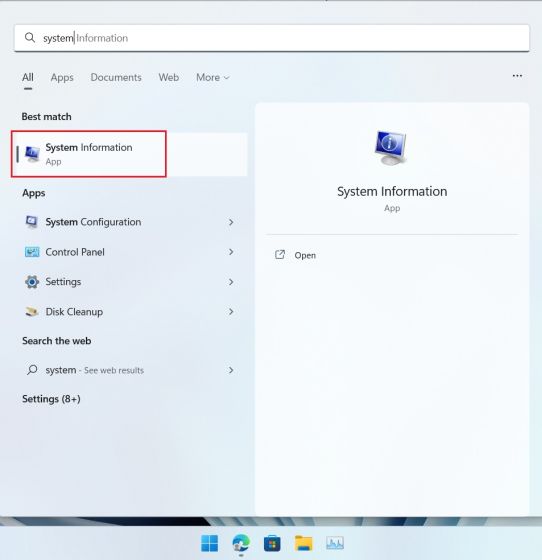
2. Navigieren Sie als Nächstes in der linken Seitenleiste zu Komponenten -> Anzeige.
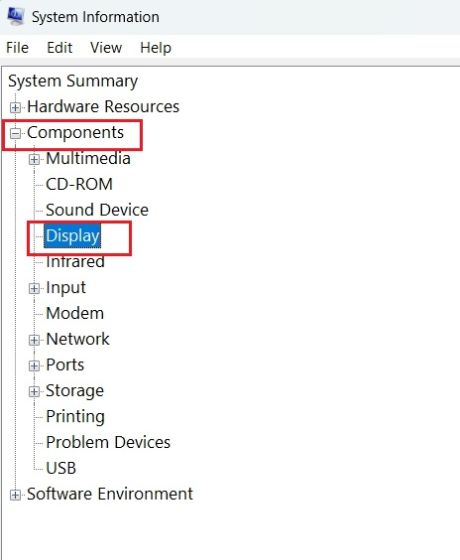
3. Auf der rechten Seite können Sie die Informationen sowohl der internen als auch der dedizierten Grafikkarten unter Windows 11 überprüfen. Neben dem GPU-Namen finden Sie auch „Adapter RAM“, das ist im Grunde Ihr Grafikkartenspeicher.
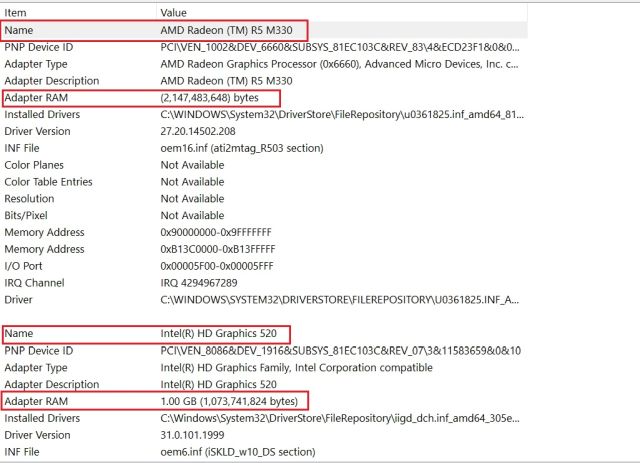
Überprüfen Sie den GPU-Speicher unter Windows 11
Dies sind also die fünf Möglichkeiten, wie Sie den GPU-Namen und -Speicher unter Windows 11 überprüfen können. Ich habe Schritte für integrierte und externe GPUs zusammen mit der Überprüfung des Grafikkartenspeichers auf Windows 11-PCs eingefügt. Wie auch immer, das ist alles von uns. Wenn Sie die CPU-Temperatur auf Ihrem Windows 11-Computer überprüfen möchten, folgen Sie unserer hier verlinkten Anleitung. Und um die GPU auf Ihrem Windows-PC einem Stresstest zu unterziehen, gehen Sie zu unserem Artikel, um die kuratierte Liste der Programme zu finden. Wenn Sie Fragen haben, teilen Sie uns dies im Kommentarbereich unten mit.