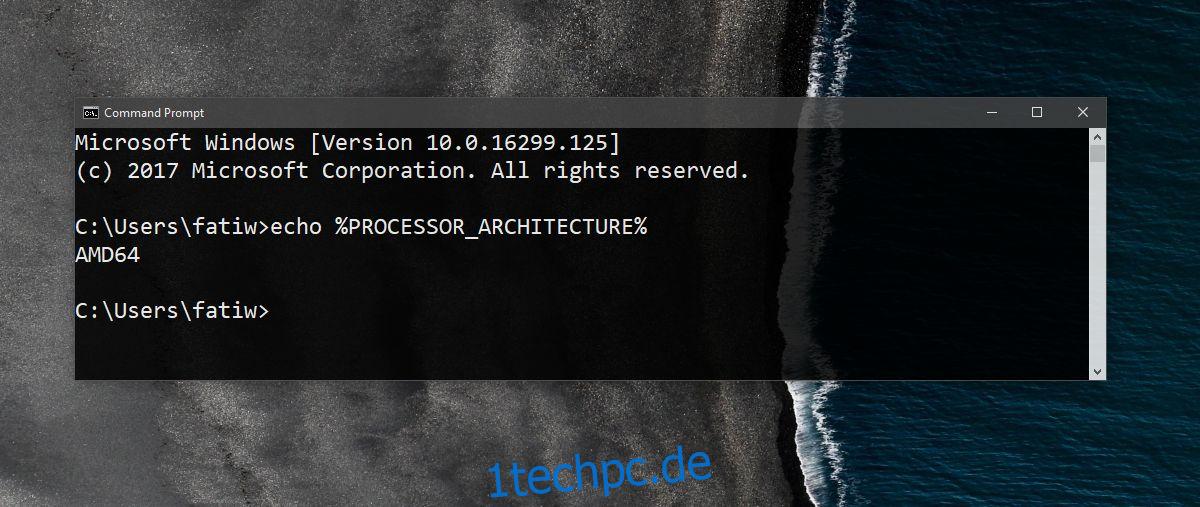Benutzer stellen häufig die Frage, ob sie 32-Bit- oder 64-Bit-Windows haben. Dies ist ziemlich einfach herauszufinden, wenn Sie Windows bereits auf Ihrem System installiert haben. Es geht nur darum, die Informationen nachzuschlagen. Es lohnt sich jedoch zu fragen, was bestimmt, welches Windows installiert werden soll. Die 32-Bit- oder 64-Bit-Windows-Installation basiert auf der Architektur Ihres Prozessors. Einfach gesagt, Sie müssen überprüfen, ob Ihr Prozessor 32-Bit oder 64-Bit ist, um festzustellen, welches Windows Sie installieren müssen. Hier erfahren Sie, wie Sie die Architektur Ihres Prozessors überprüfen und überprüfen können, ob auf Ihrem System 32-Bit- oder 64-Bit-Windows installiert ist.
Inhaltsverzeichnis
Prozessor – 32-Bit oder 64-Bit
Öffnen Sie die Eingabeaufforderung auf Ihrem Windows-Computer. Wenn Sie Windows verständlicherweise nicht installiert haben und die Architektur des Prozessors bestimmen müssen, werden wir uns auch darum kümmern. Geben Sie in der Eingabeaufforderung Folgendes ein und tippen Sie auf die Eingabetaste.
echo %PROCESSOR_ARCHITECTURE%
Wenn die Eingabeaufforderung AMD64 zurückgibt, bedeutet dies, dass die Architektur Ihres Prozessors 64-Bit ist.
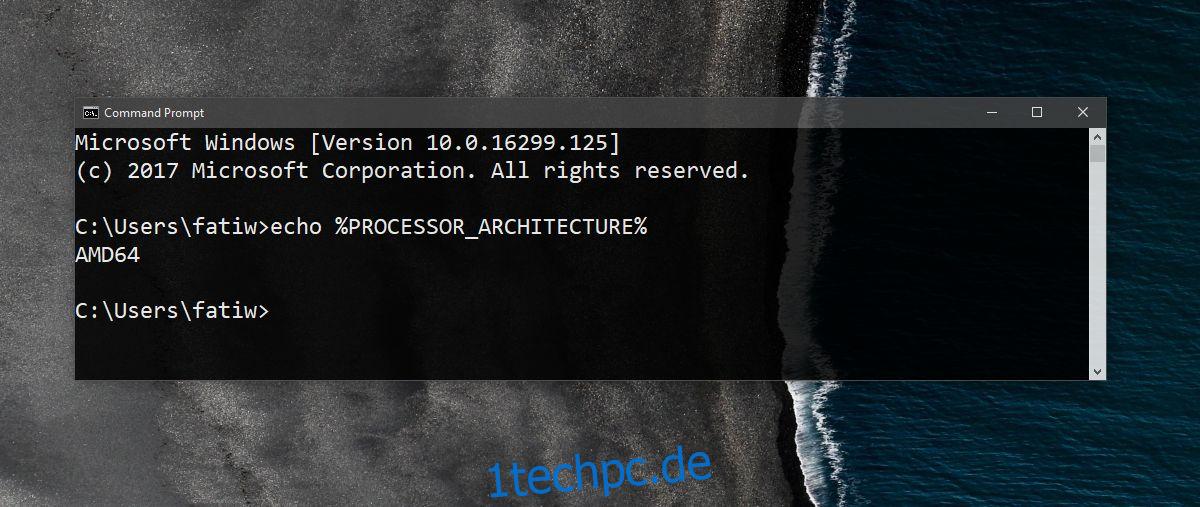
Eingabeaufforderung ohne installiertes Windows
Dazu benötigen Sie einen bootfähigen Windows 10 USB. Stecken Sie den USB ein und stellen Sie sicher, dass es das erste Startgerät ist. Sie können die Reihenfolge der Startgeräte im BIOS ändern. Das Windows-Setup wird geladen. Wählen Sie Ihre Sprache, Eingabemethode und Zeitzone aus, um fortzufahren. Wenn Sie den Bildschirm „Jetzt installieren“ sehen, klicken Sie nicht auf die Schaltfläche „Jetzt installieren“. Schauen Sie stattdessen unten links nach, wo Sie die Option „Reparieren Sie Ihren Computer“ sehen. Wählen Sie es aus.
Wählen Sie als Nächstes die Option Problembehandlung. Wählen Sie unter Erweiterte Optionen Eingabeaufforderung aus. Führen Sie den Befehl aus, um herauszufinden, ob Ihr Prozessor 32-Bit oder 64-Bit ist.
Windows – 32-Bit oder 64-Bit
Es ist einfach herauszufinden, ob Sie Windows 32-Bit oder 64-Bit haben.
Windows 10
Öffnen Sie die App „Einstellungen“ unter Windows 10. Gehen Sie zur Einstellungsgruppe „System“ und wählen Sie die Registerkarte „Info“. Scrollen Sie nach unten und es wird Ihnen sagen, ob Sie 32-Bit- oder 64-Bit-Windows installiert haben.
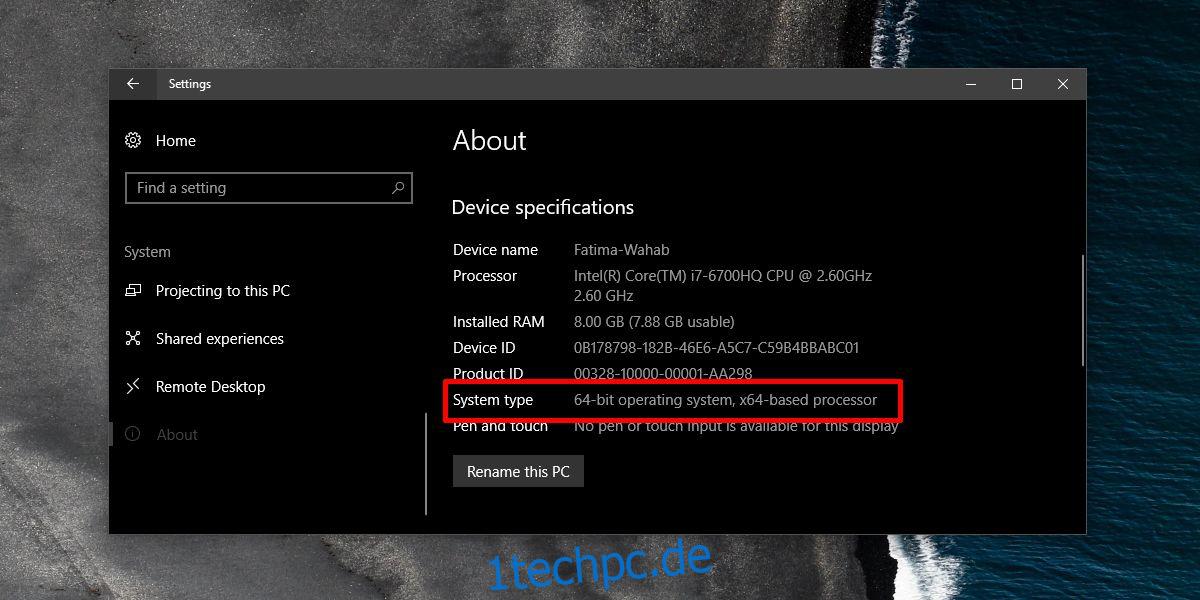
Windows 7, Windows 8/8.1, Windows 10
Dies funktioniert auf allen Windows-Versionen von Windows 7 bis Windows 10. Öffnen Sie die Systemsteuerung. Gehen Sie zu System & Sicherheit. Klicken Sie auf die Option „RAM und Prozessorgeschwindigkeit anzeigen“.
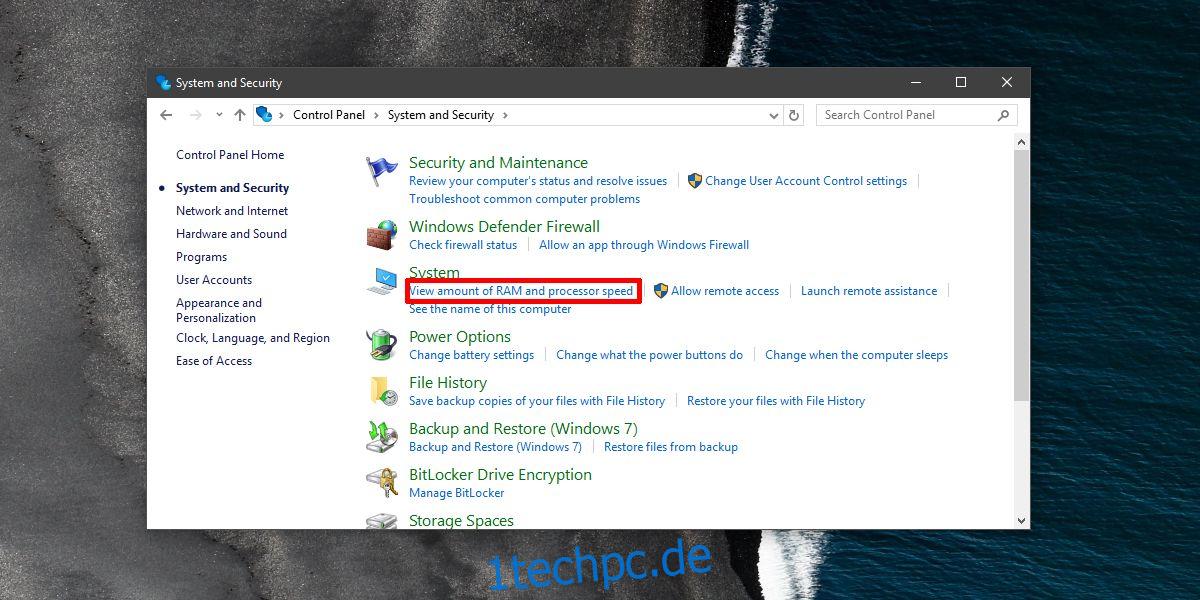
Dies zeigt Ihnen eine umfassende Zusammenfassung Ihres Systems, einschließlich der Windows-Architektur, die Sie installiert haben.
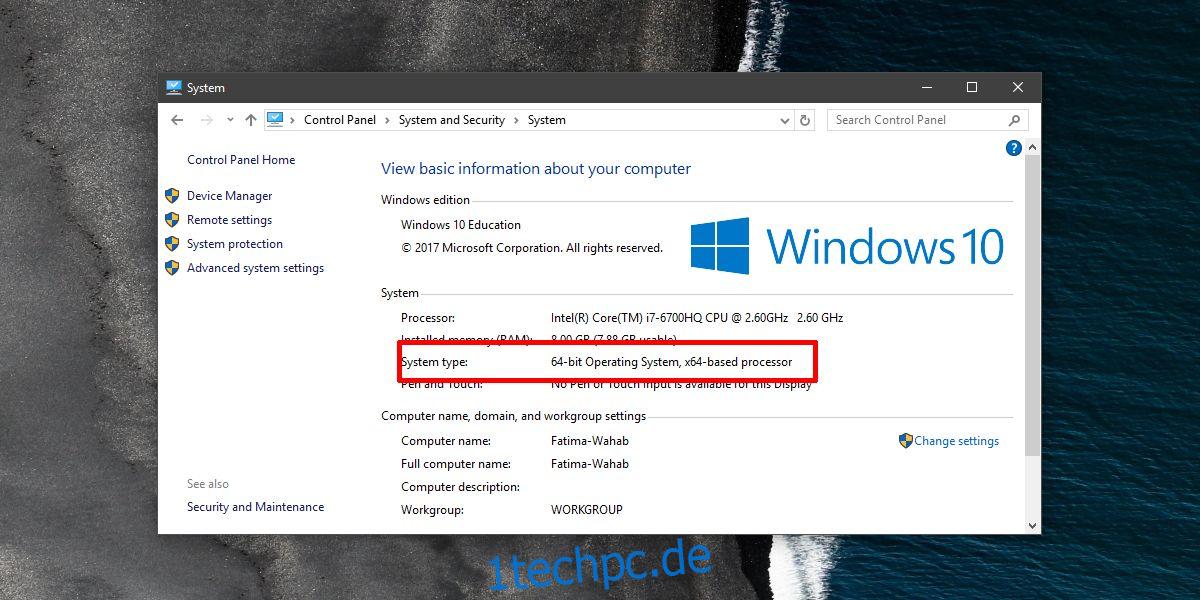
Es ist wichtig, dass der von Ihnen installierte Windows-Systemtyp mit dem übereinstimmt, wofür Ihr Prozessor gebaut wurde. Wenn dies nicht der Fall ist, werden Sie auf Probleme stoßen, die scheinbar gelöst werden müssen oder sogar eine offensichtliche Ursache haben. Wenn Sie eine App installieren und zwischen x56 und x64 wählen müssen, müssen Sie erneut den Systemtyp kennen, um die richtige Version der App zu installieren.