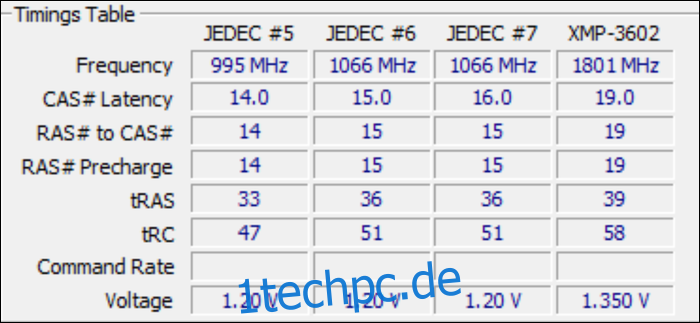RAM kommt oft ab Werk mit einer geringeren Geschwindigkeit, als das Silizium in der Lage ist. Mit ein paar Minuten in Ihrem BIOS und ein bisschen Testen können Sie Ihren Speicher schneller laufen lassen als die Herstellerspezifikationen.
Inhaltsverzeichnis
Was Sie wissen müssen, bevor Sie beginnen
RAM ist um einiges komplexer als CPU- oder GPU-Übertaktung, bei der Sie lediglich ein Drehrad drehen und beten, dass Ihr schicker All-in-One-Wasserkühler Ihr System nicht in eine Raumheizung verwandelt. Bei RAM gibt es viele Knöpfe zu drehen, aber es ist auch viel sicherer, weil sie nicht viel Wärme produzieren.
Dies hat reale Vorteile. Jedes Programm, das Sie verwenden, speichert seine Arbeitsdaten im RAM, bevor es in den internen Cache der CPU geladen wird, und Programme, die viel davon verwenden, können wie Butter durch den RAM blättern. In Spielen können Verbesserungen der Gesamtlatenz Ihres RAM die Frame-Zeiten erheblich verkürzen. Dies kann die Gesamtbildraten verbessern und (am wichtigsten) das Stottern in CPU-intensiven Bereichen reduzieren, in denen neue Daten vom RAM in den Cache oder VRAM geladen werden müssen.
Die RAM-Geschwindigkeit wird normalerweise in Megahertz (Mhz) gemessen. Die DDR4-Standardgeschwindigkeit beträgt normalerweise 2133 MHz oder 2400 MHz, obwohl die tatsächliche Geschwindigkeit tatsächlich die Hälfte davon beträgt, da es sich um eine Double Data Rate (DDR) handelt. Darüber hinaus hat Ihr Speicher über zwanzig verschiedene Timings, die die Latenz steuern und wie schnell Sie lesen und schreiben können. Diese werden in Taktzyklen gemessen und oft unter der Abkürzung „CAS Latency (CL)“ zusammengefasst. Zum Beispiel kann ein Midrange-Kit von DDR4 mit 3200 MHz CL16 bewertet werden. Eine Verbesserung der Geschwindigkeit oder des Timings verbessert die Latenz und den Durchsatz.
Der Speicher kommuniziert mit dem Rest des Computers über ein System namens Serial Presence Detect. Dadurch gibt es dem BIOS eine Reihe von Frequenzen und primären Timings, mit denen es arbeiten kann, die als JEDEC-Spezifikation bezeichnet wird. Dies ist die Standardgeschwindigkeit, und sie ist in jeden jemals hergestellten DDR4-Stick integriert.
Aber Intel hat einen Weg gefunden, das System zu betrügen. Durch das Anbieten eines weiteren Profils zusätzlich zu JEDEC, genannt XMP (Extreme Memory Profile), könnten sie RAM mit höheren Geschwindigkeiten als die Standardgeschwindigkeit ausführen. Wenn Sie RAM kaufen, das über 2400 Mhz ausgelegt ist, erhalten Sie wahrscheinlich ein Kit mit einem XMP-Profil, das Sie aktivieren können. Dies ist eine sanktionierte, werkseitige Übertaktung.
Aber hier ist die Sache – aufgrund mehrerer Faktoren ist diese Übertaktung normalerweise nicht die beste, und Sie können sie weiter vorantreiben, als vom Hersteller beabsichtigt.
Zum einen sortieren die Hersteller nicht alles zu 100 % aus. Sie müssen die teuren Kits höher preisen, daher kommt es oft vor, dass Ihr Speicher aufgrund der Produktsegmentierung mit dem XMP-Profil geliefert wurde. Ihr Kit arbeitet auch innerhalb eines bestimmten Spannungsniveaus, normalerweise 1.350 Volt für Midrange-DDR4, aber Sie können dies selbst ein wenig aufdrehen, was die Hersteller bei Kits mit höherer Geschwindigkeit tun.
Aber das Hauptproblem ist, dass SPD nicht jedes Timing aufdeckt. Laut einem Vertreter von Kingston, „tunen sie nur die ‚primären‘ Timings (CL, RCD, RP, RAS)“, und da das SPD-System zum Speichern von XMP-Profilen verwendet wurde hat eine begrenzte Anzahl von Einträgen, den Rest entscheidet das Mainboard, das nicht immer die richtige Wahl trifft. In meinem Fall haben die „Auto“-Einstellungen meines ASUS-Motherboards einige seltsame Werte für einige der Timings eingestellt. Mein RAM-Kit weigerte sich, mit dem XMP-Profil aus der Box zu laufen, bis ich die Timings selbst korrigiert hatte.
So bestimmen Sie die perfekten RAM-Timings
Das Übertakten des Arbeitsspeichers ist zwar ziemlich sicher, aber auch etwas komplizierter, als nur das Zifferblatt hochzudrehen. Wenn Sie ein AMD Ryzen-System verwenden, haben Sie Glück, denn es gibt ein Tool namens „Ryzen DRAM-Rechner“, das macht diesen ganzen Prozess viel einfacher. Der Rechner wird einige der Kopfschmerzen von Trial-and-Error beseitigen, und Sie müssen den RAM nicht auf den „AUTO“-Einstellungen Ihres Motherboards belassen.
Für Intel-Systeme ist dieses Tool immer noch praktisch als Richtlinie für die primären Timings, und der integrierte Speichertester funktioniert genauso. Sie sollten dies auch herunterladen, wenn Sie kein AMD-System verwenden.
Öffnen Sie das Tool und geben Sie ein, in welcher Version von Ryzen Sie arbeiten (fügen Sie einfach Ryzen 2 Gen ein, wenn Sie auf Intel sind) und welche Art von Speicher Sie haben. Wenn Sie es nicht wissen, können Sie es online mit einer Google-Suche nach der Teilenummer Ihres RAM-Kits finden.
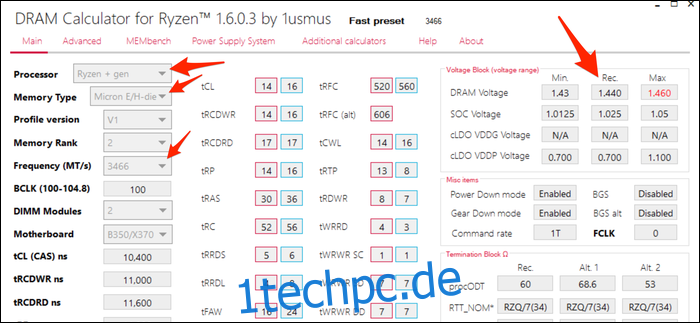
Drücken Sie unten auf die violette „R – XMP“-Taste, um das XMP-Profil Ihres Kits zu laden. Geben Sie Ihre Ryzen-Version und Ihren Speichertyp ein und klicken Sie auf „SAFE berechnen“, um Ihre Timings zu berechnen. Über die Schaltfläche „Timings vergleichen“ können Sie sich einen Vergleich mit Ihren XMP-Einstellungen anzeigen lassen. Sie werden feststellen, dass viele der Timings verschärft sind.
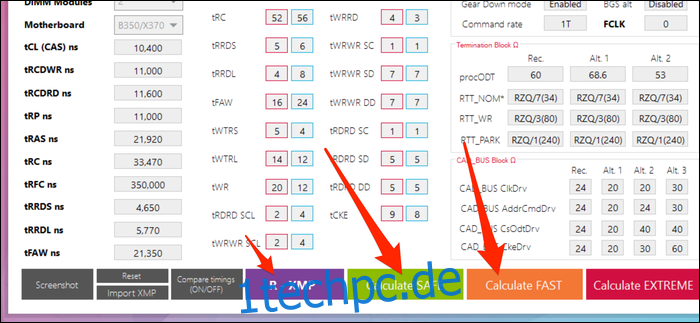
Die SAFE-Einstellungen funktionieren fast immer; Ich hatte keine Probleme mit ihnen bei mehreren Frequenzen bei Lagerspannung. Die FAST-Timings funktionieren wahrscheinlich, sind jedoch bei der Standardspannung möglicherweise nicht stabil.
Um dies zu nutzen, sollten Sie einen Screenshot speichern (unten links befindet sich eine Schaltfläche) und an ein separates Gerät senden, damit Sie ihn im BIOS anzeigen können.
So übertakten Sie Ihren RAM in Ihrem BIOS
Stellen Sie sicher, dass Sie einen Screenshot des Rechners auf einem separaten Gerät gespeichert (oder irgendwo aufgeschrieben) haben, da die restlichen Schritte im BIOS erfolgen, ohne Zugriff auf Ihren Desktop.
Schalten Sie Ihren PC aus und starten Sie ihn wieder in den BIOS- oder UEFI-Firmware-Setup-Bildschirm. Sie müssen beim Hochfahren des PCs oft wiederholt eine Taste wie „Entf“ drücken, um auf diesen Bildschirm zuzugreifen. Ihnen wird ein Bildschirm ähnlich diesem angezeigt:
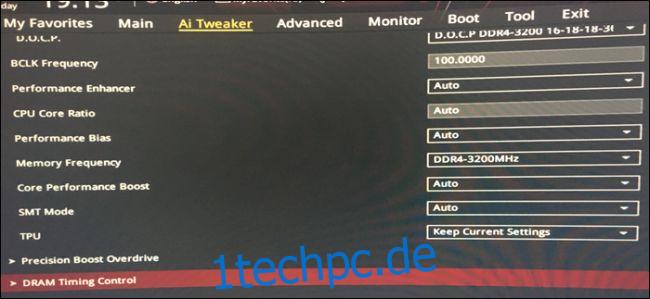
Suchen Sie den Abschnitt für Speicher und laden Sie zunächst Ihr XMP-Profil. Stellen Sie sicher, dass die Frequenz Ihren Wünschen entspricht. Wenn Sie die Timings nicht einmal berühren möchten, können Sie wahrscheinlich die Frequenz erhöhen, während Sie die gleichen Timings beibehalten (insbesondere auf Intel-Plattformen).
Es sollte einen weiteren Abschnitt für die Zeitsteuerung geben. Öffne das:
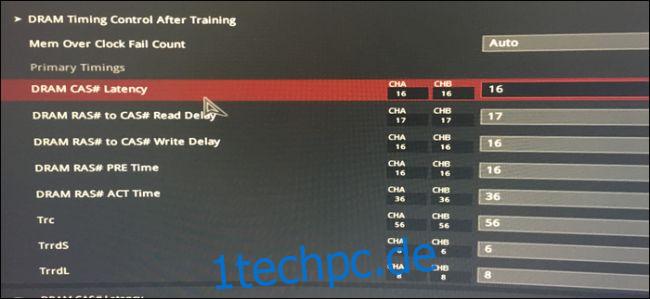
Öffnen Sie nun den Screenshot auf Ihrem Telefon und beginnen Sie mit der Eingabe von Zahlen. In meinem Fall stimmte die Reihenfolge mit dem Rechner überein, aber Sie sollten alles noch einmal überprüfen und überprüfen.
In meinem Fall zeigte das ASUS-BIOS die vollständigen Namen für viele der primären Timings an, daher hier eine Liste der primären Timings und der zugehörigen Fachsprache:
tCL – Primäre CAS-Latenz
tRCDRD – RAS-zu-CAS-Leseverzögerung
tRCDWR – Schreibverzögerung von RAS zu CAS. Dies wird manchmal mit read gruppiert, wenn auch nicht immer.
tRP – RAS-Vorladezeit (PRE)
tRAS – RAS-Aktivzeit (ACT)
Der Rest sollte genau übereinstimmen.
Bei Intel sollten Sie zumindest die primären Timings eingeben, und den Rest können Sie auf Auto belassen. Wenn Sie möchten, können Sie versuchen, die Subtimings einzugeben, die der Rechner angibt. Ich sehe keinen Grund, warum dies nicht funktionieren sollte, kann aber auf meinem Ryzen-System nicht überprüfen. Wenn Sie Probleme mit den automatischen Einstellungen haben, versuchen Sie, diese manuell einzugeben.
Wenn Sie mit den Timings fertig sind, suchen Sie den Abschnitt für die Spannungssteuerung. Sie sollten die empfohlene DRAM-Spannung eingeben (der Rechner zeigt potenziell unsichere Spannungen in Rot an. Alles unter 1,450 V ist wahrscheinlich in Ordnung). Wenn Sie Ryzen verwenden, sollten Sie die empfohlene SOC-Spannung eingeben, die den Speichercontroller der CPU mit Strom versorgt.
Speichern Sie die Einstellungen und verlassen Sie das BIOS (auf meinem PC muss ich dazu F10 drücken). Ihr Computer sollte neu gestartet werden, und wenn er in Windows bootet, können Sie mit dem nächsten Schritt fortfahren.
Was tun, wenn es nicht POST
Wenn es nicht bootet, hat Ihr Motherboard wahrscheinlich seinen Power-On-Self-Test (POST) nicht bestanden. Sie müssen wahrscheinlich etwa dreißig Sekunden warten, bis das BIOS in den abgesicherten Modus bootet und die letzten Arbeitseinstellungen wiederherstellt. Sie können versuchen, die Speicherspannung in Schritten von 25 Millivolt (0,025 V) zu erhöhen, bevor Sie die maximal empfohlene Spannung erreichen. Sie können auch versuchen, die SOC-Spannung auf Ryzen-Systemen leicht anzuheben, da Ryzen der 1. und 2. Generation beim Übertakten des Speichers besonders pingelig sind. Intel hat nicht den gleichen SOC wie Ryzen und wird dieses Problem wahrscheinlich sowieso nicht haben.
Wenn Ihr Computer nicht im abgesicherten Modus startet, machen Sie sich keine Sorgen, Sie haben ihn nicht in einen Briefbeschwerer verwandelt. Ihr BIOS verfügt wahrscheinlich nicht über diese Funktion und Sie müssen CMOS manuell löschen. Dies ist normalerweise entweder eine Batterie auf dem Motherboard, die Sie entfernen und wieder einsetzen können, oder ein Stift an den Headern der Frontplatte. Schlagen Sie in Ihrem Motherboard-Handbuch nach. Sie müssen einen Schraubendreher oder eine Schere nehmen (idealerweise stellen sie Jumper und Schalter dafür her, aber Sie haben wahrscheinlich keine herumliegen) und die beiden Pins zusammen berühren, um eine elektrische Verbindung herzustellen. Mach dir keine Sorge; es wird dich nicht schockieren. Der PC wird auf den Normalzustand zurückgesetzt.
Stellen Sie sicher, dass die Übertaktung stabil ist
Sobald Sie wieder bei Windows sind, hört der Spaß noch nicht auf. Sie sollten überprüfen, ob die Übertaktung stabil ist. Der Rechner verfügt über eine Registerkarte namens „MEMbench“, die dafür verwendet werden kann. Stellen Sie den Modus auf „Benutzerdefiniert“ und den Aufgabenumfang auf 400 % ein. Klicken Sie unten auf „Max RAM“, um Ihren gesamten verbleibenden RAM zuzuweisen. Dadurch wird Ihr RAM viermal auf Fehler getestet.
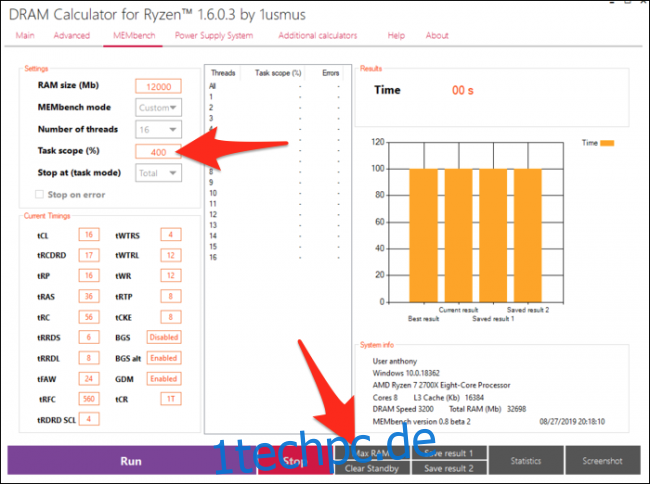
Klicken Sie auf „Ausführen“, wenn Sie bereit sind zu starten und geben Sie ihm ein paar Minuten Zeit. In meinem Fall dauerte das Testen von 32 GB RAM bei 400 % Aufgabenumfang weniger als zehn Minuten.
Wenn keine Fehler auftreten, können Sie versuchen, die Uhren weiter zu verschieben, oder die Einstellungen „FAST“ testen. Das ist alles, was Speicherübertaktung ist; einfach Versuch und Irrtum, Spam löschen und warten, bis MEMbench fertig ist. Manche Leute finden diese Art von Routine beruhigend.
Sobald Sie Ihr Numpad abgenutzt haben und mit Ihren Ergebnissen zufrieden sind, sollten Sie über Nacht einen Test durchführen, um sicherzustellen, dass Ihre Übertaktung absolut 100% stabil ist. Stellen Sie den Aufgabenumfang auf etwas verrücktes hoch (100.000% sollten ausreichen) und kehren Sie zurück, wenn Sie aufwachen. Wenn keine Fehler auftreten, können Sie Ihre Übertaktung genießen. Das Schlimmste, was passiert, wenn Sie diesen Schritt über Nacht überspringen, ist, dass Sie irgendwann einen Bluescreen oder einen zufälligen Absturz erhalten (was bei jeder RAM-Geschwindigkeit von Zeit zu Zeit passiert, es sei denn, Sie haben ECC-Speicher).
Benchmarken Sie Ihren Arbeitsspeicher, um Ihre Leistung zu überprüfen
Wenn Sie besonders wettbewerbsfähig sind und sehen möchten, wie Ihr RAM im Vergleich zur Konkurrenz abschneidet, können Sie herunterladen BenutzerBenchmark zum Benchmarking Ihres gesamten PCs, einschließlich Ihres Arbeitsspeichers. Dadurch erhalten Sie einen Überblick über die Leistung Ihres Systems. Sie können auch einen spielspezifischen Benchmark wie Unigine-Überlagerung, obwohl Sie wahrscheinlich mehrere Tests durchführen müssen, da die Fehlerquote bei solchen Benchmarks ziemlich hoch ist.
Meine Ergebnisse waren besonders beeindruckend; Ich kaufte ein 32-GB-Kit von Micron E-die (bekannt dafür, dass es billig und gut beim Übertakten ist) mit einer Bewertung von [email protected], für 130 Dollar. UserBenchmark gab ihm einen Aktienwert von 90 % Geschwindigkeit im Vergleich zum durchschnittlichen RAM, verschärfte jedoch sogar die Timings auf [email protected] gibt ihm eine Punktzahl von 113 %, eine Leistungssteigerung von 23 %.
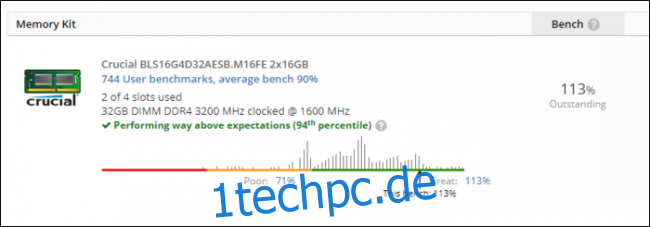
Damit ist das $ 130 Micron E-Die-Kit auf Augenhöhe mit [email protected] Kits, die für über 250 US-Dollar verkauft werden, was eine beachtliche Kostenersparnis darstellt. Dies waren einfach meine Ergebnisse, und Ihre Laufleistung hängt davon ab, wie gut Ihr Speicher übertaktet und wie Ihre CPU damit umgeht.