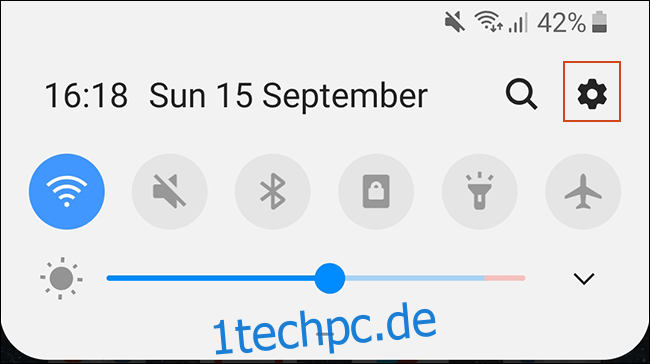Ein neues Android-Gerät bedeutet, dass alle Ihre Inhalte, einschließlich Ihrer Lieblings-Apps, von alt auf neu übertragen werden. Sie müssen dies nicht manuell tun, da Google integrierte Unterstützung für das Sichern und Wiederherstellen Ihrer Inhalte bietet. So machen Sie es.
Diese Schritte können je nach Gerätehersteller und Android-Version variieren und sind möglicherweise nur auf neueren Android-Builds verfügbar. Wenn Ihnen diese Schritte nicht zur Verfügung stehen, können Sie stattdessen eine Drittanbieter-App Ihres Geräteherstellers verwenden, um Ihre Apps zu übertragen.
Inhaltsverzeichnis
Verwenden der Google-Sicherungsmethode
Google verwendet Ihr Google-Konto, um Ihre Inhalte, einschließlich Apps, mithilfe Ihres enthaltenen Drive-Speichers zu sichern. Sie müssen sicherstellen, dass Sie Google Backup auf Ihrem alten Gerät aktiviert haben, bevor Sie Übertragungen vornehmen.
Schalten Sie Google Backup ein
Rufen Sie zunächst das Menü „Einstellungen“ Ihres Geräts in der App-Schublade auf oder wischen Sie nach unten, um auf Ihren Benachrichtigungsschirm zuzugreifen, und tippen Sie dann auf das Zahnradsymbol.
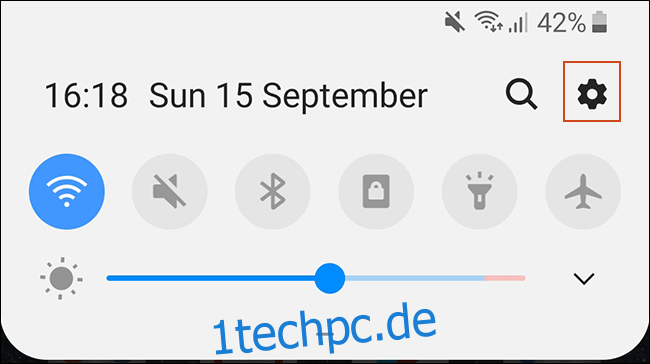
Tippen Sie anschließend auf „System“. Wenn Sie ein Samsung-Gerät haben, ist die Option „Konten und Sicherung“.
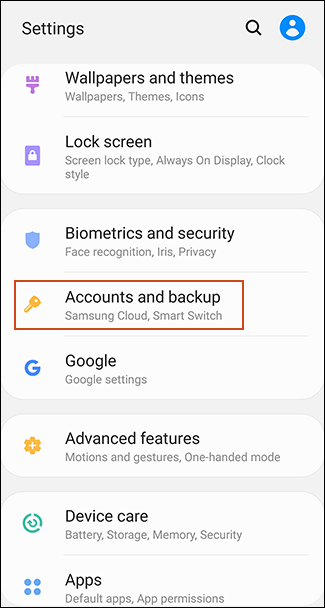
Im nächsten Menü müssen Samsung-Besitzer auf „Sichern und Wiederherstellen“ tippen. Andere Android-Gerätebesitzer können diesen Schritt ignorieren.
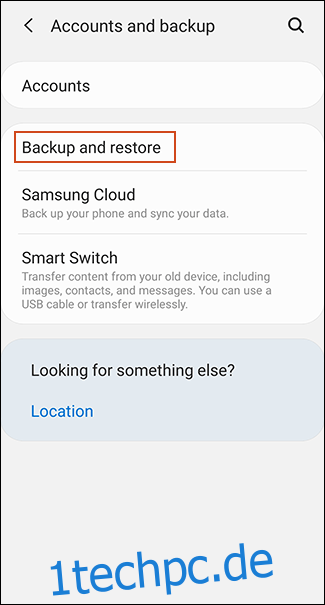
Tippen Sie auf „Sichern“. Samsung-Besitzer stellen sicher, dass „Meine Daten sichern“ aktiviert ist und wählen dann „Google-Konto“.
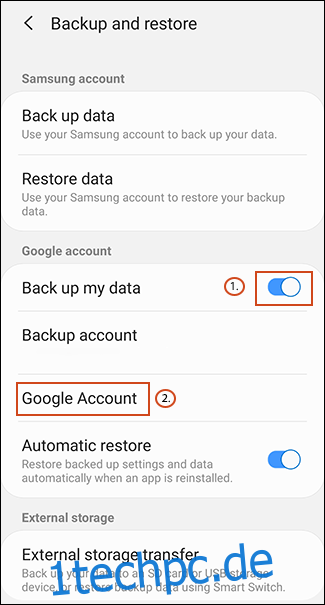
Stellen Sie sicher, dass „Auf Google Drive sichern“ aktiviert ist und tippen Sie auf „Jetzt sichern“, um sicherzustellen, dass Ihre Apps vollständig gesichert sind.
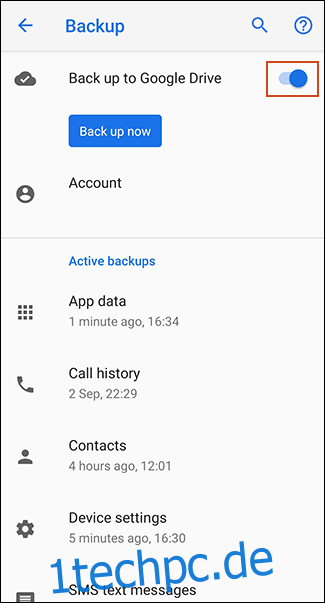
Sie können auch auf „App-Daten“ tippen, um zu scrollen und zu überprüfen, ob jede App, die Sie übertragen möchten, aufgelistet ist. Wenn dies der Fall ist, können Sie mit der Übertragung beginnen. Wechseln Sie also zu Ihrem neuen Gerät.
Übertragen Sie Ihre Apps auf Ihr neues Gerät
Wenn Sie ein neues Android-Gerät oder ein Gerät, das auf die Werkseinstellungen zurückgesetzt wurde, einschalten, haben Sie die Möglichkeit, Ihre Inhalte (einschließlich Apps) aus Ihrem Google Drive-Backup wiederherzustellen.
Auch hier ist es wichtig zu beachten, dass diese Anweisungen auch je nach Ihrer Android-Version und dem Hersteller Ihres Geräts variieren können.
Schalten Sie Ihr neues Gerät ein und befolgen Sie die anfänglichen Anweisungen, bis Sie die Möglichkeit haben, mit der Wiederherstellung Ihrer Daten zu beginnen. Wählen Sie „A Backup from the Cloud“, um den Vorgang zu starten.
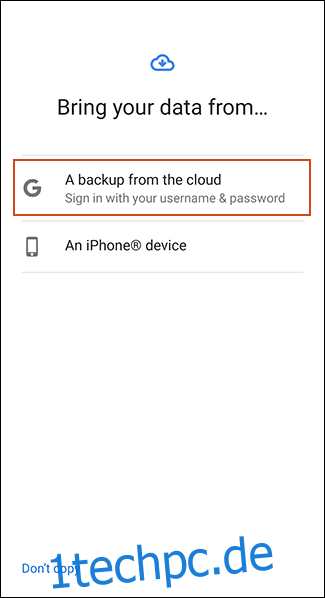
Auf dem nächsten Bildschirm werden Sie möglicherweise aufgefordert, sich bei Ihrem Google-Konto anzumelden, also tun Sie dies zuerst. Sie sehen dann eine Liste der letzten Backups von den Android-Geräten, die mit Ihrem Google-Konto verknüpft sind.
Um fortzufahren, tippen Sie auf das Backup von dem Gerät, das Sie wiederherstellen möchten.
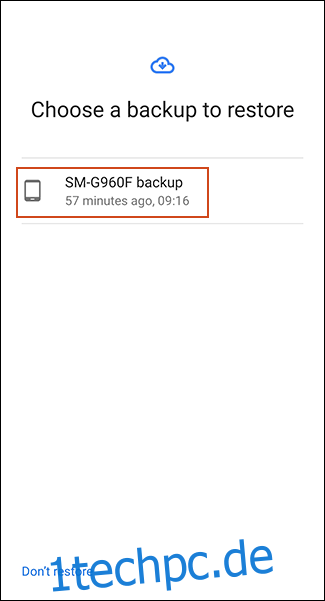
Sie erhalten eine Liste mit Inhaltsoptionen zum Wiederherstellen, einschließlich Ihrer Geräteeinstellungen und Kontakte. „Apps“ ist möglicherweise deaktiviert, tippen Sie also auf das Kontrollkästchen daneben und wählen Sie dann „Wiederherstellen“.
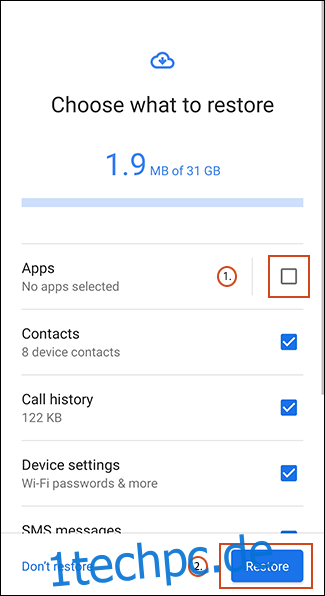
Wenn Ihre Daten wiederhergestellt sind, können Sie den Rest des Einrichtungsvorgangs abschließen und Ihr Gerät verwenden.
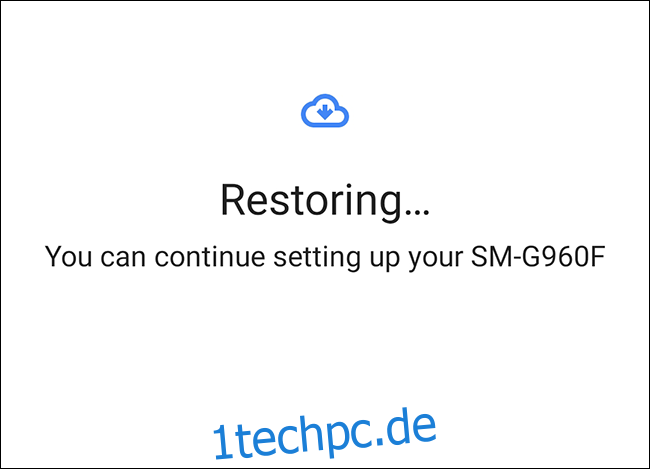
Sobald die Wiederherstellung abgeschlossen ist, werden Ihre Apps (und andere Inhalte) von Ihrem Google Drive-Backup auf Ihr neues Gerät übertragen, sodass Sie sie verwenden können.
Überprüfen Sie Ihre Google Play Store App-Bibliothek
Wenn Sie Ihr neues Gerät bereits vor dem Wiederherstellen oder Übertragen von Daten eingerichtet haben, lohnt es sich möglicherweise, sich anzusehen, welche Apps Sie zuvor über Ihr Google-Konto installiert haben. Mit Ihrer App-Bibliothek im Play Store können Sie schnell alle Apps installieren, die Sie möglicherweise auf Ihrem neuen Gerät vermissen.
Öffnen Sie zunächst die Google Play Store-App und erweitern Sie dann das Hamburger-Menü in der oberen linken Ecke.
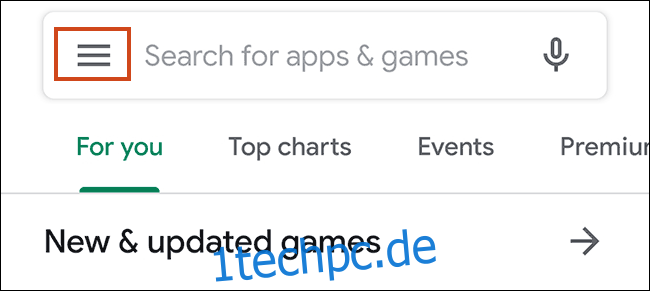
Tippen Sie auf „Meine Apps & Spiele“.
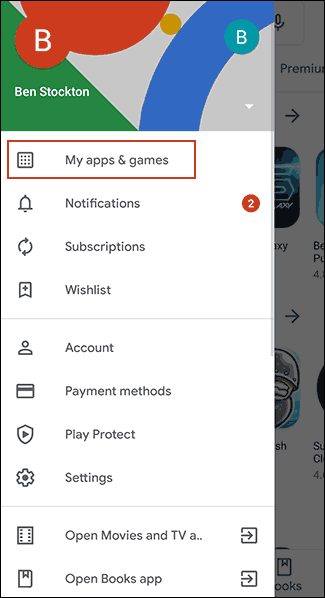
Auf der Registerkarte „Bibliothek“ werden die Geräte „Nicht auf diesem Gerät“ aufgeführt. Tippen Sie neben einer (oder allen) der Apps, die Sie auf Ihrem Gerät installieren möchten, auf „Installieren“.
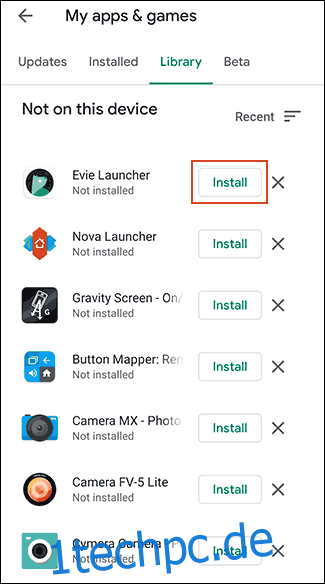
Verwenden von Drittanbieter-Apps
Die beste und zuverlässigste Methode für die meisten Benutzer ist die Verwendung der integrierten Google Backup-Methode, um Ihre Apps und andere Inhalte zu übertragen. Wenn diese Option für Sie nicht funktioniert, sind Apps von Drittanbietern verfügbar.
Wie bei der Google Backup-Methode können Sie Ihre Apps von einem Android-Gerät auf ein anderes übertragen. Die meisten dieser Optionen sind im Google Play Store verfügbar und manchmal vorinstalliert.
Die besten und zuverlässigsten sind die von Geräteherstellern wie LG Mobilschalter, Huawei-Backup, und Samsung Smart Switch. Es gibt auch andere Apps von Drittanbietern, wie z Helium, aber diese haben einen gemischten Ruf, da Benutzer berichten, dass sie auf bestimmten Geräten nicht so gut funktionieren.
Samsung Smart SwitchSo können Sie beispielsweise Apps und Ihre anderen Inhalte von einem Samsung-Gerät auf ein anderes übertragen. Sie können dies drahtlos tun oder Ihre Geräte über ein geeignetes USB-Kabel miteinander verbinden.
Übertragen vom iPhone auf Android
Android und iOS sind zwei völlig unterschiedliche Umgebungen, daher ist es nicht möglich, Ihre iPhone-Apps direkt auf ein Android-Gerät zu übertragen. Viele Entwickler bieten ihre Apps jedoch auf beiden Plattformen an, und Google kann während der Einrichtung des neuen Geräts nach passenden Apps für Sie suchen.
Wenn Sie mit der Einrichtung eines neuen Android-Geräts beginnen, tippen Sie auf die Option zum Übertragen von Daten von Ihrem iPhone, anstatt sich für die Übertragung von einem Google Drive-Backup zu entscheiden, und befolgen Sie dann die Anweisungen auf dem Bildschirm.
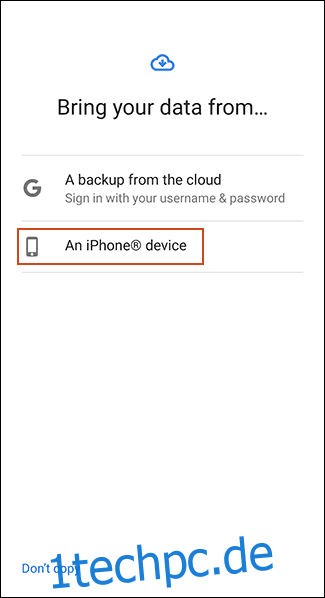
Besitzer von Samsung-Geräten können auch die Smart Switch-App, das während des Übertragungsvorgangs eine eigene Option „Übereinstimmende Apps herunterladen“ anbietet.