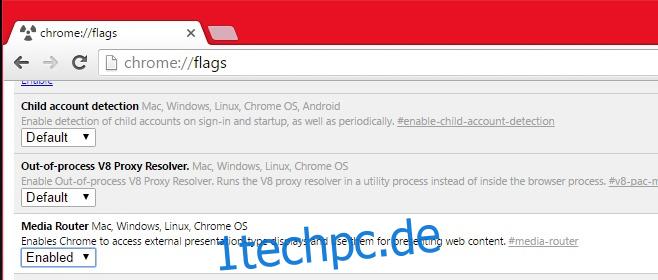Mit Chrome können Sie Websites als Apps speichern. Der Chrome Web Store bietet auch eine ganze Apps-Kategorie. Diese Apps werden als eigenständige Chrome-Fenster ausgeführt. Sie können sie für einen schnelleren Zugriff an die Taskleiste und das Startmenü in Windows anheften, sind jedoch mit einigen Einschränkungen verbunden. Eine Chrome-Web-App, die in einem eigenen dedizierten Fenster ausgeführt wird, unterstützt die Chrome-Symbolleiste nicht. Sie können keine Ihrer installierten Erweiterungen in der App verwenden, es sei denn, die Erweiterung kann über das Kontextmenü mit der rechten Maustaste verwendet werden. Die einzige andere Alternative besteht darin, die App als Registerkarte in Chrome auszuführen, was jedoch den Zweck der App mehr oder weniger zunichte macht. Mit diesen Einschränkungen können Sie keine Chrome-App mit der offiziellen Erweiterung auf Chromecast übertragen. Auf die Erweiterung, die sich in der Symbolleiste befindet, kann nicht über die eigenständige Fensteroberfläche zugegriffen werden. Die gute Nachricht ist, dass ab Chrome-Version 51 die native Unterstützung für Chromecast hinzugefügt wurde, sodass Sie eine Chrome-App auf Ihren Chromecast übertragen können. Hier ist, was Sie tun müssen.
Enable Media Router Flag
Chrome-Version 51 (und höher) unterstützt nativ das Casting auf Chromecast, was bedeutet, dass Sie sich nicht mehr auf die offizielle Erweiterung verlassen müssen. Die native Cast-Option ist standardmäßig nicht aktiviert. Wenn Sie sie also verwenden möchten, müssen Sie das Flag „Media Router“ aktivieren.
Rufen Sie dazu Chrome://Flags auf. Suchen Sie nach dem Flag „Media Router“ und setzen Sie seinen Wert auf „Enabled“. Verwenden Sie die Neustart-Schaltfläche ganz unten auf der Flags-Seite, um Chrome neu zu starten.
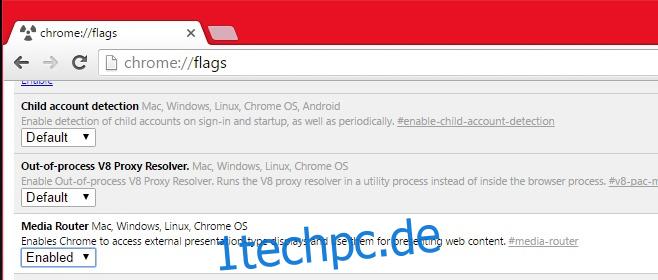
Auf Chromecast streamen
Öffnen Sie die Chrome-App und klicken Sie mit der rechten Maustaste in das Fenster. Klicken Sie nicht auf ein Webelement. Stellen Sie sicher, dass Sie auf einen leeren Bereich klicken, da die Optionen im Kontextmenü „Cast“ nicht enthalten, wenn Sie auf ein Bild oder einen Link klicken.
Wählen Sie aus dem Kontextmenü „Cast“ aus. Es erscheint ein Popup-Menü, in dem Sie aufgefordert werden, Ihr Chromecast-Gerät auszuwählen und alle Chromecast-Geräte aufzulisten, die es in Ihrem Netzwerk gefunden hat. Wählen Sie die richtige aus, um mit dem Casting zu beginnen. Das Pop-up enthält Lautstärkeregler.
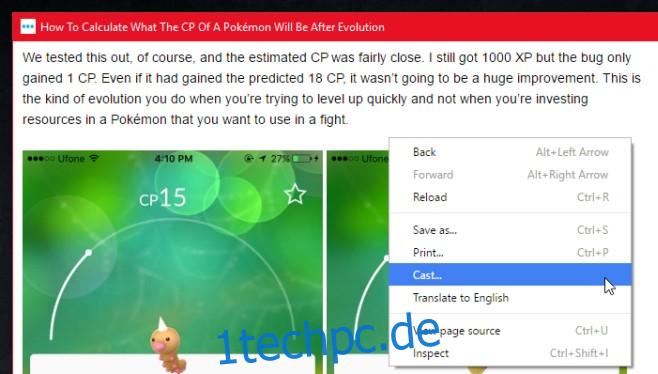
Die native Chromecast-Unterstützung in Chrome macht die Erweiterung nicht überflüssig. Sie benötigen es weiterhin, wenn Sie Chromecast neu starten oder andere konfigurierbare Einstellungen ändern möchten.