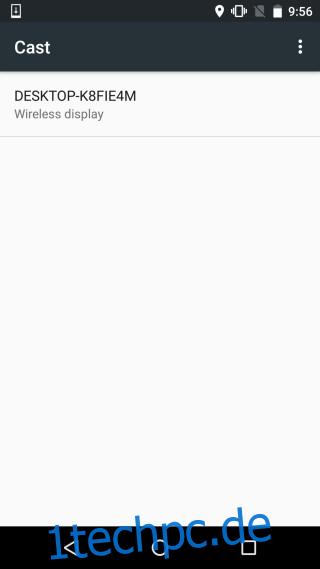Der Chromecast hat Android-Telefone außergewöhnlich leistungsfähiger gemacht. Wenn Ihr Android-Gerät über eine integrierte Unterstützung für das Casting seines Bildschirms verfügt, wird ein Chromecast Wunder damit bewirken. Chromecast ist großartig, wenn Sie den Bildschirm Ihres Telefons auf einen Monitor oder Fernseher projizieren möchten, aber wenn Sie ihn auf den Desktop projizieren möchten, stehen Ihnen in den meisten Fällen sehr klobige Optionen zur Verfügung. Es gibt natürlich einen viel einfacheren Weg, und es ist mit der Cast-Option in alle Android-Geräte integriert. Sie benötigen lediglich Windows 10 mit dem Jubiläums-Update oder einen Preview-Build des Updates. Das Jubiläums-Update enthält eine neue App namens Connect, mit der Sie Ihren Android- und Windows Phone-Bildschirm auf Ihren Desktop übertragen können. So funktioniert das.
Suchen Sie auf Ihrem Windows 10-PC nach der App mit dem Namen „Connect“ und starten Sie sie. Es wird Ihnen mitteilen, dass es bereit ist, sich mit anderen Geräten zu verbinden.
Ziehen Sie auf Ihrem Android-Gerät das Benachrichtigungscenter herunter und tippen Sie auf die Schaltfläche Cast. Sie werden hier nichts aufgelistet sehen, es sei denn, Sie haben einen Chromecast in Ihrem Netzwerk verfügbar, was kein Problem darstellt. Tippen Sie auf die Schaltfläche „Weitere Einstellungen“ und Sie werden zum Cast-Bildschirm weitergeleitet.
Geben Sie ihm ein oder zwei Sekunden und Sie werden sehen, dass Ihr Windows 10-Desktop hier in der Liste angezeigt wird. Tippen Sie darauf, um eine Verbindung herzustellen.
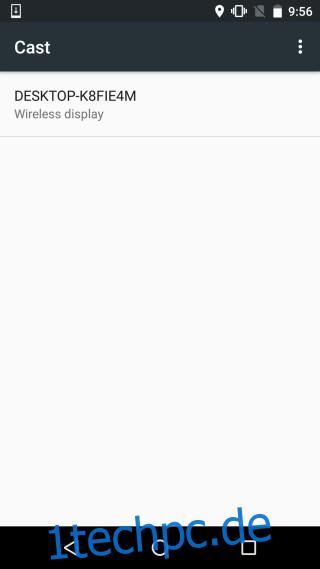
Auf Ihrem Desktop zeigt die Connect-App an, dass das Android-Telefon versucht, eine Verbindung herzustellen. Sie werden nicht aufgefordert, die Verbindung zu authentifizieren oder zuzulassen/zu verbieten. Die Connect-App geht davon aus, dass es vertrauenswürdig ist, wenn sich das Android-Telefon im selben WLAN-Netzwerk wie der Desktop befindet.
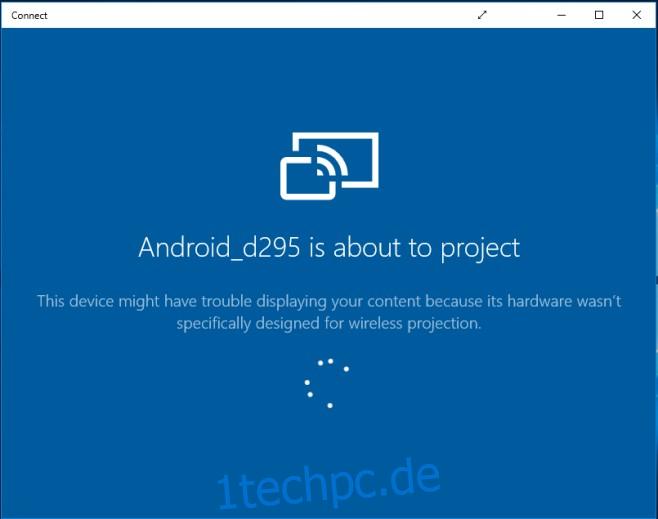
Der Verbindungsaufbau dauert nicht lange und der Bildschirm Ihres Telefons wird in Kürze auf die App projiziert.
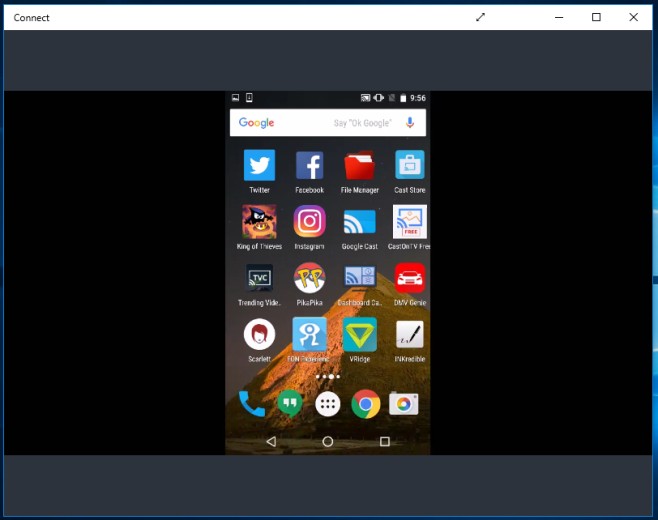
Das Tolle ist, dass Sie GameDVR verwenden können, um Ihren Android-Bildschirm auf diese Weise aufzunehmen. Drücken Sie einfach die Tastenkombination Win+G und markieren Sie Verbinden als Spiel, um die Aufnahme zu starten. Wenn Ihr Desktop zu alt ist, um GameDVR zu unterstützen, können Sie es trotzdem wie folgt aktivieren.