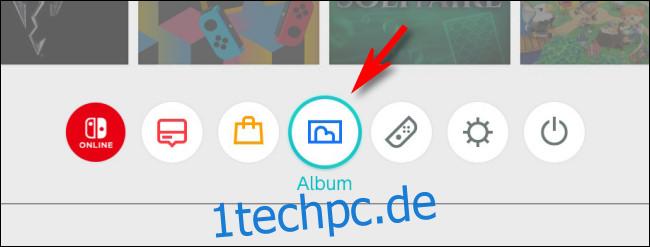Wenn Ihre Nintendo Switch-Konsole läuft System 11.0.0 oder höher können Sie jetzt bis zu 10 Screenshots und ein Video gleichzeitig per QR-Code drahtlos auf ein Smartphone oder Tablet übertragen. Hier erfahren Sie, wie es funktioniert und wie Sie es einrichten.
Wie funktioniert es?
Wenn Sie Screenshots oder Videos von Ihrem Switch über einen QR-Code an ein Smartgerät weitergeben, erstellt der Switch zunächst seinen eigenen lokalen Wi-Fi-Zugangspunkt. Dann teilt es mit, wie Sie es mit Ihrem Telefon über einen QR-Code verbinden können. Nach dem Empfang verbindet sich Ihr Smartphone vorübergehend mit dem lokalen Wi-Fi-Netzwerk der Switch.
Als nächstes stellt Ihnen der Switch einen zweiten QR-Code zur Verfügung. Dadurch erhält Ihr Telefon die Adresse des temporären Webservers im Switch mit Links zu den von Ihnen freigegebenen Screenshots und Videos. Von dort aus können Sie die Bilder oder Videos auf Ihr Telefon herunterladen.
Wenn Sie fertig sind, verschwindet das Wi-Fi-Netzwerk des Switch und Ihr Smart-Gerät verbindet sich automatisch wieder mit seinem üblichen Wi-Fi-Zugangspunkt. Es ist ziemlich seltsam, aber es funktioniert mit iPhones, Android-Telefonen, iPads, Kindle Fires oder jedem anderen Mobilgerät.
So teilen Sie Schalter-Screenshots und -Videos lokal per QR-Code
Um Medien von Ihrem Switch freizugeben, sollten Sie zunächst sicherstellen, dass System 11.0.0 oder höher ausgeführt wird. Wenn dies der Fall ist, öffnen Sie „Systemeinstellungen“, navigieren Sie zu „System“ und wählen Sie dann „Systemaktualisierung“.
Wählen Sie als Nächstes im Home-Menü das Album-Symbol (der Kreis mit einem rechteckigen Foto einiger geschwungener Hügel im Mario-Stil).
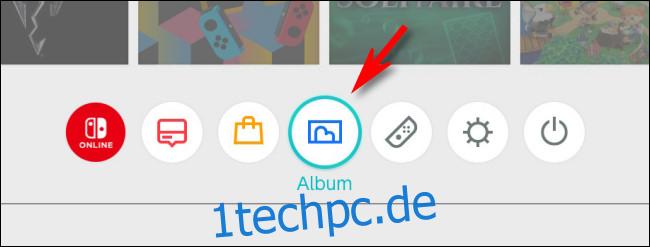
Suchen und wählen Sie das Foto oder Video aus, das Sie mit Ihrem Smartphone teilen möchten, und drücken Sie dann A, um „Teilen und Bearbeiten“ zu öffnen.
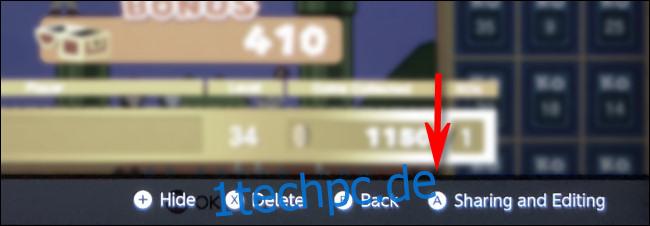
Wählen Sie in der Seitenleiste „Teilen und Bearbeiten“ die Option „An Smartphone senden“.
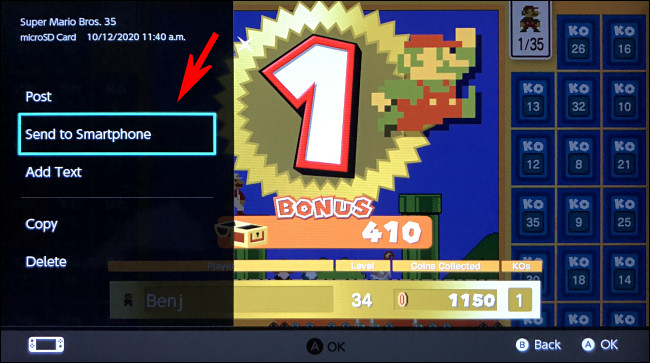
Es erscheint ein Popup-Fenster, in dem Sie gefragt werden, ob Sie „Nur dieses“ teilen möchten oder ob Sie lieber „Einen Stapel senden“ möchten. Die Batch-Option sendet maximal 10 Bilder und 1 Video gleichzeitig, und Sie können sie in einer praktischen Miniaturbild-Oberfläche auswählen.
Für unser Beispiel wählen wir jedoch „Nur dieses“.
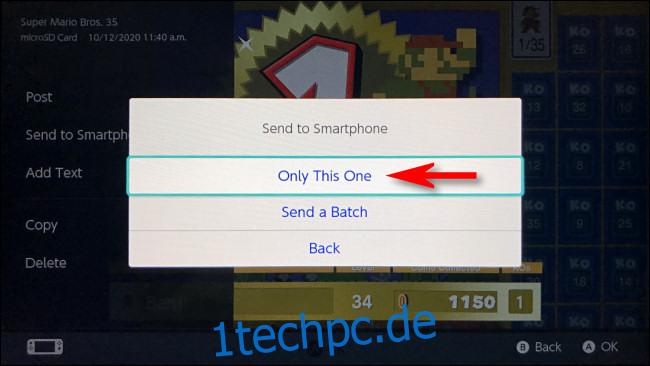
Der Bildschirm „An Smartphone senden“ wird angezeigt, der einen QR-Code enthält. Öffnen Sie auf Ihrem Smartphone oder Tablet die Kamera-App und scannen Sie den QR-Code. Wir verwenden ein iPhone, aber das funktioniert auch mit iPads und Android-Geräten, die QR-Codes scannen können.
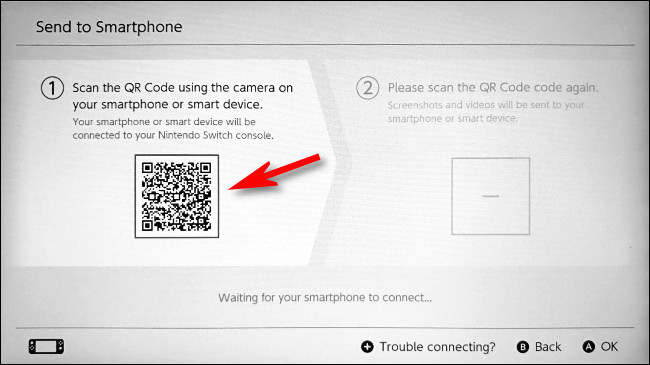
Tippen Sie nach dem Scannen des Codes in der Benachrichtigung auf „Beitreten“, in der Sie gefragt werden, ob Sie dem lokalen Wi-Fi-Netzwerk des Switch beitreten möchten. Es hat einen Namen wie „switch_8057C0001“. Es sieht irgendwie beängstigend aus, aber keine Sorge – Sie verbinden sich nur mit Ihrer lokalen Switch-Einheit.
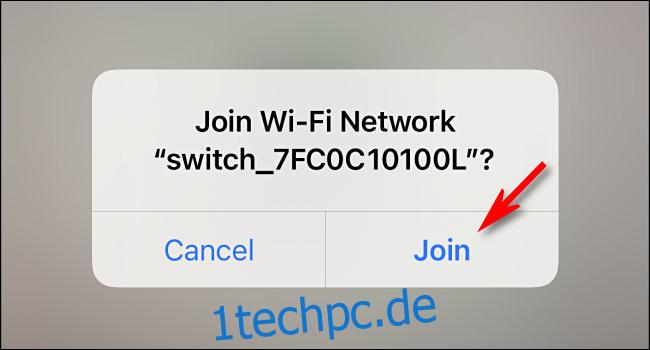
Nachdem sich Ihr Smart-Gerät verbunden hat, erscheint ein zweiter QR-Code auf Ihrem Switch.
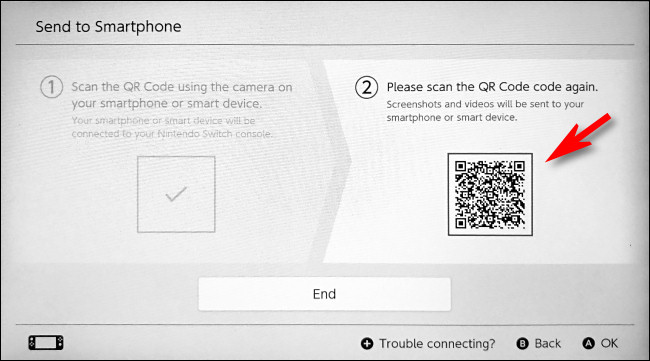
Scannen Sie es mit Ihrem Smart-Gerät und tippen Sie dann auf den Link in der angezeigten Benachrichtigung, um es in einem Browser zu öffnen.
Sie sehen dann eine Webseite, die eine Miniaturansicht des Bildes enthält, das Sie teilen möchten. Wenn Sie mehrere Bilder freigeben möchten, werden sie alle als Miniaturansichten auf dieser Seite angezeigt.
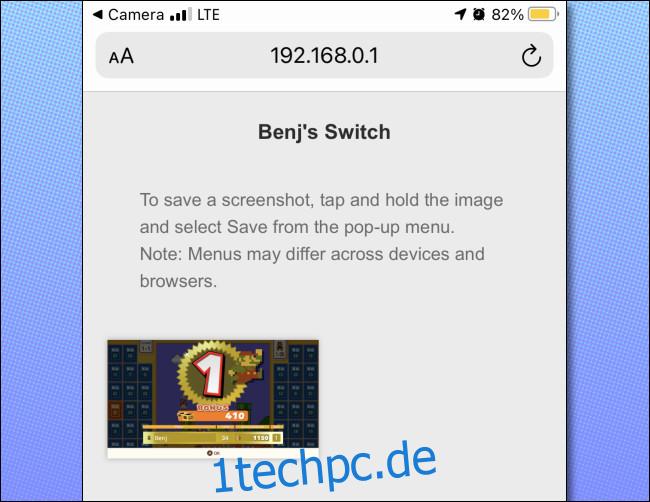
Von dort aus können Sie jedes Bild oder Video auf Ihrem Gerät speichern. Um dies auf einem iPhone zu tun, halten Sie einfach Ihren Finger einen Moment lang auf ein Bild und tippen Sie dann im sich öffnenden Menü auf „Zu Fotos hinzufügen“.
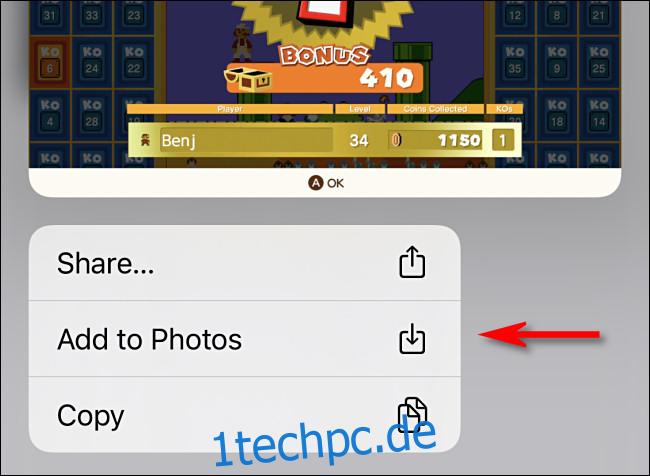
Kehren Sie danach zu Ihrem Switch zurück und tippen Sie auf „Ende“.

Dadurch wird die Wi-Fi-Verbindung geschlossen und kurz darauf sollte sich Ihr Smartphone automatisch wieder mit seinem bevorzugten Wi-Fi-Zugangspunkt verbinden. Wenn dies nicht der Fall ist, müssen Sie die Einstellungen Ihres Geräts aufrufen und die Verbindung manuell wiederherstellen.
Wenn Sie in Zukunft weitere Switch-Screenshots übertragen müssen, können Sie diese auch mit einer microSD-Karte oder einem USB-Kabel auf einen PC oder Mac übertragen.