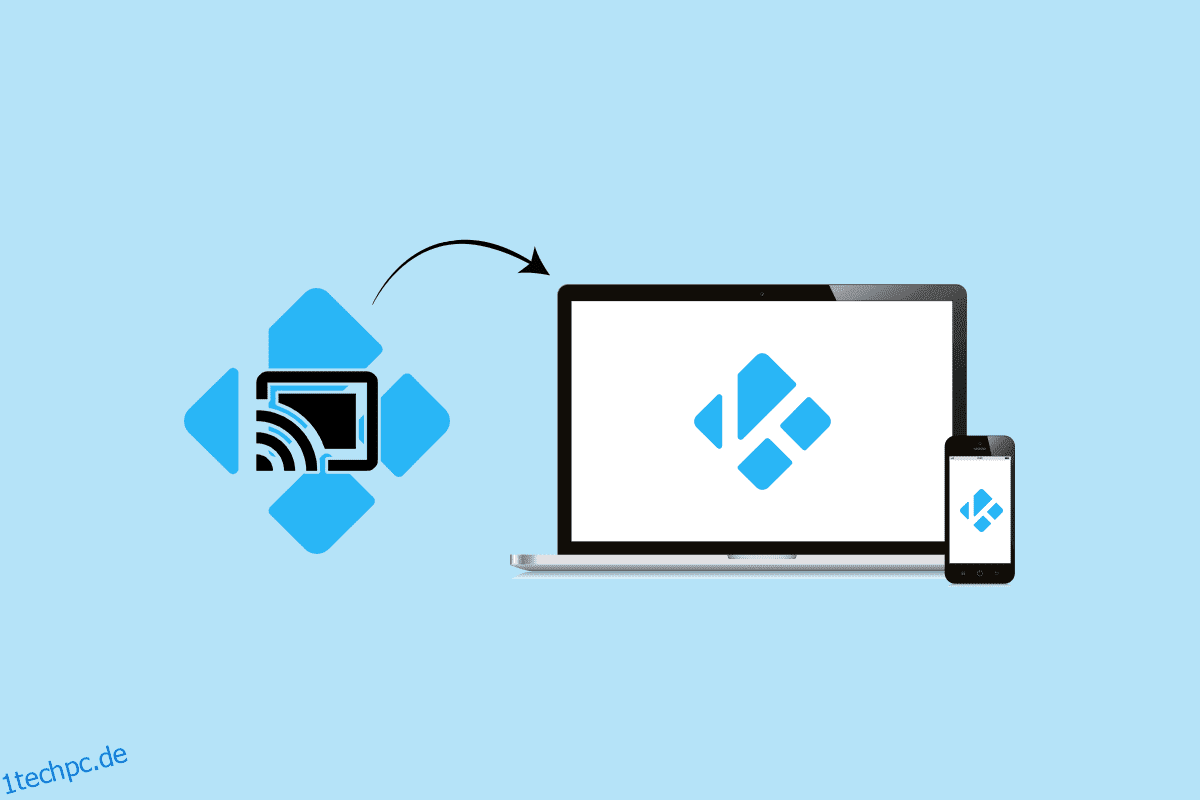Auch wenn Sie Google nicht mögen, müssen Sie anerkennen, dass Chromecast eines der besten Streaming-Gadgets auf dem Markt ist. Stecken Sie einfach das Micro-USB-Ende in die Rückseite Ihres Fernsehers, um mit dem Streamen von 4K- und HEVC-Material zu beginnen. Wenn Sie die Chromecast-Funktionen mit denen der Konkurrenz vergleichen, gibt es nur einen offensichtlichen Gewinner. Für den doppelten Preis bieten die meisten Optionen die gleiche Funktionalität wie Chromecast. Auf der anderen Seite hat sich Kodi vom relativ unbekannten XBMC zu einer sehr beliebten Software entwickelt, die von Millionen verwendet wird. Sie fragen sich vielleicht, wie Sie von Kodi aus übertragen können? Kodi funktioniert gut mit jedem HTPC-Setup und lässt Sie Ihre Medien so anordnen, wie Sie es möchten. Sie können sie zusammen verwenden, um Kodi auf jedes Chromecast-kompatible Gerät zu übertragen. Im Gegensatz zu YouTube-Videos können Sie nicht einfach die Cast-Schaltfläche auswählen, um Material von Kodi auf Ihren Chromecast zu übertragen. Lesen Sie weiter, um zu erfahren, wie Sie Kodi vom PC übertragen.
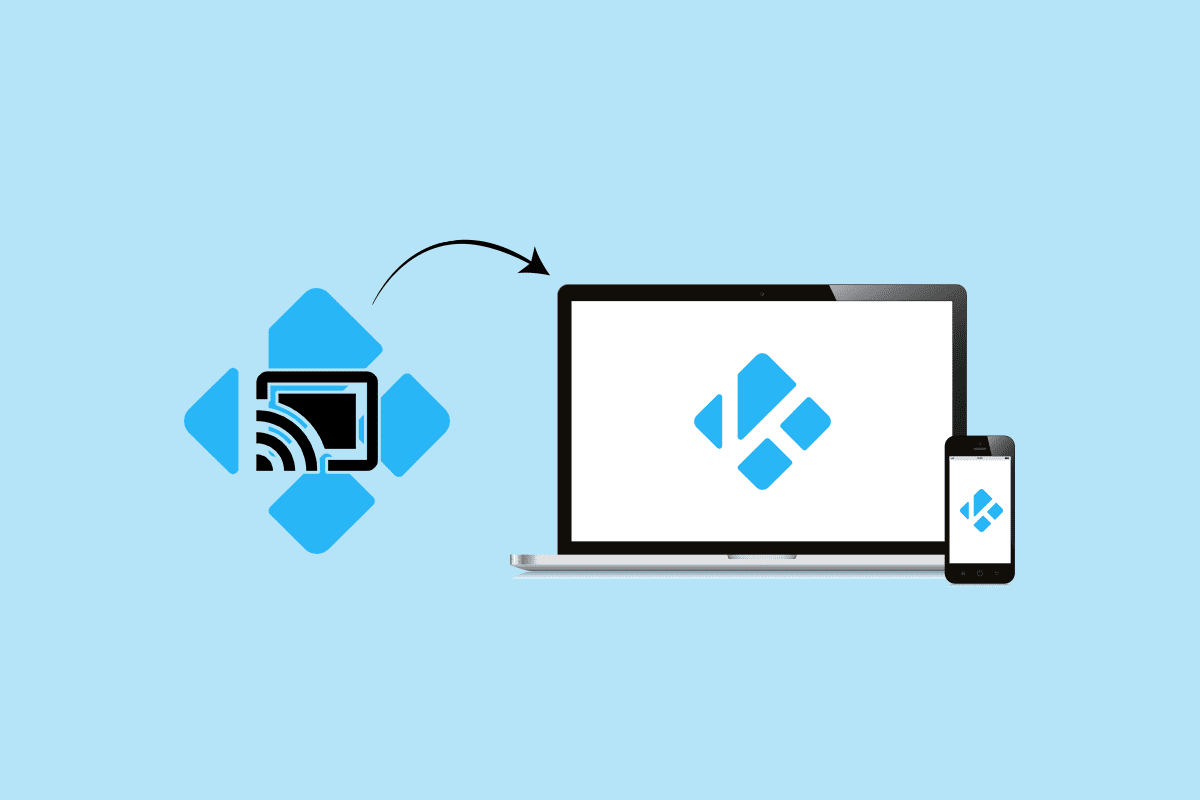
Inhaltsverzeichnis
So übertragen Sie von Kodi auf Android-, Windows- oder Mac-PCs
Auch wenn Kodi und Chromecast nicht darauf ausgelegt sind, zusammen zu funktionieren, gibt es Methoden, damit sie funktionieren. Nachfolgend finden Sie eine Vielzahl von Techniken zum Streamen von Kodi zu Chromecast von Android, Mac und Linux. Wählen Sie basierend auf Ihrer Konfiguration die richtige Anleitung für Ihren Fall aus.
Option I: Auf Android
Hier sind einige Methoden, um Kodi von Ihrem Android-Gerät aus zu übertragen.
Hinweis: Da Smartphones nicht über die gleichen Einstellungsoptionen verfügen und diese von Hersteller zu Hersteller unterschiedlich sind, stellen Sie daher sicher, dass die Einstellungen korrekt sind, bevor Sie Änderungen vornehmen. Die genannten Schritte wurden auf dem Samsung M20 durchgeführt.
Methode 1: Through Cast-Funktion
Diese Methode kann für Sie funktionieren oder auch nicht. Es hängt alles davon ab, welche Version von Android Sie haben. Obwohl die Cast-Funktion normalerweise in Standard-Android-Versionen vorhanden ist, lassen einige Hersteller sie immer noch aus ihren Handys heraus. Die Cast-Schaltfläche sollte in den Schnelleinstellungen der meisten Android-Builds zu finden sein. Das müssen Sie tun:
1. Um auf das Schnelleinstellungsfach zuzugreifen, streichen Sie vom oberen Rand der Statusleiste nach unten.
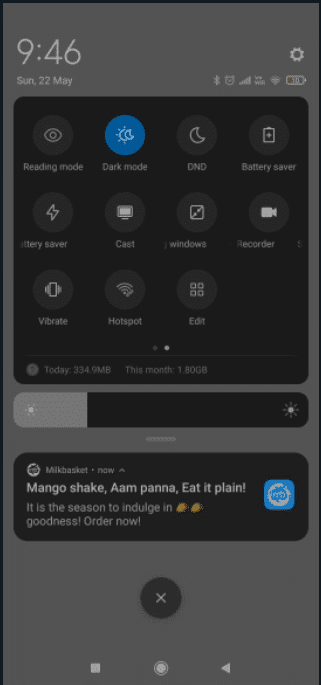
2. Tippen Sie auf Cast.
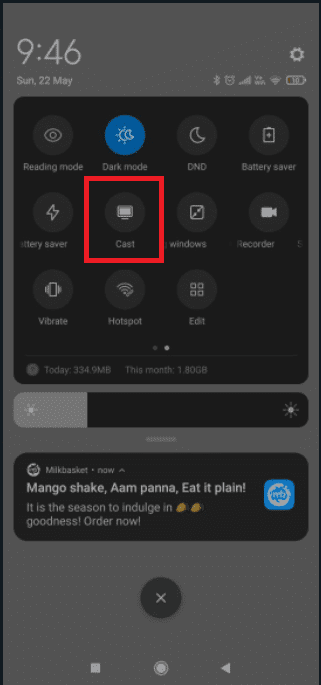
3. Warten Sie, bis Ihr Smartphone das Netzwerk gescannt hat, nachdem Sie auf das Cast-Symbol getippt haben. Nach einiger Zeit sollten Sie eine Liste der zugänglichen Geräte sehen.
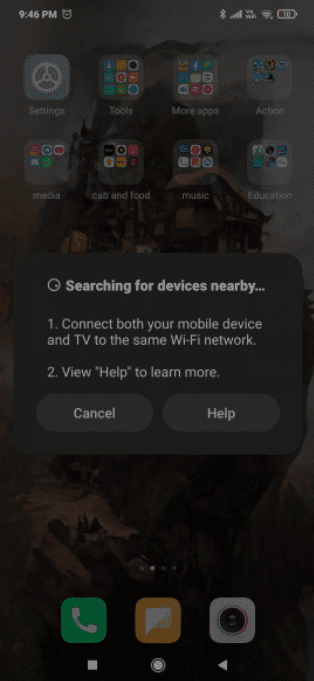
4. Wählen Sie das Chromecast-Gerät aus.
5. Sie haben erfolgreich eine Verbindung hergestellt, wenn Ihr Android-Bildschirm auf Ihrem Fernseher angezeigt wird.
6. Verwenden Sie die Kodi-App, um ein Video anzusehen.
Hinweis: Es projiziert das vollständige Android auf Ihren Fernseher, sodass Sie Ihr Telefon nicht verwenden können, während Sie an Chromecast senden.
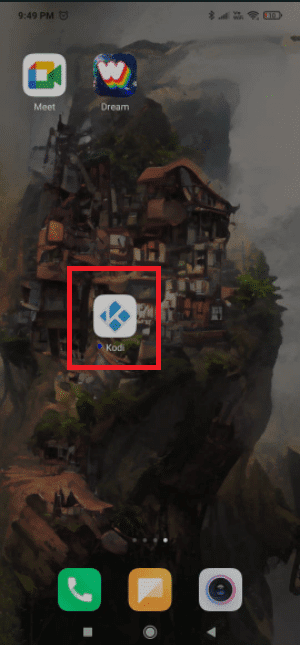
Methode 2: Über die Google Home App
Dies ist die Methode, die Sie wählen sollten, wenn Sie nicht viel Zeit verschwenden möchten. Wir nutzen die Google Home-Funktion, um Ihren Android-Bildschirm auf den Chromecast-Adapter zu spiegeln. Dieser Ansatz hat einige Nachteile. In erster Linie ist das Material, das Sie sich ansehen, auf beiden Geräten verfügbar. Sie können Ihren Android-Bildschirm nicht herunterfahren, Nachrichten senden oder Anrufe entgegennehmen, wenn Sie auf Chromecast streamen. Befolgen Sie für eine schnelle und einfache Lösung die folgenden Schritte, um mit der Google Home-App von Kodi zu übertragen.
1. Installieren Sie Kodi auf Ihrem Android-Smartphone aus dem Google Play Store.
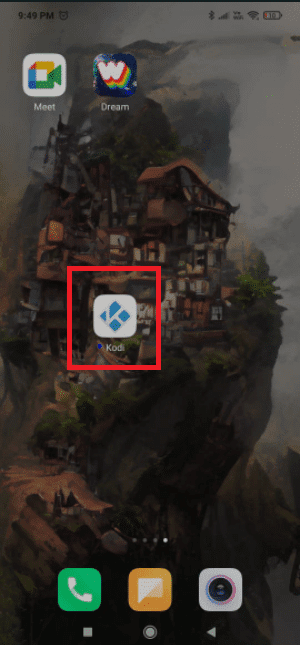
2. Laden Sie dann aus dem Google Play Store die offizielle Google Home-App herunter.
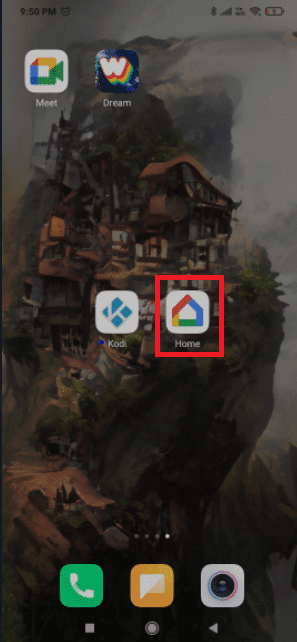
3. Öffnen Sie Google Home und tippen Sie auf das Aktionsmenü, sobald beide Anwendungen installiert sind.
4. Tippen Sie nun von dort auf Bildschirm/Audio übertragen.
5. Tippen Sie erneut auf Cast Screen / Audio.
6. Die App sucht nun nach kompatiblen Geräten. Klicken Sie auf OK, nachdem Sie Ihr Chromecast-Gerät aus der Liste ausgewählt haben.
Hinweis: Wenn Sie auf den Hinweis stoßen, dass Screencasting nicht für dieses Gerät optimiert ist, machen Sie sich keine Sorgen. Es passiert häufig.
7. Starten Sie nun die Kodi-Software auf Ihrem Android und streamen Sie das Video auf Ihren Fernseher.
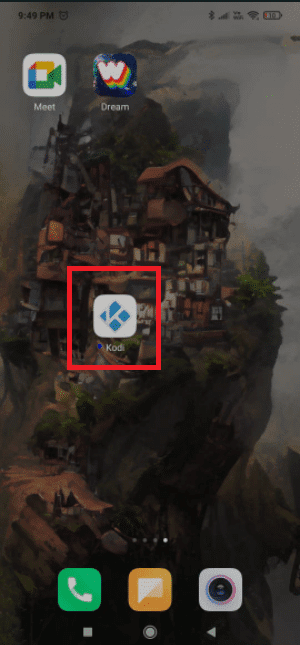
Obwohl es sich um eine so einfache Lösung handelt, hat sie einige schwerwiegende Nachteile. Es ist auch möglich, dass Sie beim Streamen über Google Home eine gewisse Latenz auf Ihrem Chromecast bemerken.
Methode 3: Über Apps von Drittanbietern
Wenn Sie bereit sind, die Schritte durchzugehen, ist dies bei weitem der beste Weg, um Kodi von Android auf Chromecast zu streamen. Dadurch kann Kodi auf Ihrem Chromecast spielen, selbst wenn Ihr Telefon gesperrt ist. Dies verbraucht viel weniger Batterie als die letzten beiden Ansätze, die wir besprochen haben. Im Folgenden finden Sie die Schritte zum Übertragen von Kodi mit Android-Apps von Drittanbietern.
1. Installieren Sie die Es File Explorer-App aus dem Google Play Store.
2. Installieren Sie außerdem LocalCast aus dem Google Play Store.
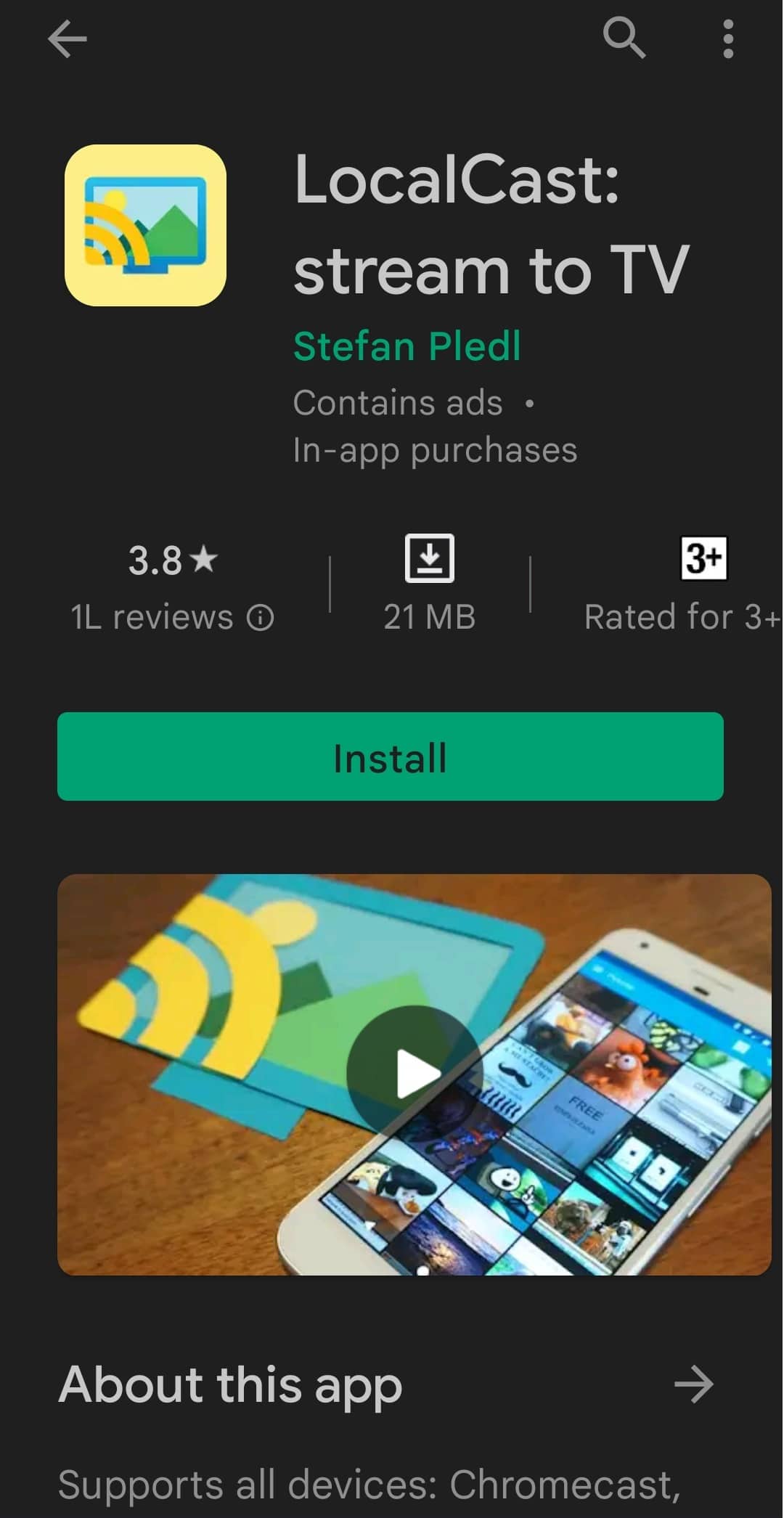
3. Laden Sie die XML-Datei für PlayerCoreFactory herunter.
4. Stellen Sie sicher, dass die Kodi-App installiert ist.
5. Tippen Sie im ES File Explorer auf das Hamburger-Symbol.
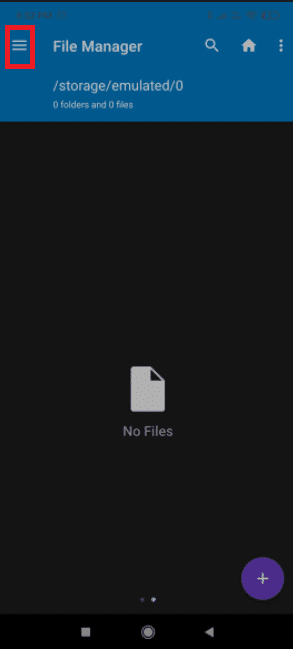
2. Gehen Sie zu Einstellungen.
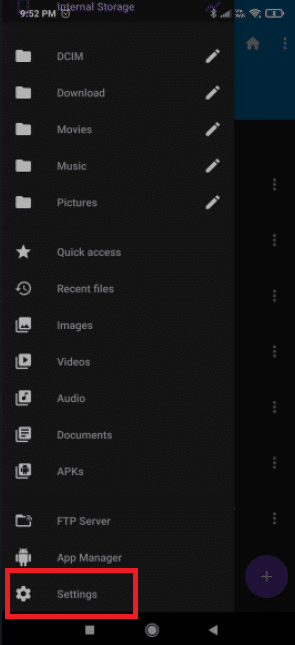
3. Aktivieren Sie die Option Versteckte Dateien und Ordner anzeigen.
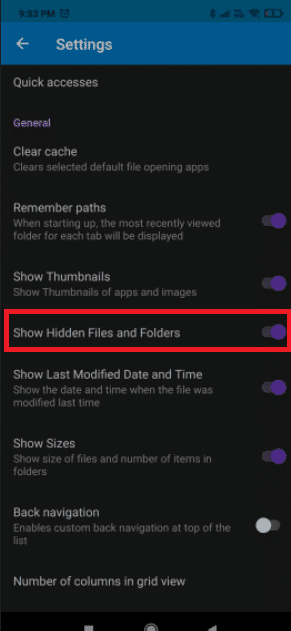
4. Gehen Sie nun zum Download-Ordner und fügen Sie die soeben heruntergeladene PlayCoreFactory.xml-Datei ein.
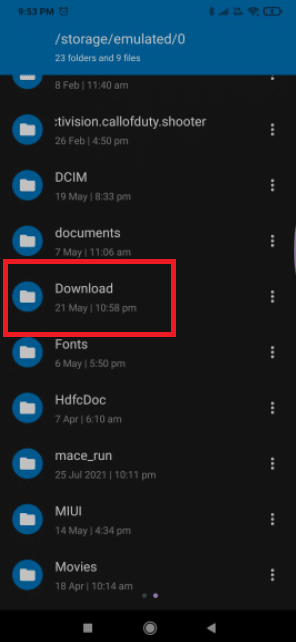
5. Kehren Sie zum Startbildschirm von Es File Explorer zurück und tippen Sie auf das Hamburger-Symbol.
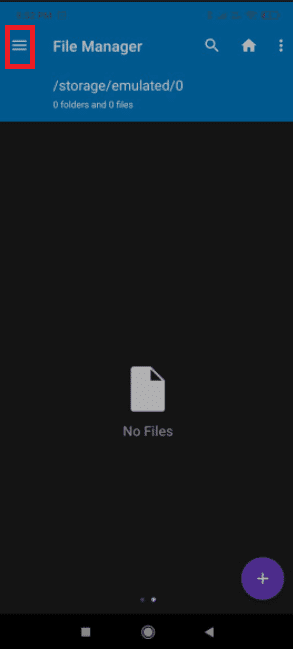
6. Wählen Sie Interner Speicher.
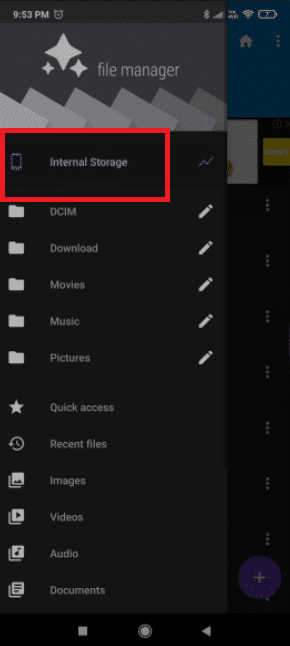
7. Wechseln Sie nun in den Android-Ordner.
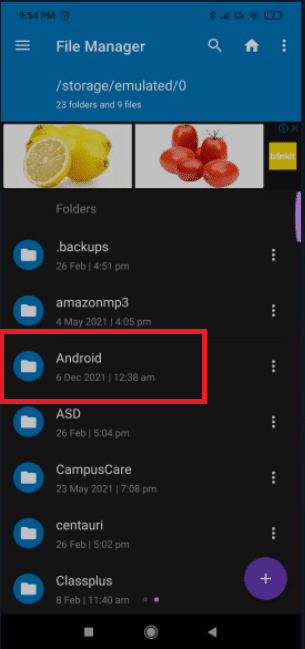
8. Gehen Sie zu Daten.
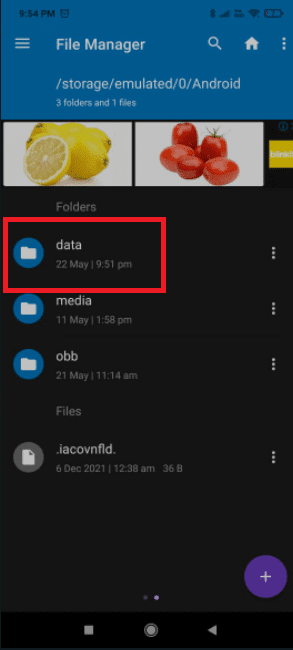
7. Tippen Sie auf org.xbmc.kodi.
8. Gehen Sie zu Datei.
9. Tippen Sie nun auf Kodi.
10. Tippen Sie auf Benutzerdaten und fügen Sie die Datei PlayCoreFactory.xml ein.
11. Öffnen Sie die Kodi-Software und wählen Sie ein beliebiges Video aus, das Sie ansehen möchten.
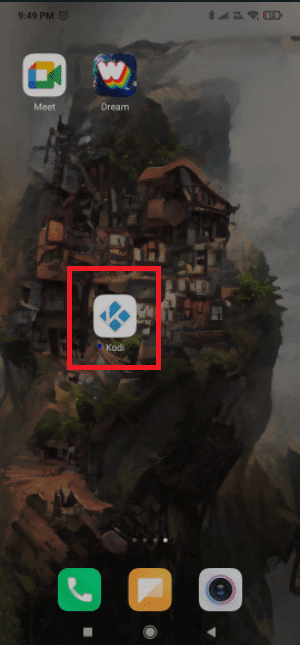
12. Sie werden aufgefordert, einen Dienst auszuwählen, wenn Sie zahlreiche Casting-Anwendungen installiert haben.
13. Wählen Sie in diesem Szenario LocalCast aus. Wenn Sie kein anderes Casting-Programm installiert haben, verwendet Kodi standardmäßig LocalCast.
14. Wählen Sie nun Ihr Chromecast-Gerät aus und warten Sie, bis die Verbindung gestartet wird.
15. Um das Video auf Ihrem Chromecast-Gerät anzusehen, tippen Sie auf Wiedergabe.
16. Mit der Schaltfläche Zur Warteschlange hinzufügen können Sie mehrere Videos zur Warteschlange hinzufügen.
17. Sie können jetzt die Local Cast-App schließen und sogar Ihr Android-Smartphone sperren, nachdem Sie diesen Punkt erreicht haben. Das Video wird so lange abgespielt, bis Sie „App auf dem Fernseher beenden“ oder „Trennen“ auswählen.
Option II: Auf dem PC
Sowohl PC- als auch MAC-Benutzer können das folgende Verfahren verwenden. Es handelt sich um eine Chrome-Funktion, die in den aktuellsten Versionen von Chrome für PC zu finden ist. Sie können Vivaldi oder einen anderen Chromium-basierten Webbrowser anstelle von Chrome verwenden, wenn Sie möchten. Hier sind die Schritte, um Kodi vom PC aus zu übertragen.
Hinweis: Beachten Sie, dass diese Funktion in früheren Chrome-Versionen nicht standardmäßig verfügbar ist. Sie müssen die Cast-Erweiterung herunterladen, um die Casting-Funktion in früheren Chrome-Versionen verwenden zu können. Vor diesem Hintergrund erfahren Sie hier, wie Sie Kodi vom PC auf ChromeCast übertragen:
1. Drücken Sie die Windows-Taste, geben Sie chrome ein und klicken Sie auf Öffnen.
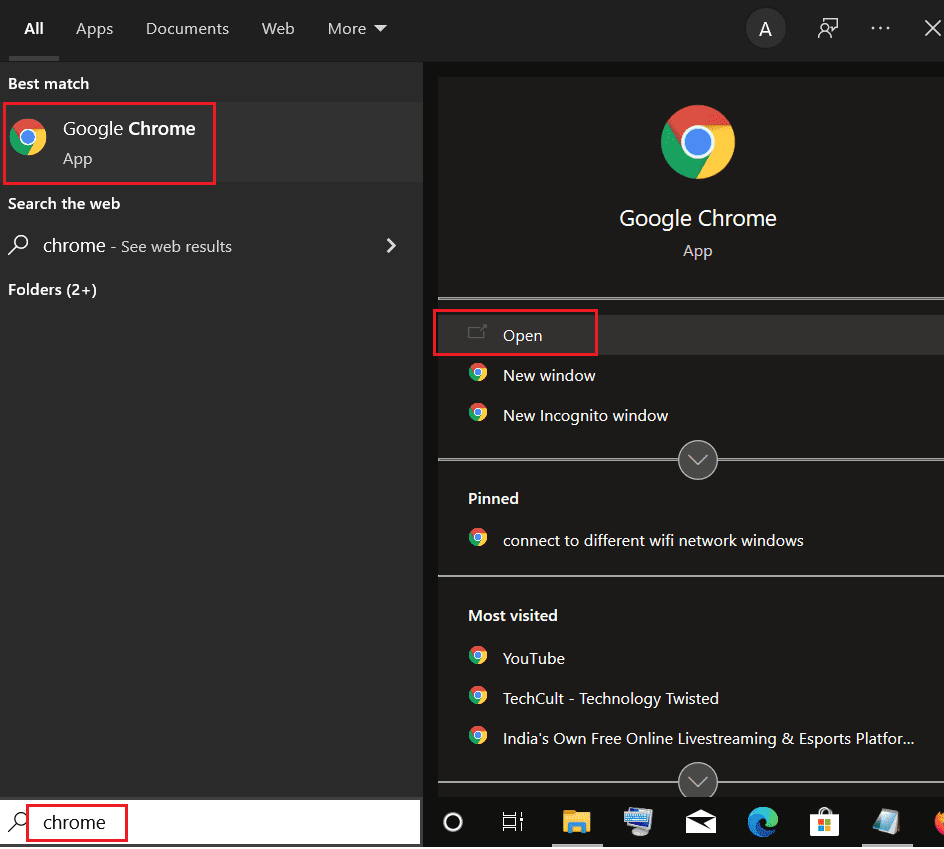
2. Klicken Sie auf das Drei-Punkte-Symbol und wählen Sie die Option Cast….
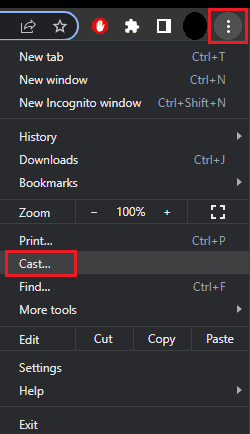
3. Warten Sie, bis das Gerät erkannt wird, und stellen Sie dann eine Verbindung her.
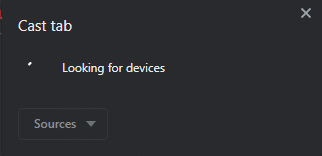
4. Öffnen Sie Kodi und spielen Sie ein beliebiges Video ab, aber schließen Sie Chrome nicht, während das Casting stattfindet.
Auf diese Weise können Sie also Kodi vom PC aus übertragen.
Option III: Auf dem Mac
Sie können Kodi auch mit dem Google Chrome-Browser vom Mac-PC aus übertragen. Befolgen Sie die angegebenen Schritte, um von Kodi auf dem Mac zu übertragen.
1. Laden Sie die Google Chrome-App auf den Mac herunter.
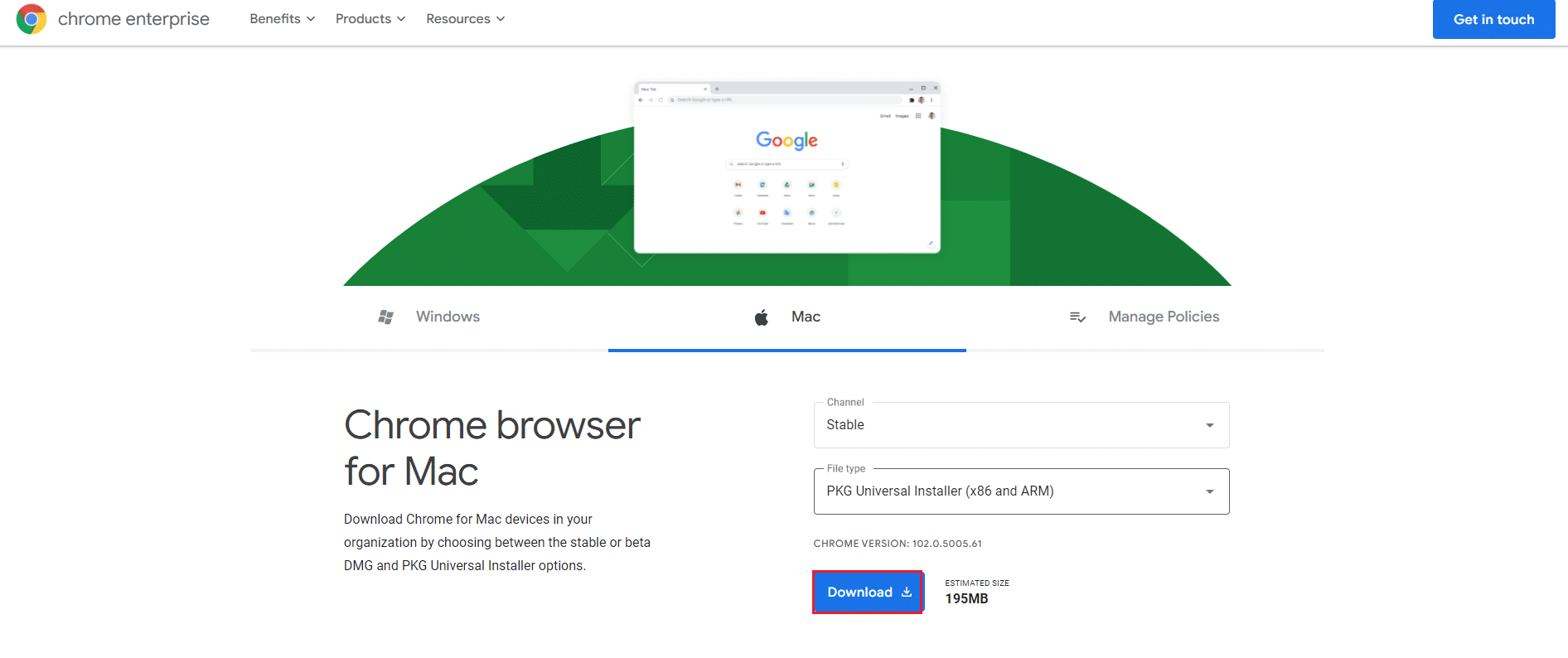
2. Führen Sie die heruntergeladene Datei aus und befolgen Sie die Anweisungen auf dem Bildschirm, um den Browser zu installieren.
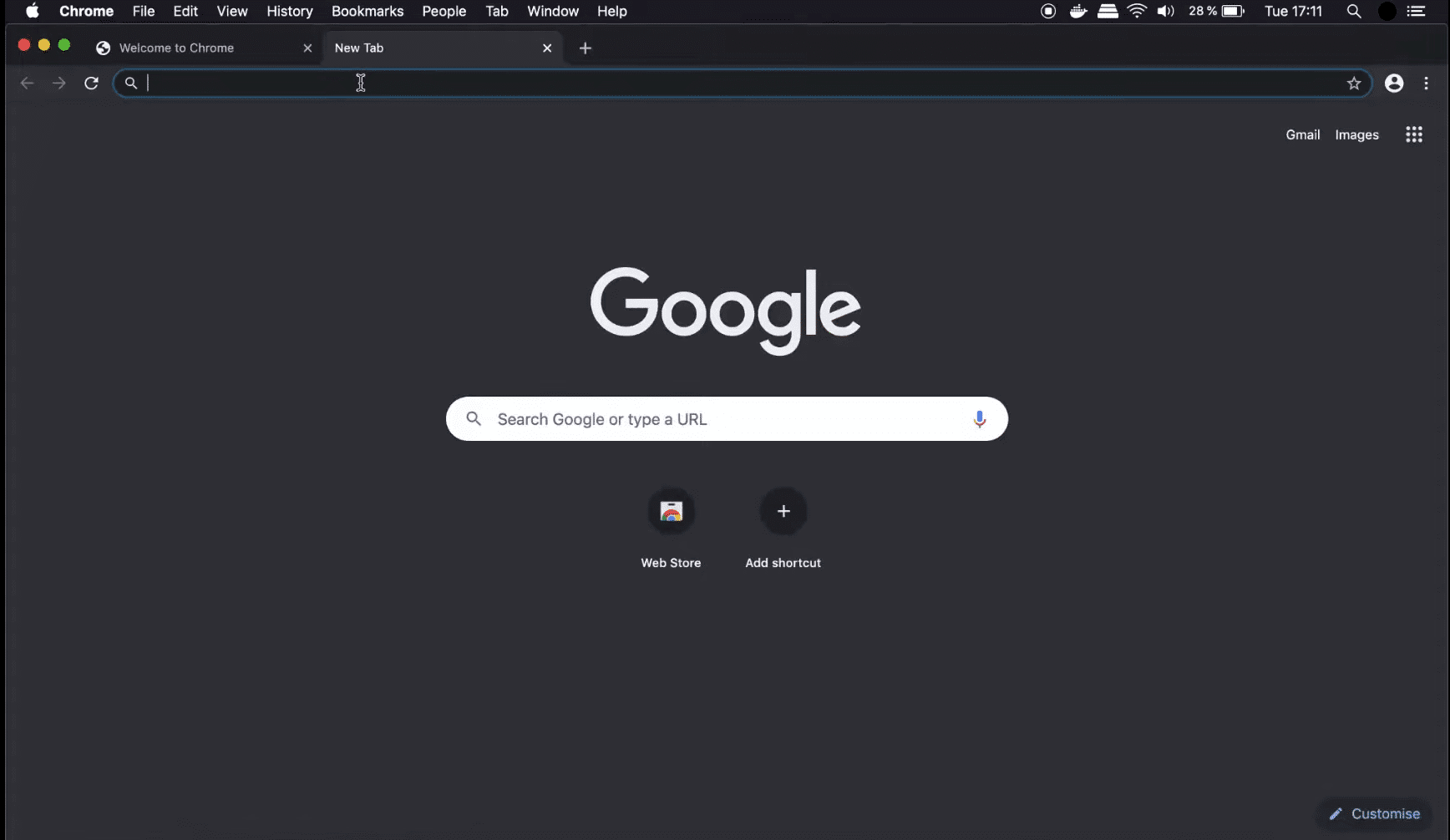
3. Wiederholen Sie dann die Schritte 2-4 der obigen Methode 2, um von Kodi auf dem Mac zu übertragen.
Häufig gestellte Fragen (FAQs)
Q1. Ist es möglich, Inhalte von Kodi zu übertragen?
Antwort: Ja, Add-Ons sind verfügbar, um eine Vielzahl von Materialien zu streamen, einschließlich Live-TV. Die meisten von ihnen können jedoch wohl direkt aus den offiziellen Anwendungen gecastet werden. Es könnte einfacher sein, als Kodi zu installieren.
***
Wir hoffen, dass Sie diese Informationen nützlich fanden und dass Sie wissen konnten, wie Sie von Kodi auf Android, Windows oder Mac PC übertragen. Bitte lassen Sie uns wissen, welche Technik für Sie am vorteilhaftesten war. Bitte verwenden Sie das folgende Formular, wenn Sie Fragen oder Kommentare haben.